Foto-Show: Die besten Tricks zu Windows 8.1
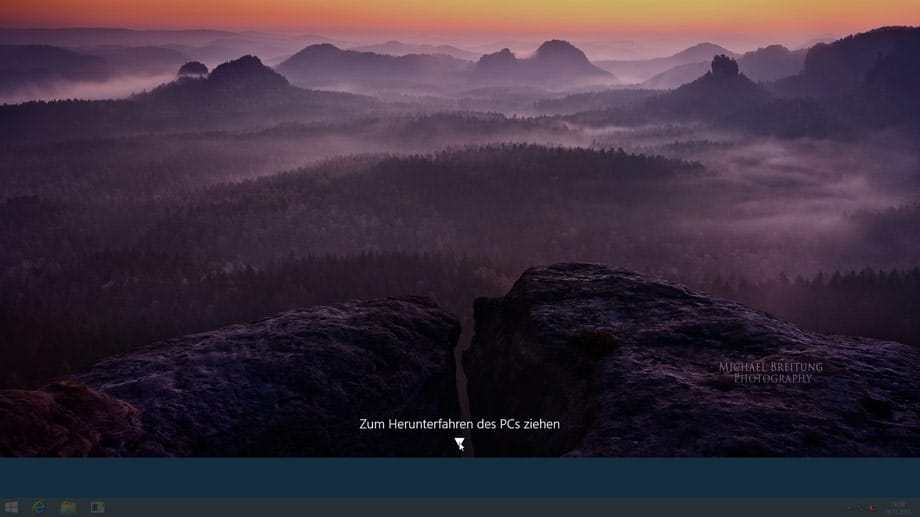
PC schneller herunterfahren: In Windows 8.1 können Sie den Rechner mit der Maus durch das Herunterziehen des Bildschirms herunterfahren. Dazu finden Sie im Verzeichnis "C:\Windows\System32" das neue Tool "SlideToShutDown.exe". Sobald Sie dieses starten, schiebt sich der Sperrbildschirm ins Bild. Den müssen Sie nur noch mit gedrückter Maustaste nach unten ziehen, schon fährt der PC herunter.
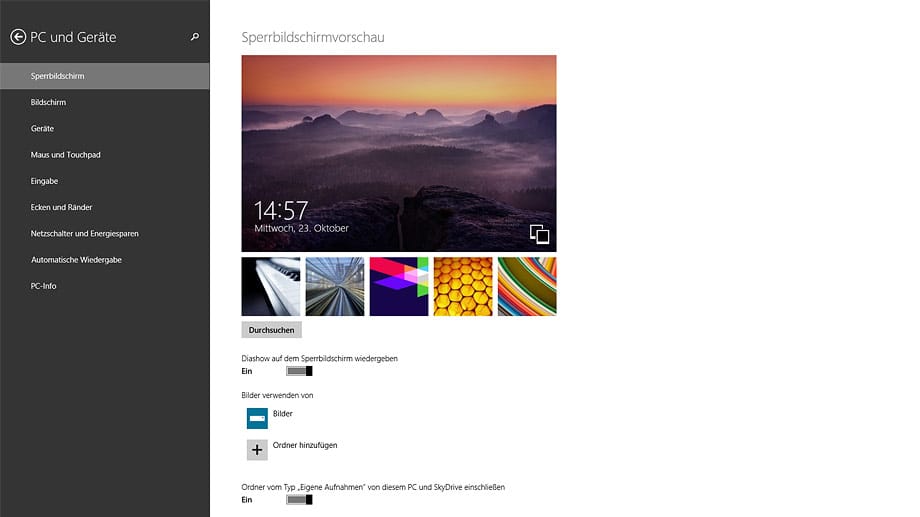
Diashow auf dem Sperrbildschirm: Neu erlaubt Windows 8.1 die Anzeige einer Diashow auf dem Sperrbildschirm. Die Einstellungen dazu finden Sie in der Charmsbar über Einstellungen\PC-Einstellungen ändern\PC und Geräte\Sperrbildschirm. Im linken Bereich finden Sie dann die neue Option DiaShow, wo Sie auch die Möglichkeit haben, selbst einen Ordner auszuwählen.
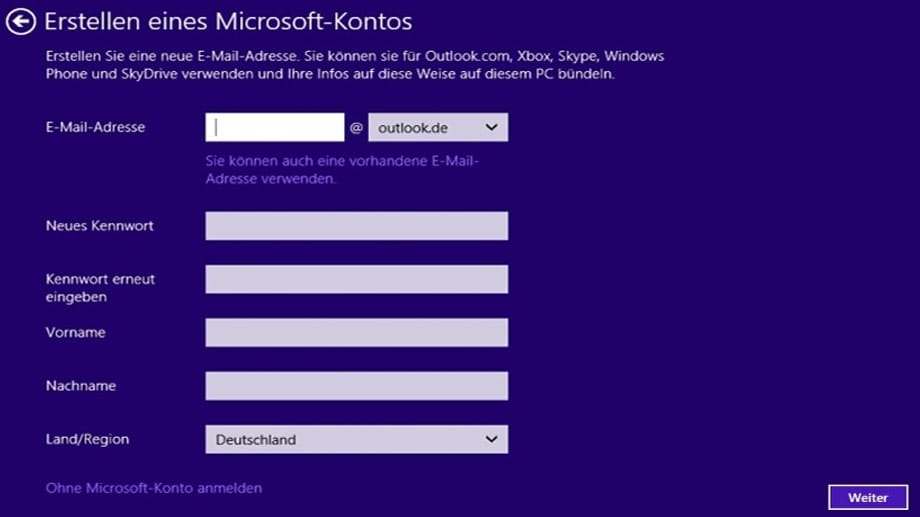
Windows 8.1 mit lokalem Konto installieren: Bei der Installation von Windows 8.1 verlangt Microsoft die Eingabe eines Online-Microsoft-Kontos. Über den Schalter "Anpassen" umschiffen Sie diesen Registrierungs-Zwang. Im nächsten Fenster klicken Sie auf "Ohne Microsoft-Konto anmelden" und können dann wie gewohnt ein lokales Benutzerkonto anlegen. Dieses benötigt keine Internetverbindung.
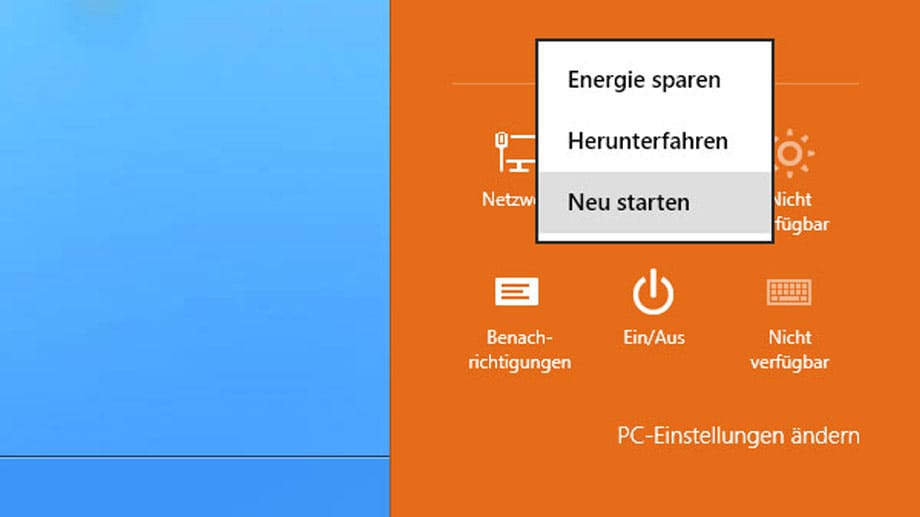
Boot-Menü aus Windows 8 heraus starten: Wenn Sie den PC über die Charms-Leiste bei gedrückter Umschalttaste neu starten, dann gelangen Sie in den Boot-Manager. Der Boot-Manager von Windows 8 bootet nicht nur das Betriebssystem, sondern hat noch einige andere nützliche Funktionen an Bord. So lässt sich beispielsweise das System reparieren oder in den Ursprungszustand zurücksetzen.
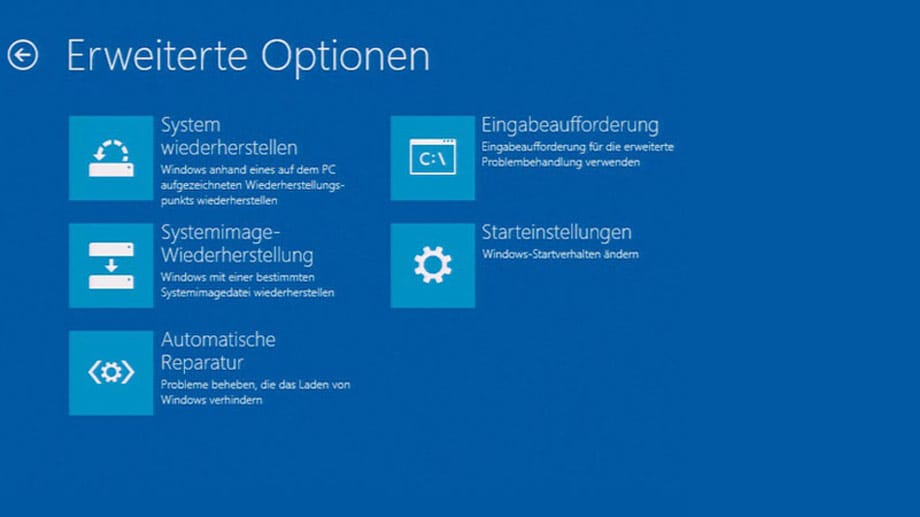
PC auffrischen: Windows 8 bietet als erste Windows-Version die Möglichkeit, eine Kopie (Image) des gesamten Systemlaufwerks anzulegen. Vorteil: Hat ein Virus zugeschlagen oder läuft der PC nicht zufriedenstellend, können Sie den PC mit dem Systemimage ruckzuck in die Originaleinstellung zurücksetzen. Die Einstellungen dafür finden Sie im Boot-Manager über "Erweiterte Optionen" im Untermenü "Problembehandlung". Das Werkzeug zur "Systemabbildsicherung" erreichen Sie in der Systemsteuerung von Windows 8.1 unter "System und Sicherheit", "Dateiversionsverlauf".
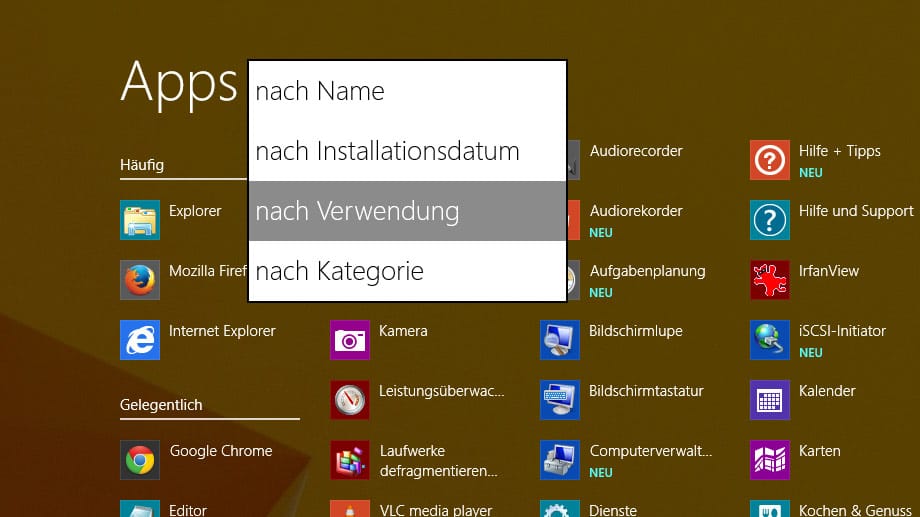
Startmenü ohne Kachel-Optik: Beim Aufrufen der Startseite (Kachel-Desktop) können Sie Apps sortiert nach Häufigkeit der Verwendung oder nach Kategorien getrennt anzeigen lassen. Das verbessert die Übersicht. Zudem erlaubt dies die Anzeige Ihrer normalen Desktop-Anwendungen vor den neuen Windows 8-Apps. Die Einstellungen hierfür finden Sie in den Eigenschaften der Taskbar auf der Registerkarte "Navigation".
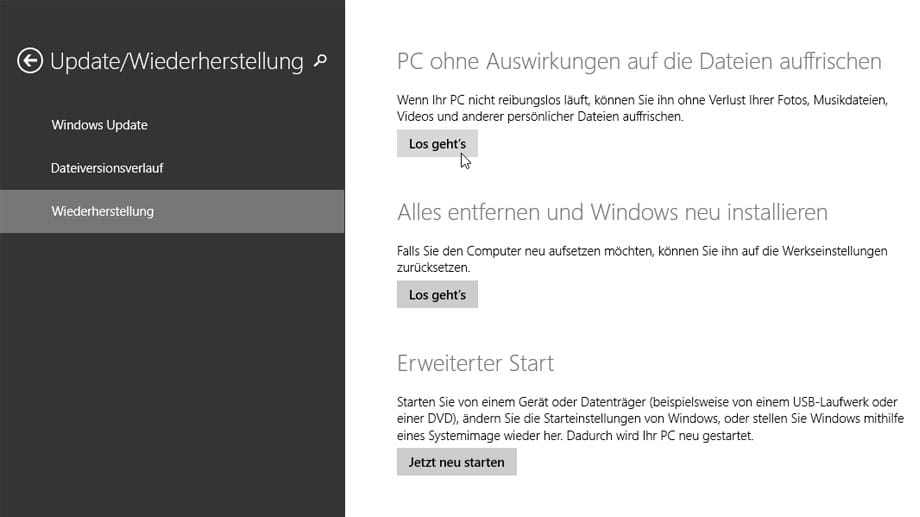
Windows schnell wie am ersten Tag: Je länger ein Betriebssystem in Betrieb ist, desto mehr Datenmüll sammelt sich im System an. Windows startet zunehmend schleppend und Programme öffnen sich langsamer. Mitunter kommt es auch gehäuft zu Systemabstürzen. Wer seinen Computer von diesem Ballast befreien möchte, findet in Windows 8.1 unter PC-Einstellungen, Update/Wiederherstellung die Auffrischen-Funktion. Einmal ausgeführt, führt Windows eine umfangreiche Wartung durch und läuft im Anschluss wieder richtig rund.
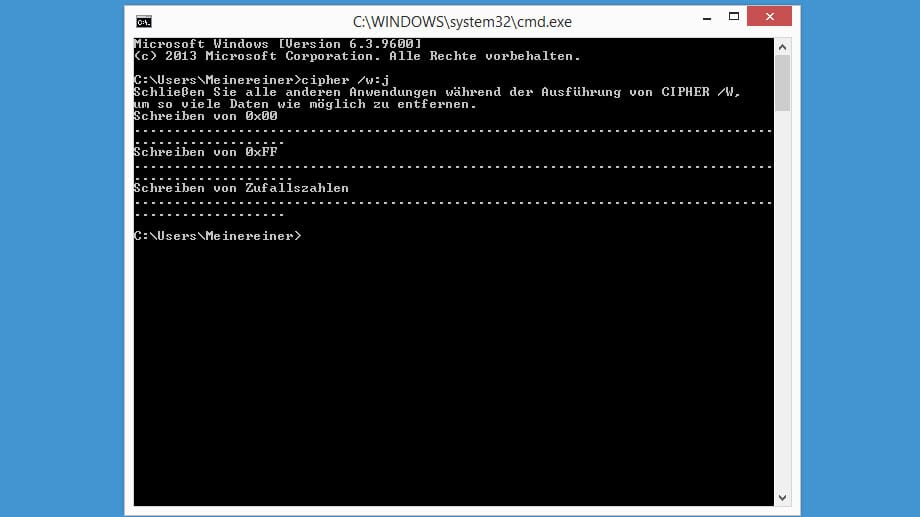
Datenträger richtig gelöscht: Wenn Sie eine Festplatte oder einen Speicherstift löschen, können findige Menschen die Daten mit Spezialsoftware trotzdem wiederherstellen. Das können Sie mit einer versteckten Windows-Funktion aber verhindern. Löschen Sie zunächst alle Inhalte wie gewohnt. Danach drücken Sie Windows + R, tippen ins neue Fenster cmd ein und klicken auf OK. Im neuen Fenster geben Sie den Befehl cipher /w:x ein, wobei Sie "X" durch den Laufwerksbuchstaben Ihres Datenträgers ersetzen. Bestätigen Sie per Druck auf die Eingabe-Taste. Der freie Speicherplatz wird nun sicher überschrieben. Je nach Speichergröße dauert der Vorgang eine ganze Weile.
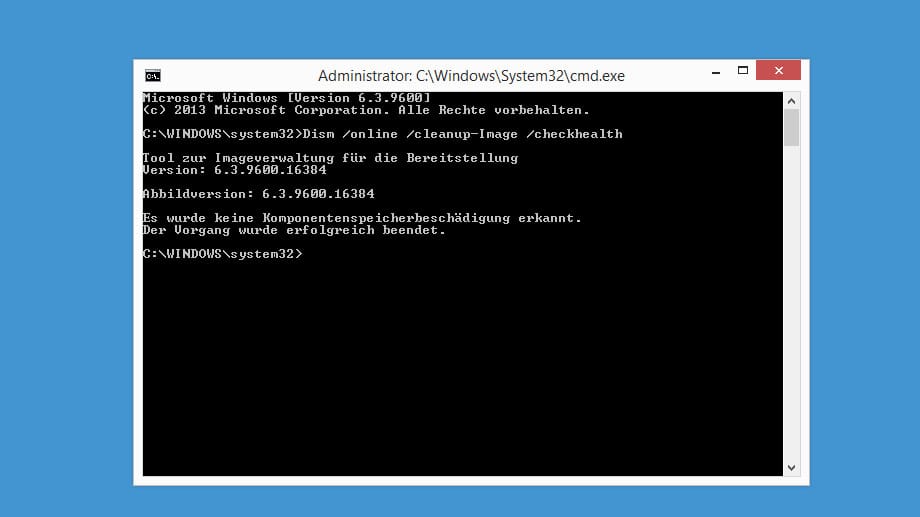
Betriebssystem auf Schäden prüfen und reparieren: Mit dem Befehlszeilentool dism.exe können Sie Windows auf Ihrem Rechner überprüfen und bei Problemen auch reparieren lassen. Dazu führen Sie einfach den Befehl Dism /online /cleanup-Image /scanhealth in der gezeigten Abbildung aus.
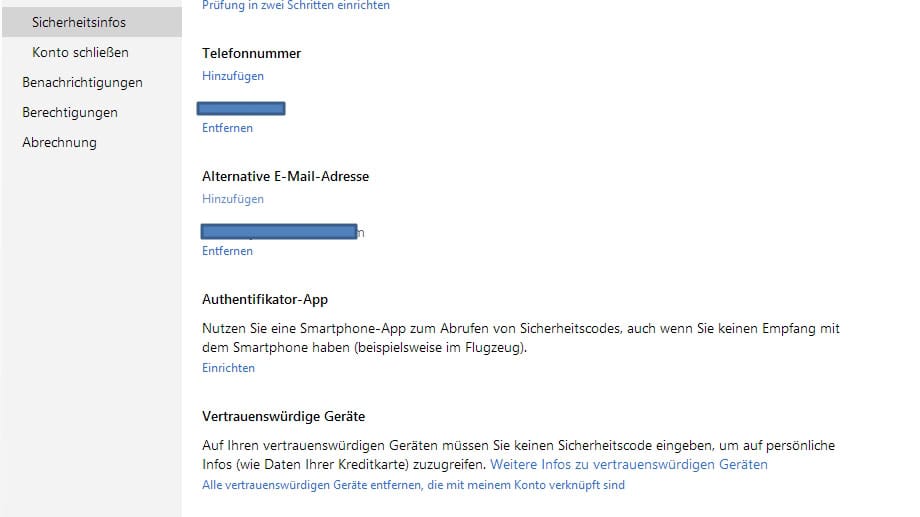
Vertrauenswürdige Geräte streichen: Mobile Geräte auf denen Sie sich mit Ihrem Microsoft-Konto anmelden, gelten als vertrauenswürdig und verlangen keine Passworteingabe mehr. Auf Nummer sicher geht, wer die Geräte aus der Liste entfernt. Dazu müssen Sie im Internet in die Einstellungen Ihres Kontos wechseln.












