Word: Standardbrief erzeugen
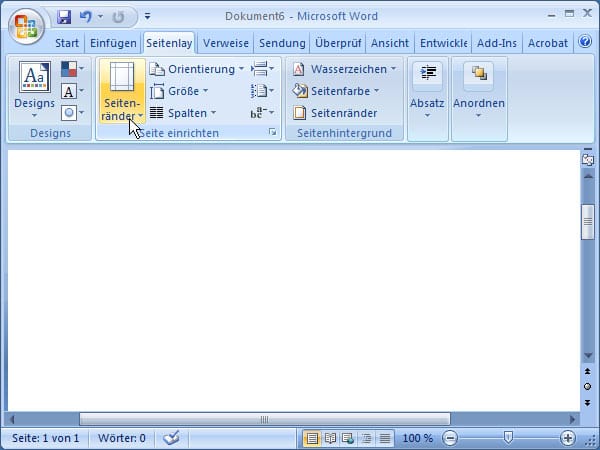
Im ersten Schritt zum perfekt gestalteten Brief bestimmen Sie die Seitenränder Ihres Dokuments. Legen Sie für Ihren Standardbrief ein neues Word-Dokument (Office-Button, Neu) an. Wählen Sie dann den Reiter Seitenlayout. Dort klicken Sie auf Seitenränder.
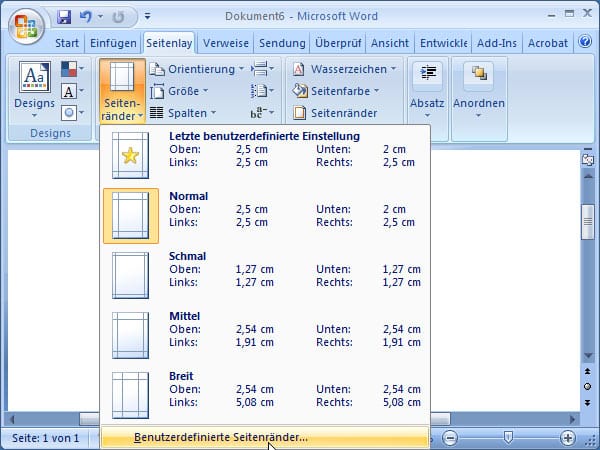
Im Seitenränder-Menü wählen Sie Benutzerdefinierte Seitenränder.
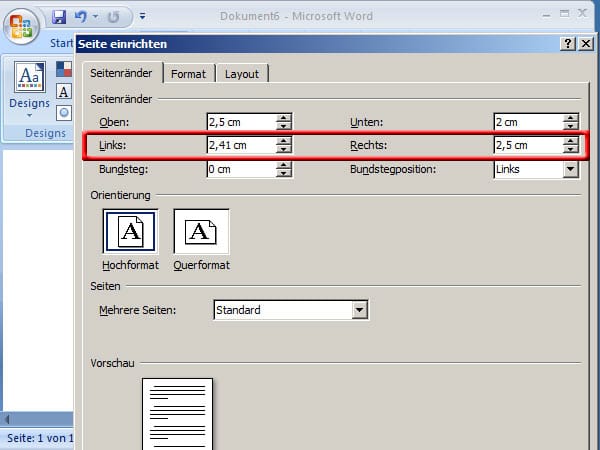
Den Rand auf der linken Seite geben Sie mit 2,41 cm an. Für den Abstand auf der rechte Seite tragen Sie den Wert 2,5 cm ein.
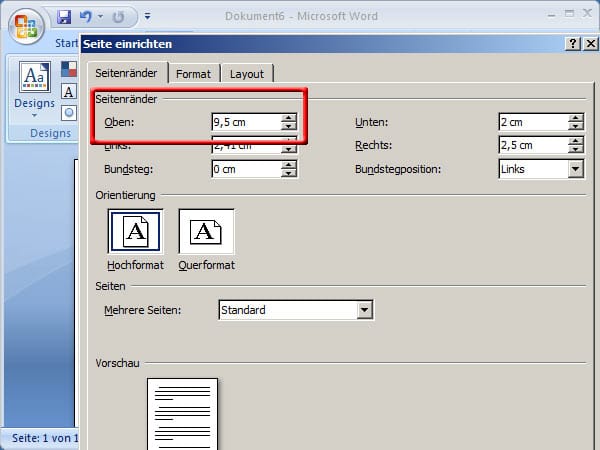
Damit der Briefinhalt an der richtigen Position beginnt, vergrößern Sie den oberen Seitenrand auf 9,5 cm. Schließen Sie das Eingabefenster mit OK.
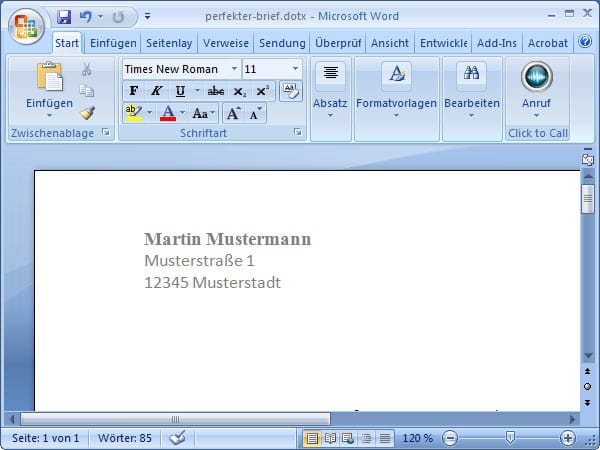
Im nächsten Arbeitsschritt gestalten Sie den Briefkopf mit Ihrem Namen und Ihrer Anschrift. Und so gehen Sie vor:
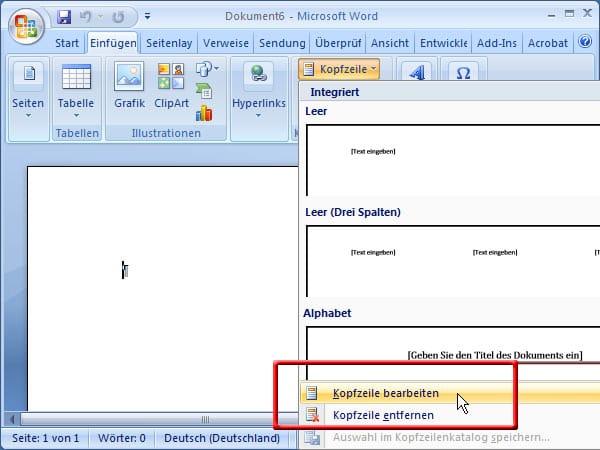
Klicken Sie auf den Reiter Einfügen. Dort wählen Sie Kopfzeile, Kopfzeile bearbeiten.
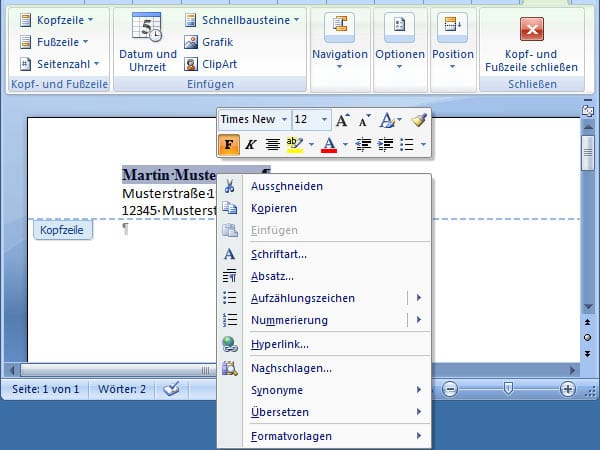
Auf der linken Seite fügen Sie Ihre Kontaktdaten ein, also Ihren Namen sowie die Anschrift. Ihren Namen heben Sie mit einer Formatierung fett hervor. Markieren Sie dazu Vor- und Nachnamen. Klicken Sie dann die rechte Maustaste und wählen Sie in der Menüleiste oben das F für Fett.
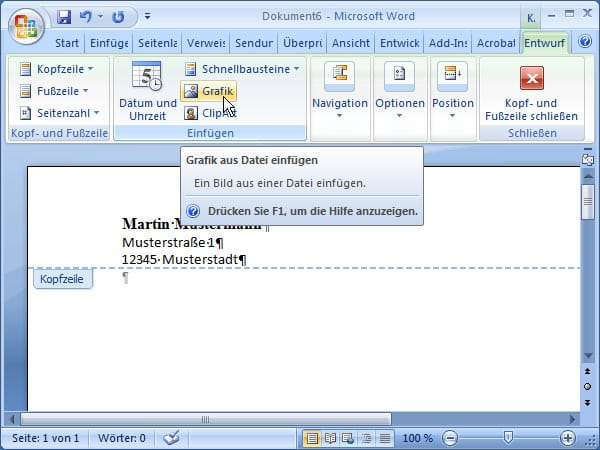
Wenn Sie zusätzlich noch ein Logo in Ihrem Briefkopf platzieren möchten, fügen Sie dieses über die Schaltfläche Grafik ein.
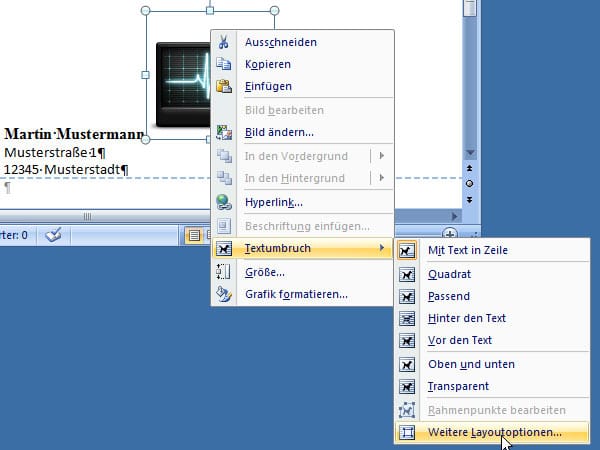
Um die Grafik an der richtigen Stelle platzieren zu können, klicken Sie mit der rechten Maustaste auf den Bildrahmen und wählen Textumbruch, Weitere Layoutoptionen.
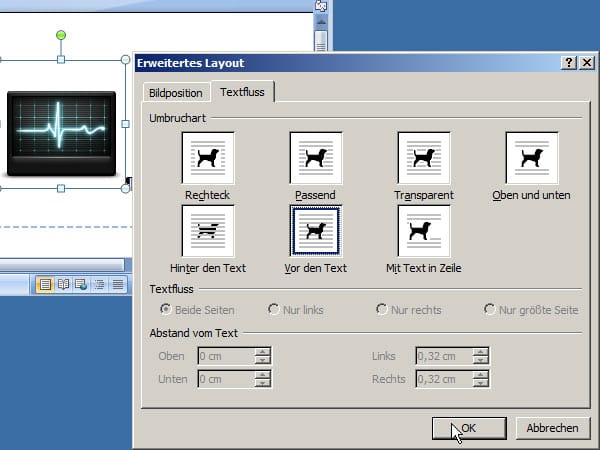
Zum besseren Positionieren des Logos wählen Sie im Register Textfluss die Option Vor den Text. Schließen Sie das Fenster mit OK. Nun können Sie das Bild mit der Maus an eine beliebige Stelle ziehen, idealerweise an den rechten Seitenrand der Kopfzeile.
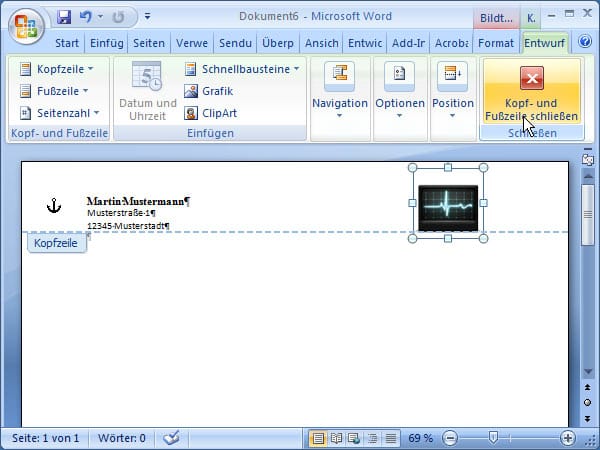
Damit das Logo in den Briefkopf passt, können Sie es über die Eckpunkte des Bilderrahmens verkleinern. Halten Sie dabei die Umschalt-Taste gedrückt, skaliert Word die Grafik maßstabsgerecht. Haben Sie Bildgröße und Position eingestellt, klicken Sie auf den Schalter Kopf- und Fußzeile schließen.
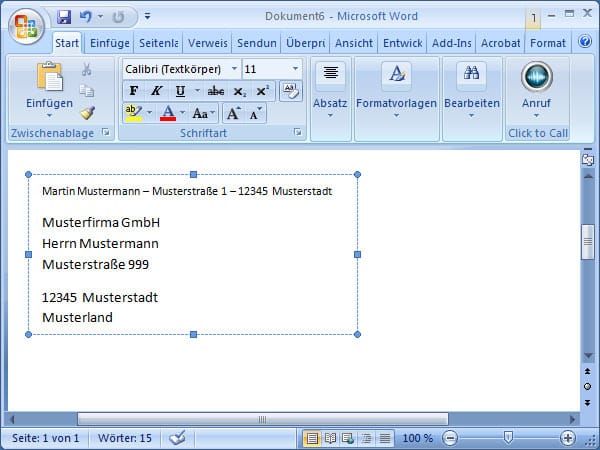
Das Anschriftenfeld besitzt laut DIN eine Höhe von 40 Millimetern und eine Breite von 85 Millimetern. In diesem Bereich finden insgesamt neun Zeilen für die Adresse Platz, wobei die ersten drei für Vermerke wie die Absender-Adresse reserviert sind. Die Umsetzung in Word realisieren Sie am einfachsten über ein Textfeld:

Klicken Sie auf das Register Einfügen. Dort klicken Sie auf Text und wählen Textfeld, Einfaches Textfeld.
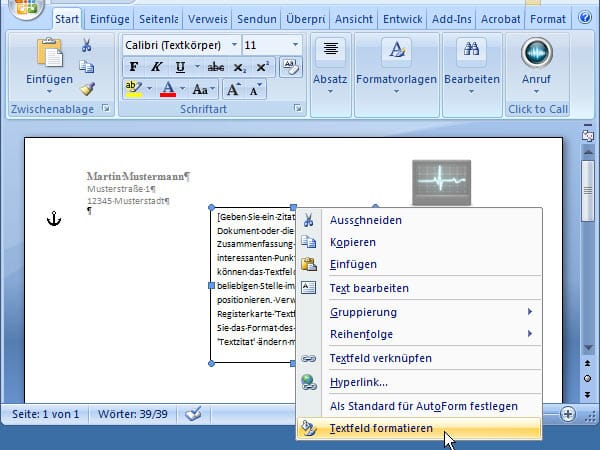
Rufen Sie anschließend das Kontextmenü auf. Klicken Sie dazu mit der rechten Maustaste auf einen der Markierpunkte und wählen Textfeld formatieren.
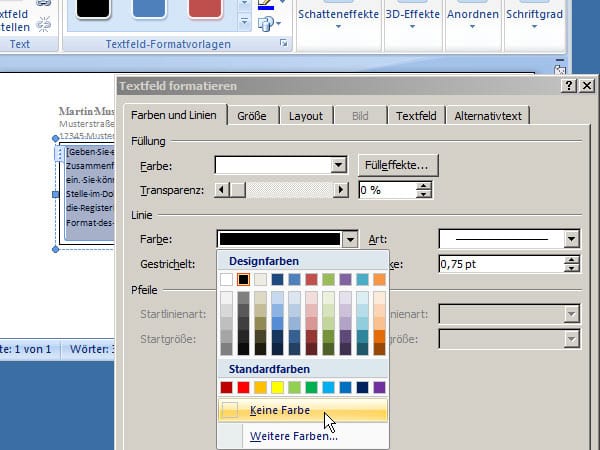
Entfernen Sie im ersten Schritt den Rand des Textfelds. Wechseln Sie dazu in das Register Farben und Linien. Dort klicken Sie auf den kleinen Pfeil neben Linie - Farbe und wählen Keine Farbe.
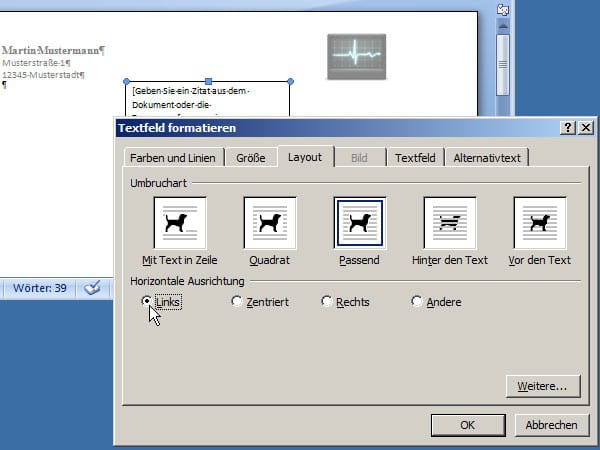
Im nächsten Schritt positionieren Sie das Textfeld an den linken Seitenrand. Wechseln Sie dazu in das Register Layout. Dort wählen Sie den Punkt Links. Anschließend klicken Sie auf den Schalter Weitere.
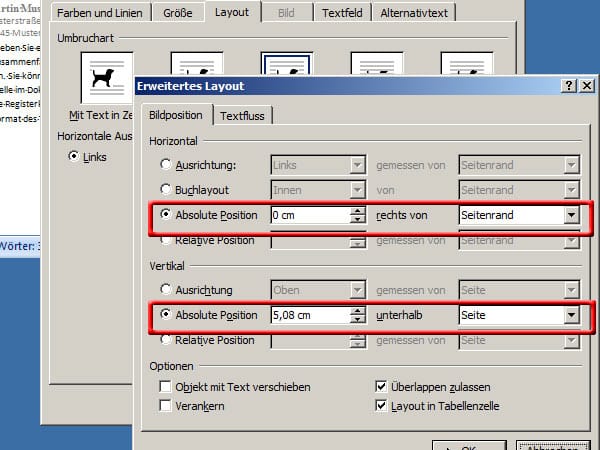
Im Register Bildposition setzen Sie die horizontale Ausrichtung auf Absolute Position 0 cm und wählen rechts von: Seitenrand. In der Vertikalen wählen Sie den Punkt Absolute Position unterhalb der Seite und tragen als Wert 5,08 cm ein. Schließen Sie das Fenster mit OK.
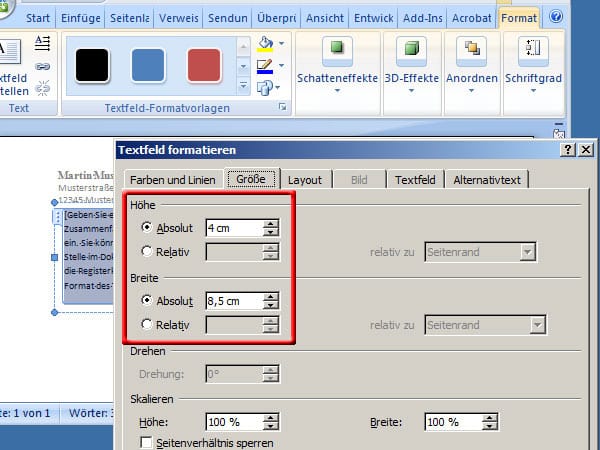
Im Register Größe setzen Sie die Höhe auf 4 cm und die Breite auf 8,5 cm. Schließen Sie das Fenster mit OK. Nun können Sie die Adresse in das positionierte Textfeld eintippen.
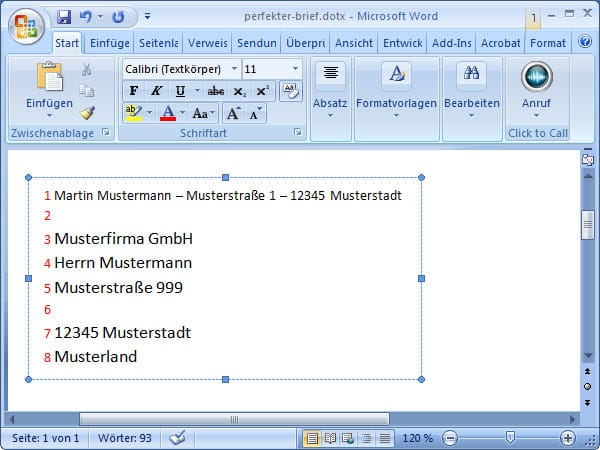
Tragen Sie die Adresse ein, wobei Sie sich für eine serifenlose Schriftart (zum Beispiel "Calibri“ oder "Arial") und für eine Schriftgröße von 10 oder 11 Pixeln entscheiden sollten. Unser Beispiel zeigt Ihnen ein klassisches Anschriftenfeld aus acht Zeilen mit Absender-Adresse. Die Leerzeile zwischen der Straßen- und Ortsangabe ist nicht zwingend erforderlich.
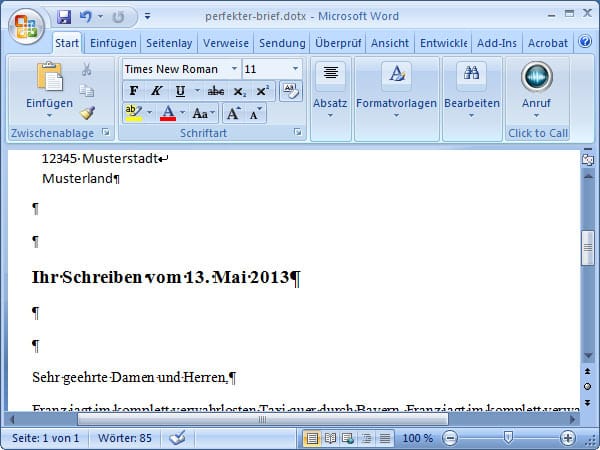
Auf das Anschriftenfeld folgen zwei Leerzeilen, gefolgt von der sogenannten Betreffzeile. In dieser steht kurz der Inhalt des Briefs, wie zum Beispiel: "Ihr Schreiben vom 13. Mai 2013". Anschließend folgen zwei Leerzeilen und dann die Anredezeile. Die Betreffzeile sollte gefettet und eine größere Schriftgröße als der Text des Briefinhalts haben. Generell dürfen 11 Punkt nicht unterschritten werden und Sie sollten eine Serifen-Schriftart (zum Beispiel "Times New Roman“) verwenden.
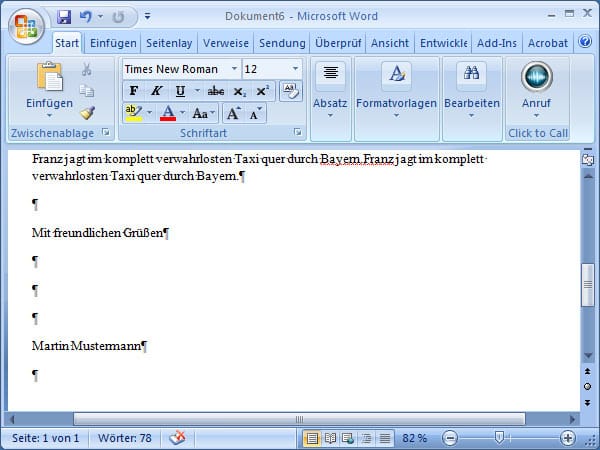
Zwischen dem Brieftext und der abschließenden Grußformel steht ebenfalls wieder eine Leerzeile. Handelt es sich um einen Geschäftsbrief ist ein "Mit freundlichen Grüßen" vollkommen ausreichend. Darunter folgt eine Reihe von Leerzeilen, die abhängig von der Größe der Unterschrift individuell gesetzt werden können. In der letzten Zeile steht der Name des Unterzeichnenden.
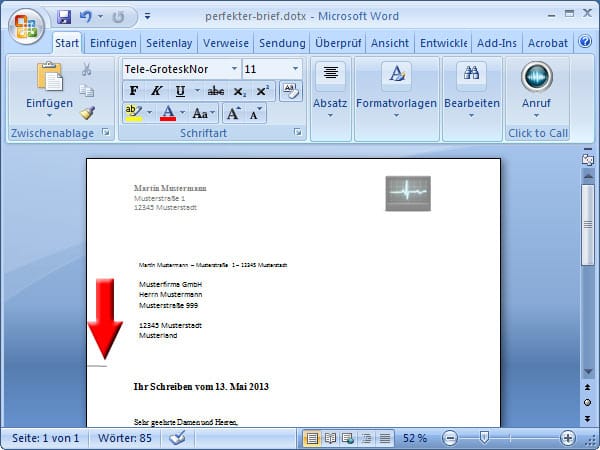
Damit Ihr Brief exakt in einem DIN-C5- oder DIN-C6-Umschlag passt und die Adresse richtig platziert ist, sollten Sie auf Ihrer Briefvorlage eine Falzmarke setzen. Damit die Markierung die Eingabe des Textes nicht beeinflusst, verstecken Sie diese in der Fußzeile.
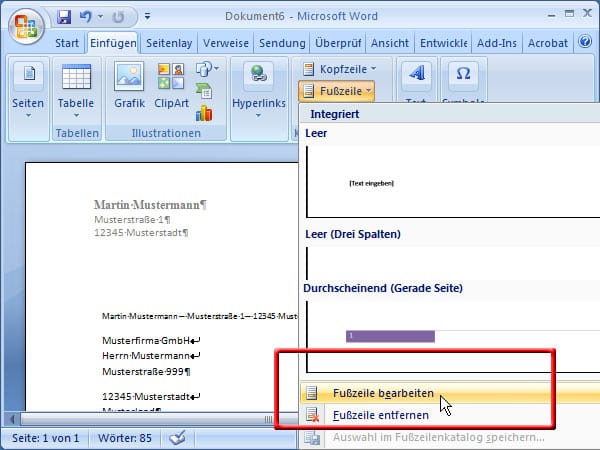
Wechseln Sie in den Reiter Einfügen. Dort wählen Sie Fußzeile, Fußzeile bearbeiten.
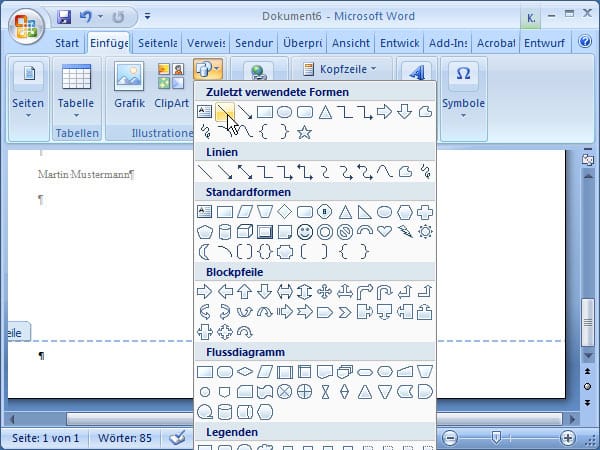
Die Falzmarke stellen Sie am besten über eine gezeichnete Linie dar. Wählen Sie dazu aus der Menüleiste von Word das Werkzeug Formen und dann das Symbol mit der Linie.
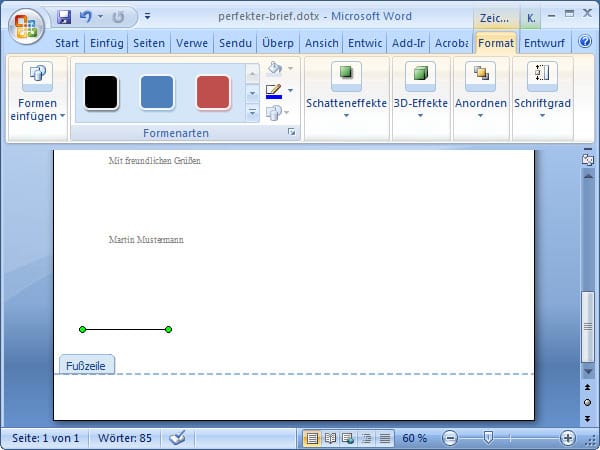
Zeichnen Sie im ersten Schritt eine gerade Linie irgendwo in der Fußzeile. Einen exakten geraden Strich erhalten Sie, wenn Sie während des Zeichnens die Umschalt-Taste gedrückt halten.
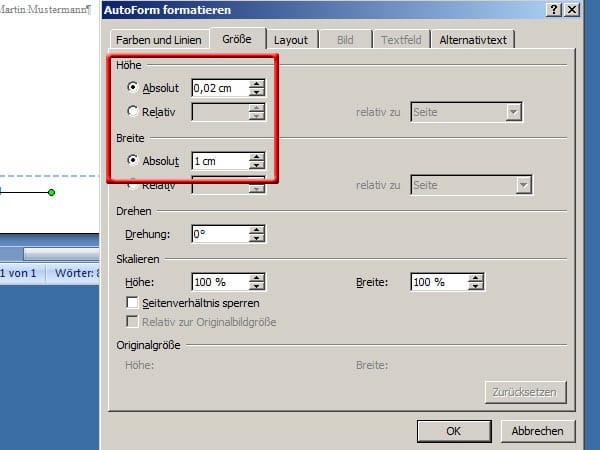
Markieren Sie im nächsten Schritt Ihren Strich, klicken Sie die rechte Maustaste und wählen aus dem Kontextmenü AutoForm formatieren. Wechseln Sie in den Register Größe. Dort tragen Sie als Strichstärke 0,02 cm und als Länge 1 cm ein. Im letzten Schritt platzieren Sie den Strich an der endgültigen Position.
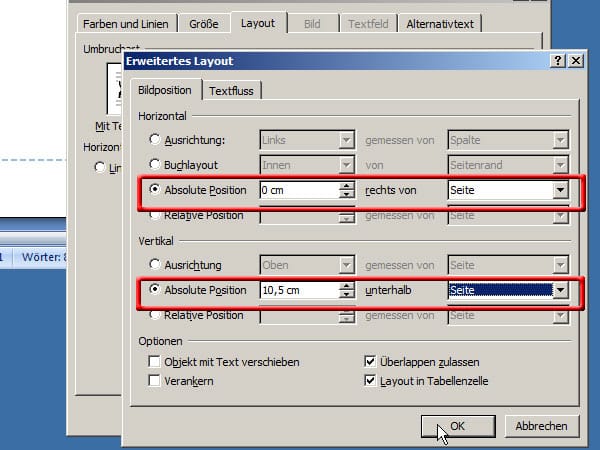
Wechseln Sie in das Register Layout und klicken dort auf den Schalter Weitere. Über das Register Bildposition geben Sie die Lage der Falzmarke an: Es ist 0 cm horizontal vom Seitenrand und 10,5 cm vertikal von der Seite entfernt.
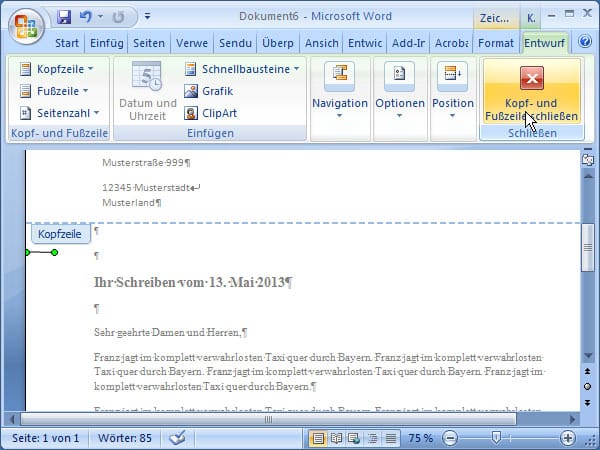
Klicken Sie auf OK. Anschließend verlassen Sie die Fußzeile über Kopf- und Fußzeile schließen.
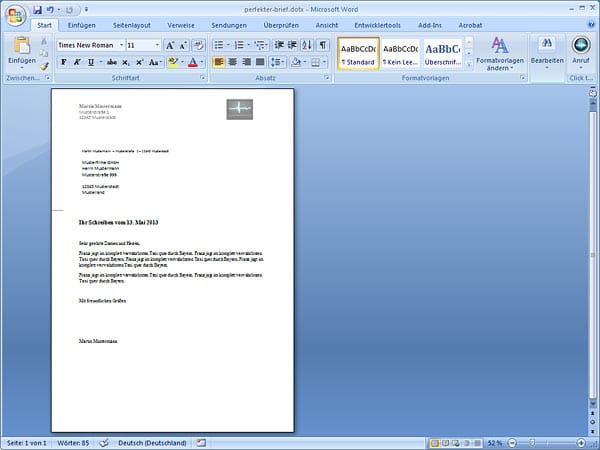
Damit Sie Ihren Musterbrief nicht unbeabsichtigt ändern, speichern Sie diesen zum Schluss als Word-Vorlage ab. So haben Sie immer eine Kopie zur Hand, während das Original von Anpassungen unberührt bleibt.
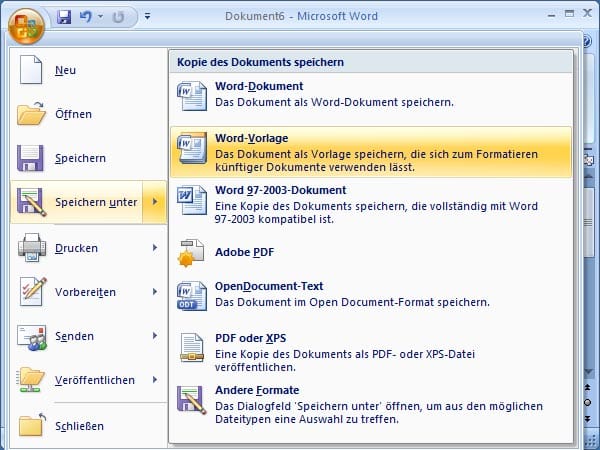
Um das Dokument als Briefvorlage abzuspeichern, klicken Sie in Word 2007 auf den Office-Knopf und wählen Speichern unter, Word-Vorlage. Beim nächsten Einsatz steht Ihnen die Vorlage unter "Datei/Neu/Meine Vorlagen" zur Verfügung.












