Windows 8: Zehn Tipps für Schnell-Einsteiger
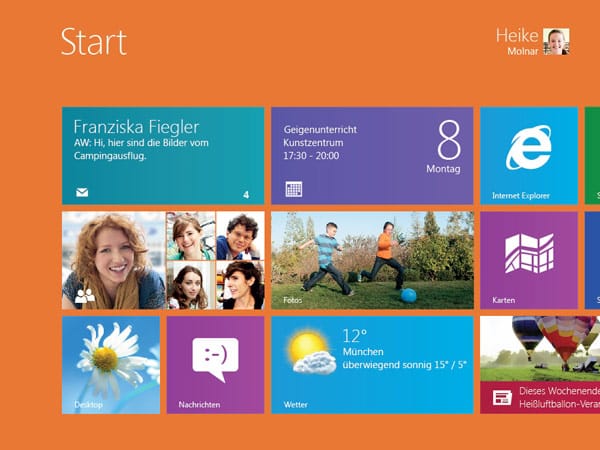
Zwischen Startseite und Desktop umschalten: Das zentrale Menü ist bei Windows 8 der Startbildschirm mit seinen Kacheln. In allen Arbeitssituationen erfolgt sein Aufruf ohne Umweg über die Taste mit dem Windows-Symbol. Wer hingegen die gewohnte Desktop-Ansicht öffnen möchte, drückt die Desktop-Kachel oder die Tastenkombination Windows + D.

Wenn Sie mit der Maus in eine der rechten Ecken fahren, erscheint die sogenannte "Charms-Leiste". Wollen Sie diese neue Leiste mit Einstellungen und Suchfunktion per Tastenkombination einblenden, so drücken Sie Windows + C.
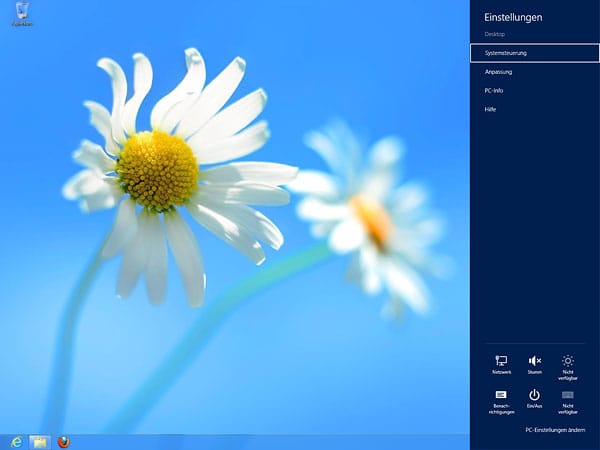
Erweiterte Systemsteuerung: Um in die Systemsteuerung zu gelangen, hilft Ihnen die Charms-Leiste nur bedingt weiter. Schneller geht es mit dem Tastenkürzel Windows + I, wo Sie die wichtigsten Einstellungen für die Konfiguration Ihres PC finden.
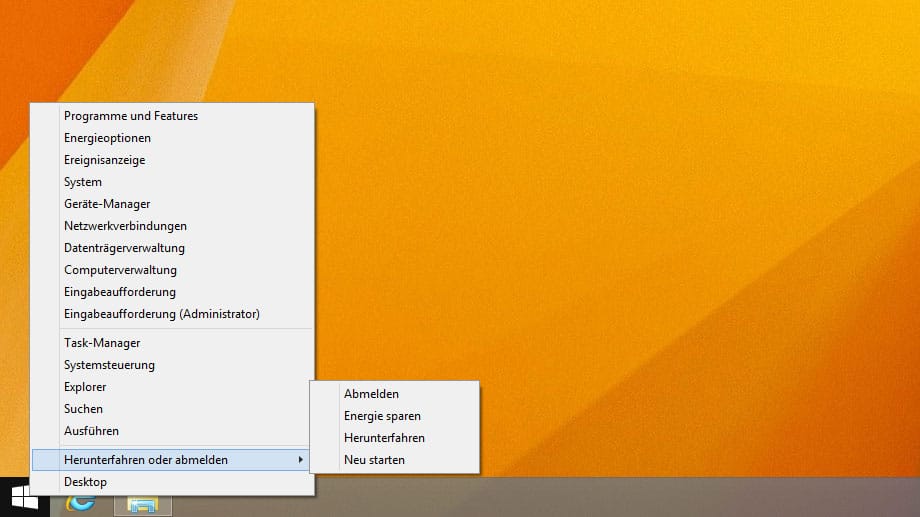
Mini-Startmenü: Ein Klick mit der rechten Maustaste auf den Start-Button in der linken unteren Ecke öffnet ein kleines Startmenü. Hier sind die wichtigsten Menüs und Aufgaben zusammengefasst, darunter der Befehl zum Herunterfahren und abmelden. Das Menü lässt sich alternativ auch über die Tastenkombination Windows + X öffnen.
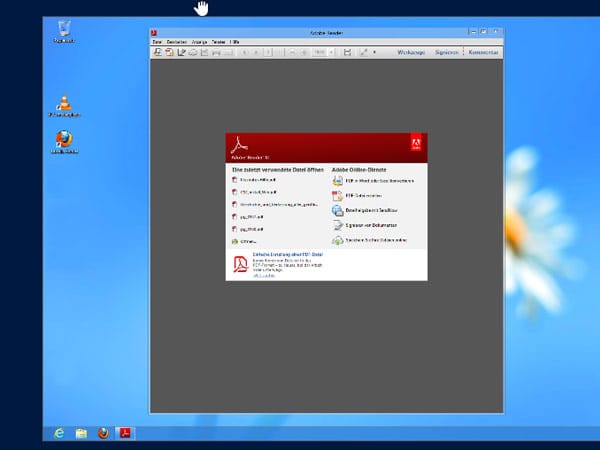
Eine App beenden: Um eine App zu schließen, genügt es nicht, mit der Windows-Taste zum Startbildschirm zurückzukehren, denn so bleibt die App weiter geöffnet. Das Schließkreuz gibt es nur im Desktop-Modus. Um eine App zu beenden, klicken Sie mit dem Mauszeiger auf den oberen Rand der App und ziehen die App mit gedrückter Maustaste aus dem unteren Bildschirmrand heraus.
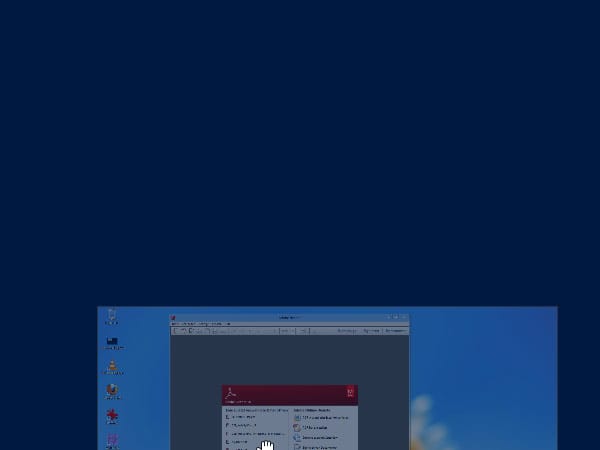
Dabei verkleinert sich die App und wird beendet. Genauso rasch beenden Sie Anwendungen auf einem Touchscreen mit dem Finger. Wer aber eine Tastatur zur Hand hat, sollte sich das Tastenkürzel Alt + F4 merken. Damit lässt sich auch vom Desktop aus jede Anwendung bequem schließen.
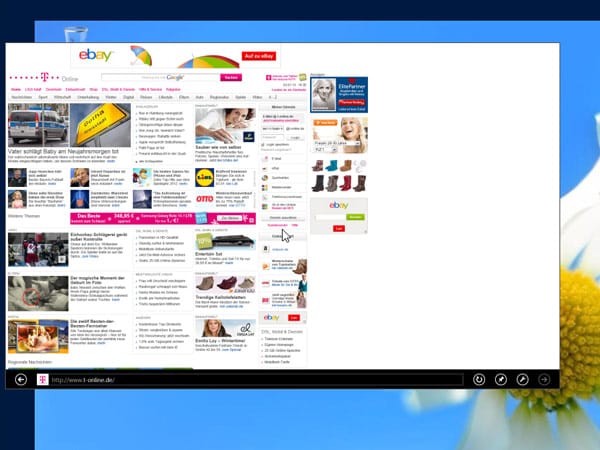
Da Windows 8 ohne Taskbar und Fenster auskommen muss, hat sich Microsoft einen neuen Trick ausgedacht: Für den Wechsel zwischen zwei Apps genügt es, vom linken Rand aus die Miniatur-App mit dem Finger übers Display zu ziehen. Nutzen Sie einen Desktop-PC mit Maus, halten Sie die Maustaste gedrückt und ziehen die Kachel auf den Desktop. Dort lassen sie die Taste los.
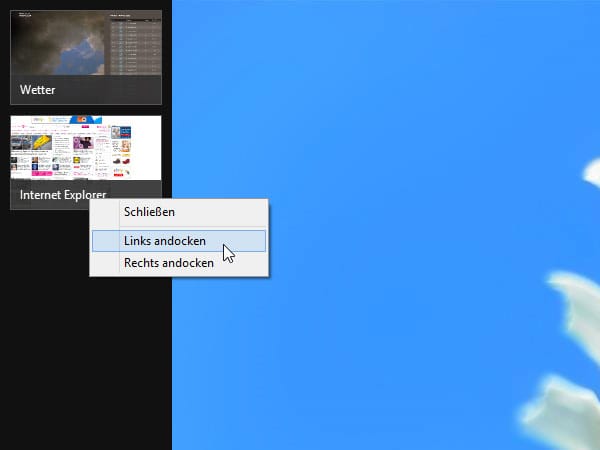
Eine App andocken: Sie können mit Windows 8 auch den Desktop mit einer App teilen und so App und Desktop-Programm parallel nutzen. Öffnen Sie dazu die sogenannte Switch-Leiste. Dies geht am schnellsten über den Tastenschlüssel Windows + Tab. Klicken Sie dann in der Auswahl am Bildschirmrand mit der rechten Maustaste auf die gewünschte App und wählen Sie den Befehl Links oder Rechts andocken.
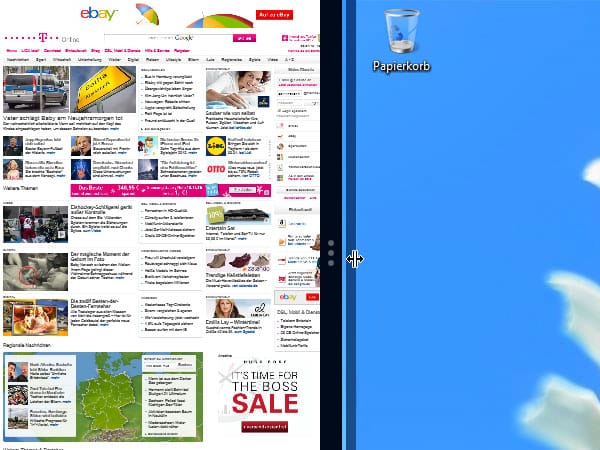
App vom Bildschirmrand lösen: Um eine angedockte App wieder zu entfernen, ziehen Sie den vertikalen Balken nach rechts oder links, je nachdem, ob Sie mit Desktop-Programm oder App weiterarbeiten möchten.
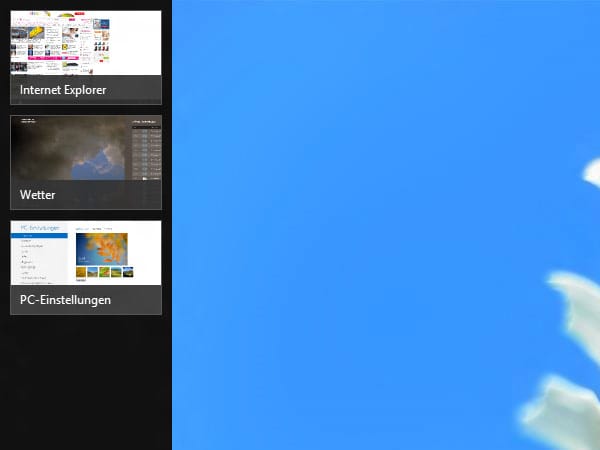
Zwischen Apps umschalten: Um zwischen laufenden Apps zu wechseln, genügt es, die Maus vom linken Rand aus übers Display zu ziehen. Wenn der Mauszeiger kurz vor- und zurückgezogen wird, erscheint eine Übersicht aller laufenden Apps, so dass Sie die gewünschte App gezielt aussuchen können. Scheller geht’s freilich über Tastatur: Windows + Tab öffnet die Switch-Liste. Nun können Sie mit gehaltener Windows-Taste und durch wiederholtes Drücken der Tabulator-Taste die App auswählen.
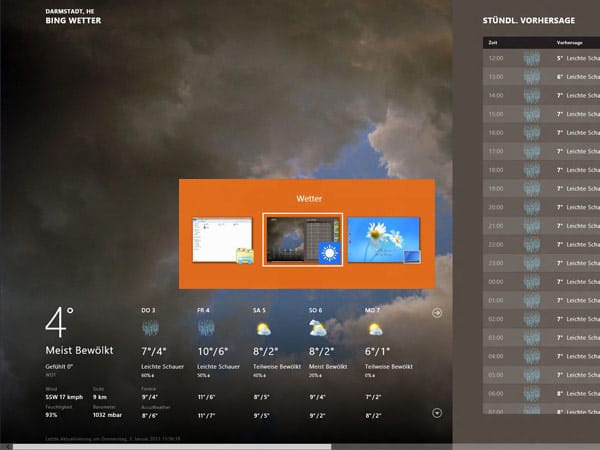
Um schnell zwischen Programmen im alten Desktop-Stil, darunter etwa den Windows Explorer, wechseln zu können, müssen Sie die gewohnte Kombination aus Alt + Tab bemühen.
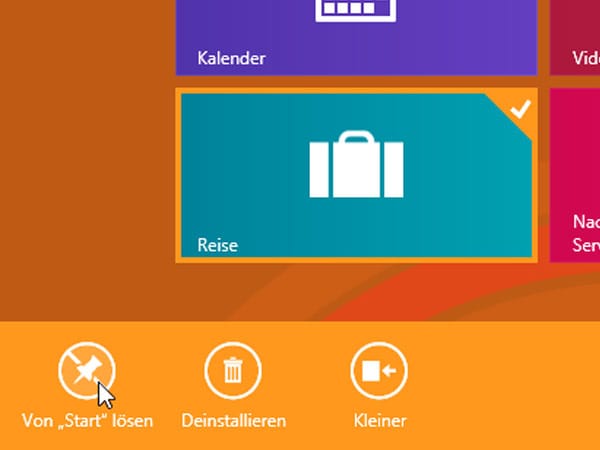
Apps entfernen: Für manche Nutzer tummeln sich zu viele Kacheln auf der Startseite. Wenn Sie eine App nicht benötigen, können Sie sie vom Startbildschirm entfernen. Dazu klicken Sie mit der rechten Maustaste auf die gewählte Kachel. Am unteren Bildschirmrand öffnet sich die Werkzeugleiste. Dort wählen Sie den Befehl "Von Start lösen". Schon verschwindet die App-Kachel.
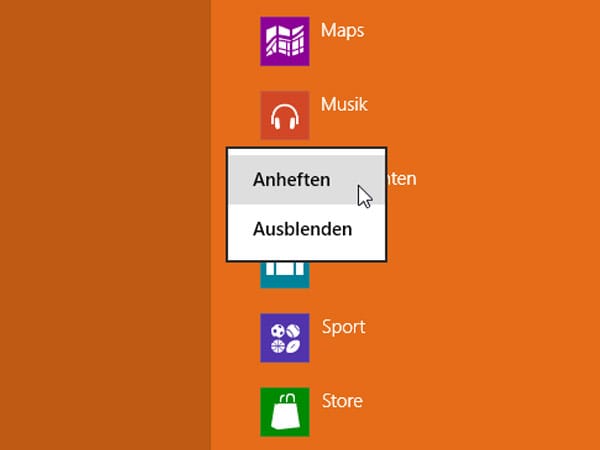
Umgekehrt lassen sich jede Menge weitere Kacheln auf der Startseite ergänzen. Klicken Sie dazu in der Werkzeugleiste auf die Schaltfläche "Alle Apps" oder drücken Sie die Tasten Windows + Q. Über "Alle Apps" erhalten Sie eine Übersicht aller auf Ihrem PC installierten Apps und Tools. Um eine App auf dem Startbildschirm anzuheften, klicken Sie mit der rechten Maustaste auf die Kachel und wählen den Befehl "Anheften".
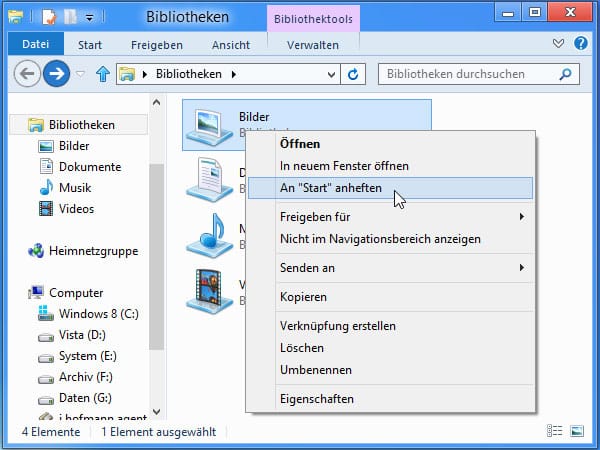
Ordner als Kacheln anordnen: Damit Windows 8 auch Laufwerke, Ordner oder Dateien als Kacheln auf dem Startbildschirm anzeigt, öffnen Sie den Explorer mit Windows + E. Hier wählen Sie Ihr gewünschtes Verzeichnis und klicken mit der rechten Maustaste darauf. Ein Klick auf den Befehl "An Start anheften" legt das Explorer-Element dann auf dem Startbildschirm als Kachel ab.
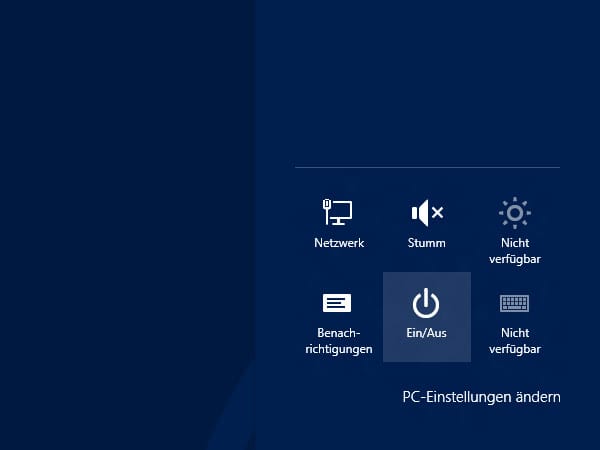
Windows 8 ausschalten: Die Funktion zum Ausschalten Ihres PC finden Sie in den Einstellungen der Charms-Leiste (Windows + I). Nutzen Sie ein Notebook, genügt es, den Deckel zuzuklappen. Windows 8 wechselt sofort in den Ruhezustand und schaltet sich nach einer gewissen Zeit selbst ab.












