Foto-Show: Windows 8 im Überblick

Windows 8 kann sowohl mit den Fingern, als auch via Tastatur und Maus bedient werden. Doch Windows 8 läuft nicht nur auf der neuesten Computergeneration; auch ältere Hardware kommt gut mit dem neuen Betriebssystem zurecht. Klarheit schafft der Windows 8 Upgrade Assistent von Microsoft.
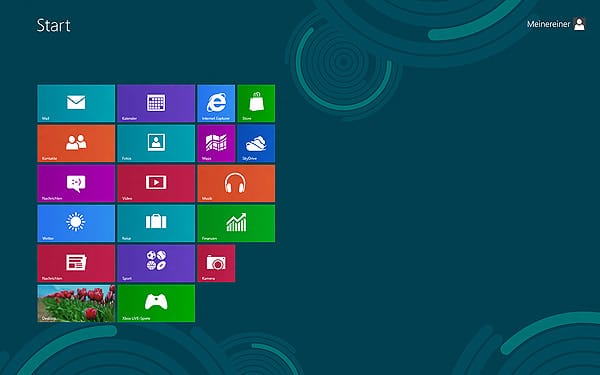
Zentrales Element von Windows 8 wird der Startscreen. Wie bei Windows Phone 7 zeigen Live-Kacheln aktuelle Informationen wie Wetter, Börsenkurse und Termine. Dazwischen – und auf gleichem Niveau – sind Programmstarter für Anwendungen wie den Internet Explorer. Der Startscreen lässt sich seitwärts scrollen.
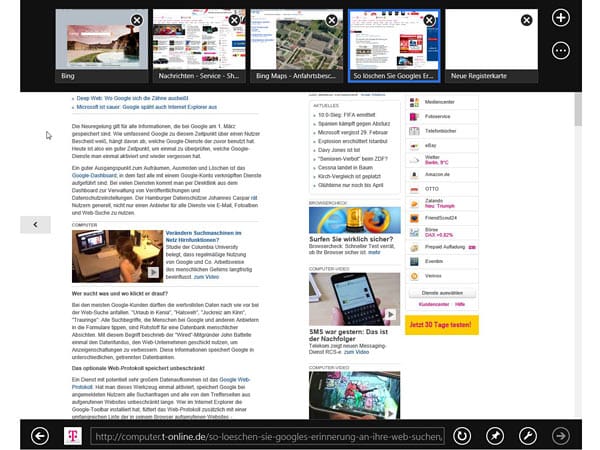
Der Internet Explorer 10 kommt mit vereinfachter Oberfläche. Webseiten werden im Vollbildmodus angezeigt, die Bedienelemente lassen sich mit einem rechten Mausklick einblenden. Beim Start des Browsers wird die zuletzt aufgerufene Website angezeigt, auch die zuletzt besuchten Tabs sind geöffnet. Über das Werkzeug-Icon rechts unten kann man zur Desktop-Version des IE10 wechseln. Der Rechtsklick ist übrigens in fast allen Anwendungen von Windows 8 sehr hilfreich, probieren Sie ihn so oft wie möglich aus.
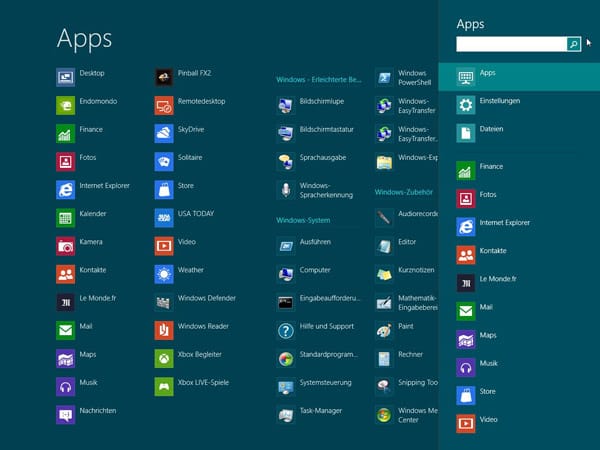
Das Startmenü wird überflüssig: In Windows 8 lassen sich die installierten Apps durchsuchen. Dabei führen altgediente Kommandos wie "cmd" weiterhin zur Eingabeaufforderung.
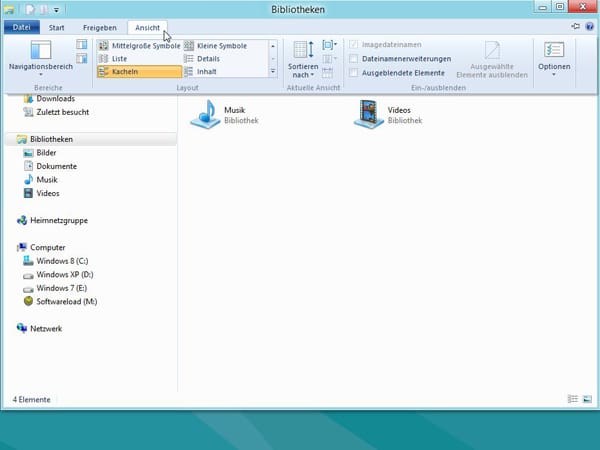
In Windows 8 hat Microsoft auch den Windows Explorer mit der Ribbonleiste ausgestattet, die man seit Office 2007 kennt.
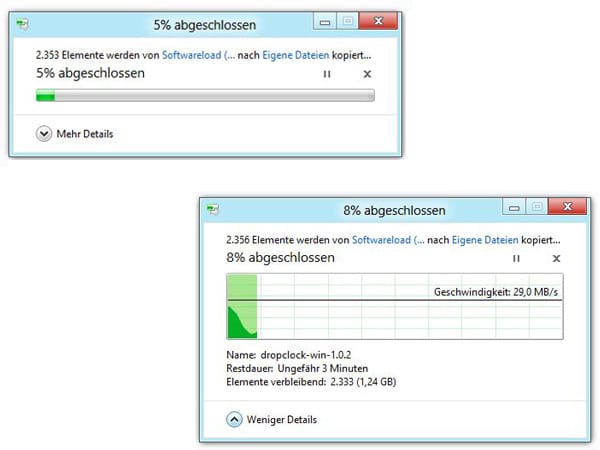
Verbessert hat Microsoft die Dialoge beim Kopieren: Neben der Anzahl der zu kopierenden Dateien werden Ausgangs- und Zielort angezeigt. Neu sind auch zwei kleine Schaltflächen für Pause und Stoppen. Über die Schaltfläche Mehr Details erfährt man nähere Einzelheiten wie beispielsweise die aktuelle Übertragungsrate.
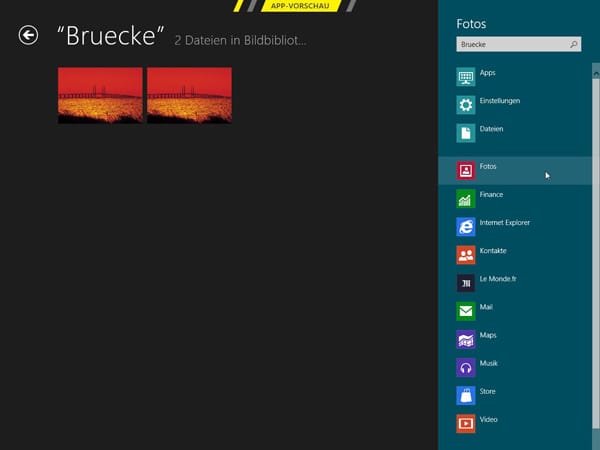
Wer seine Dateien durchsucht, bekommt diese optisch ansprechend angezeigt, hier beispielsweise gefundene Fotos.
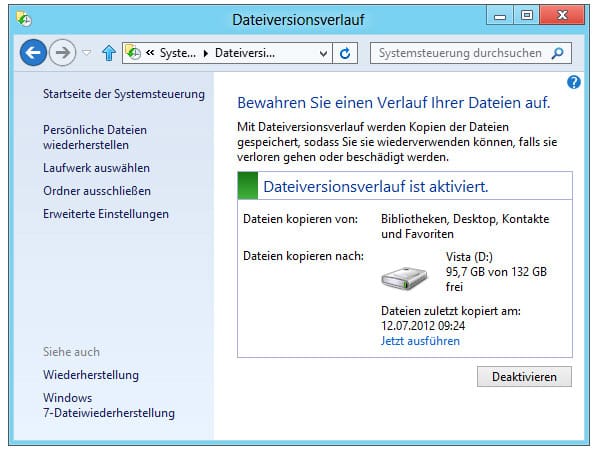
Mit Dateiversionsverlauf verfügt das neue Windows 8 über eine integrierte, automatische Backuplösung. Der Dateiversionsverlauf sichert in frei einstellbaren Werten zwischen 10 Minuten bis 24 Stunden Änderungen an persönlichen Dateien und erzeugt so einen kompletten Verlauf der an diesen Dateien vorgenommenen Änderungen.

Vollkommen neu gestaltet ist der Lockscreen von Windows 8, der ursprüngliche Anmeldebildschirm. Er lässt sich so einrichten, dass auf einen Blick neue E-Mails, Akku-Ladezustand oder Netzwerkverbindungen sichtbar sind – praktisch für Tablet-PC.
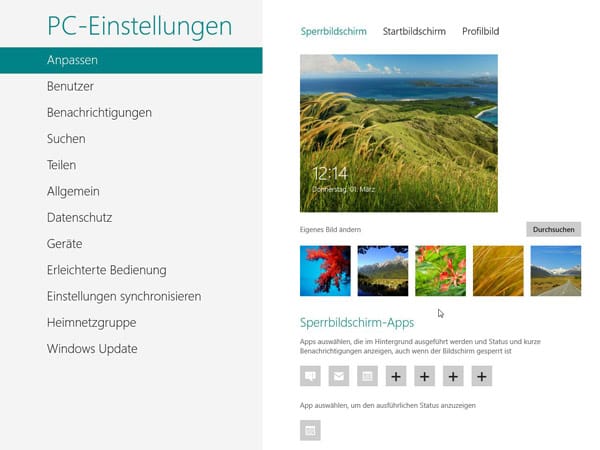
In den PC-Einstellungen kann man Windows 8 den eigenen Bedürfnissen anpassen, zum Beispiel dank schöner neuer Desktopbilder.
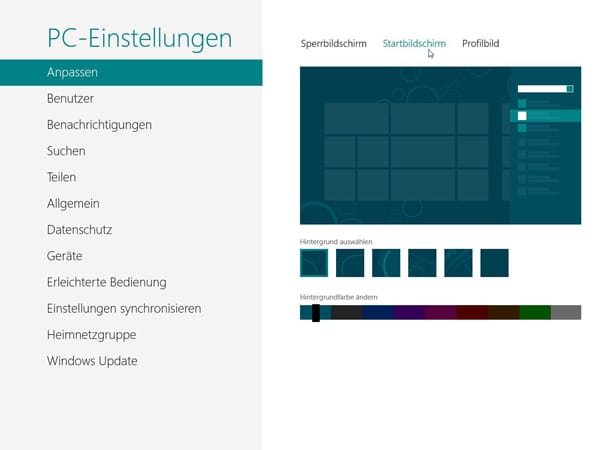
Auch die Farbwelt lässt sich verändern. Über vordefinierte Sets zueinander passender Farben können Sie Windows 8 individuell gestalten.
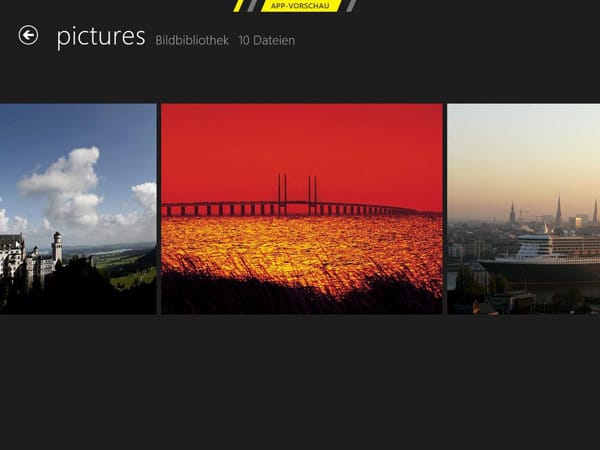
Fotos werden ansprechend im Tablet-Design gezeigt. Hat man keinen Touchscreen, bewegt man sich einfach mit dem Scrollrad der Maus fließend durch die Bildersammlung.

Das gilt auch für die Foto-Vollbildansicht: Ohne Touchscreen blättert man mit Hilfe der Pfeile am linken und rechten Rand zwischen den Fotos hin und her.
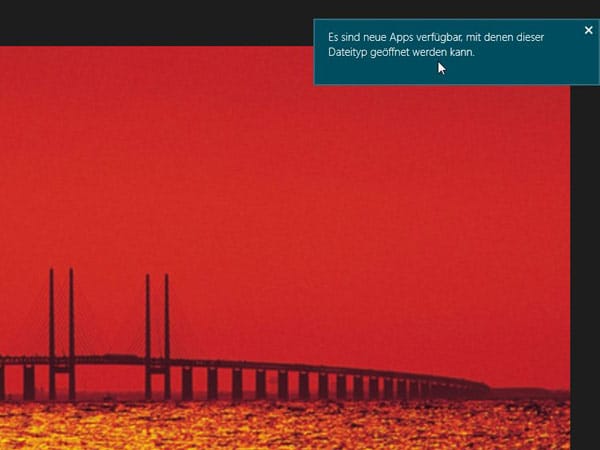
Ein frisch installiertes Windows 8 gibt praktische Hinweise. Hier bietet das System beispielsweise an, Fotos mit der Windows-Fotoanzeige zu verknüpfen.
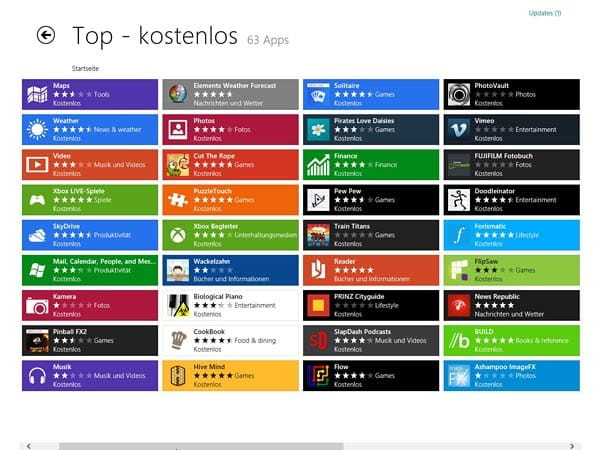
Apps für Windows 8 bietet Microsoft im eigenen Windows Store, den man über die Store-Kachel aufrufen kann. Nach Angaben von Microsoft waren zum Start von Windows 8 über 120.000 Apps im Windows Store enthalten.

Über die Start-Vorschau links unten gelangt man zurück zum Startscreen. Das kleine Vorschaubild erscheint, wenn man die Maus in die linke untere Bildschirm-Ecke zieht.
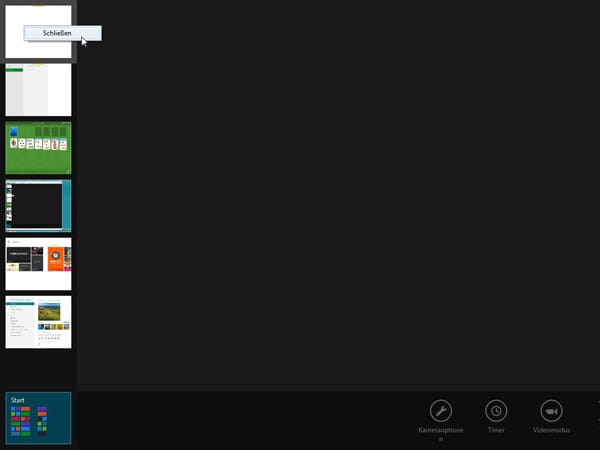
Die Tastenkombination Windows-Taste + Tab blendet eine vertikale Leiste mit allen geöffneten Apps ein und ersetzt die Aero-Flip-Funktion aus Windows 7. Mit dem Tabulator klickt man sich durch alle geöffneten Apps; per Rechtsklick auf eines der Vorschaubilder lässt sich eine App schließen. Die vertikale Leiste öffnet sich auch, wenn man die Maus in die linke obere Ecke bewegt und und sie an der Seite nach unten zieht.

Alternativ funktioniert unter Windows 8 auch die bekannte Tastenkombination Alt-Tab. Alle geöffneten Fenster werden angezeigt und man kann sich nacheinander durch die Anwendungen klicken.
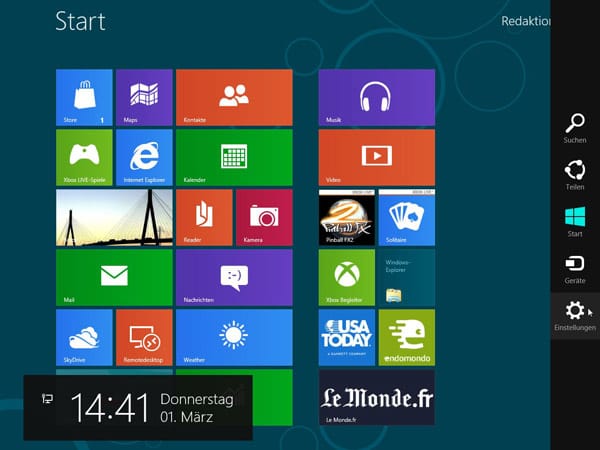
Zieht man die Maus in die rechte obere Ecke, erscheint die Charms-Bar. Diese Leiste ist aus jeder Anwendung heraus verfügbar. Um den Computer herunterzufahren klickt man hier auf Einstellungen.
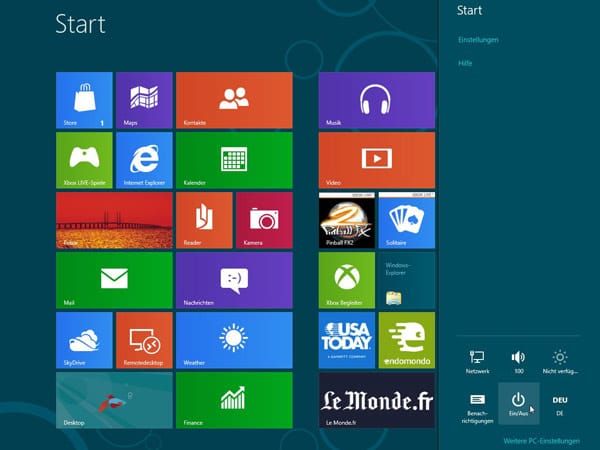
Daraufhin wird die Start-Leiste eingeblendet. Hier findet man den Ein/Aus-Schalter.
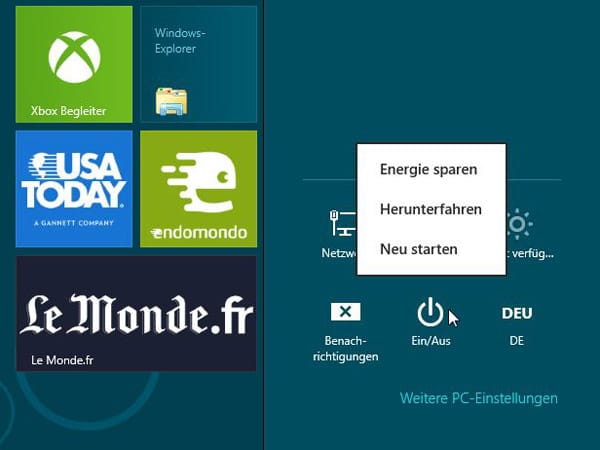
Ein Klick auf den Ein/Aus-Schalter bringt die bekannten Möglichkeiten zum Vorschein: Energie sparen, herunterfahren und neu starten.
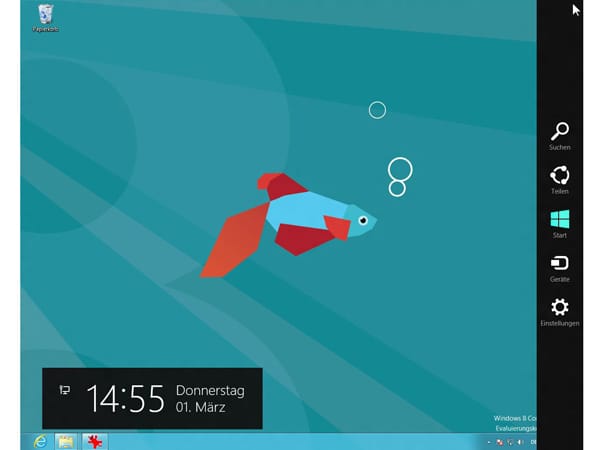
Über die Kachel Desktop gelangt man zur klassischen Windows-Ansicht. Die Taskleiste funktioniert noch wie früher: Programme und Ordner lassen sich anheften und per Jumplist nutzen, Vorschaubilder werden angezeigt und ein Klick in die rechte untere Ecke zeigt den leeren Desktop, wenn man viele Fenster geöffnet hat. Neu ist, dass man die Taskleiste nun über mehrere Displays ausdehnen kann, wenn man mehr als einen Monitor angeschlossen hat.
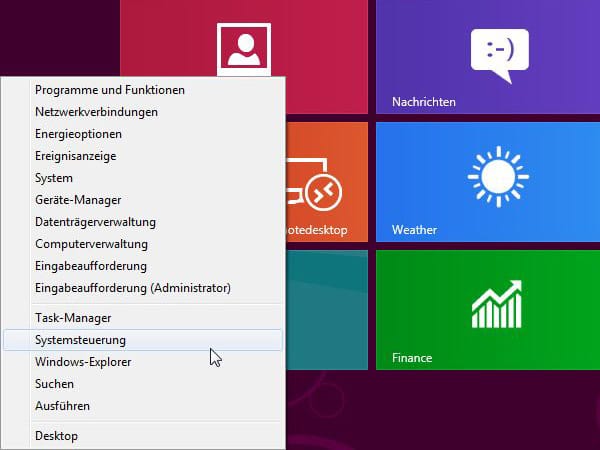
Mit der Tastenkombination Windows-Taste + X öffnet man das Admin-Menü, über das man beispielsweise die Systemsteuerung, den Geräte-Manager oder den Task-Manager öffnet.
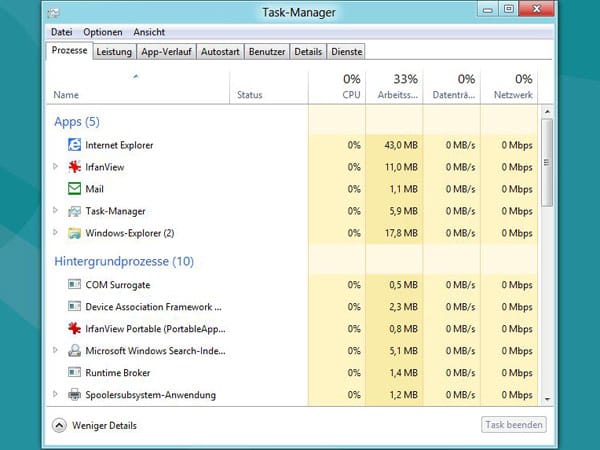
Auch der Task-Manager wurde ein wenig umgestaltet und unter anderem um einen Reiter für Apps ergänzt.
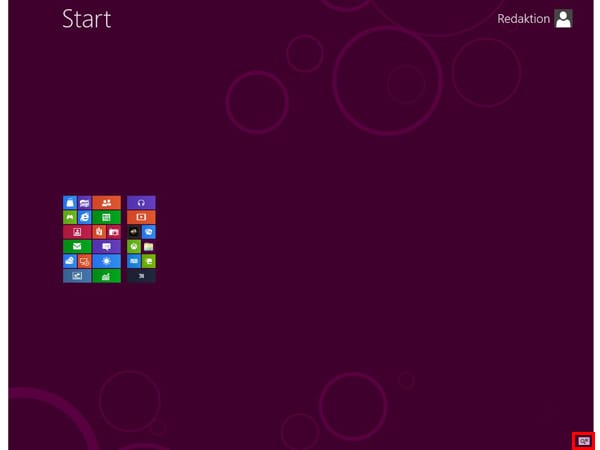
Ein Klick auf das kleine Lupen-Symbol unten rechts stellt alle Apps in einer verkleinerten Ansicht dar. Das kann bei vielen installierten Apps sehr nützlich sein, da man so schneller ein gesuchtes Programm findet.
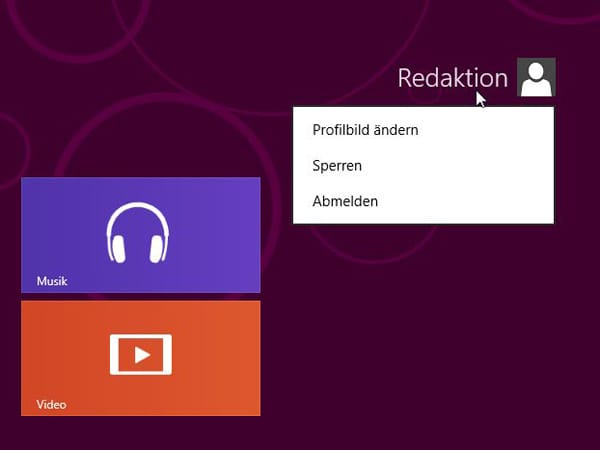
Mit einem Klick auf das eigene Nutzerkonto oben rechts kann man sich von Windows 8 abmelden oder das Konto sperren. Letzteres funktioniert nach wie vor auch über die Tastenkombination Windows-Taste + L.
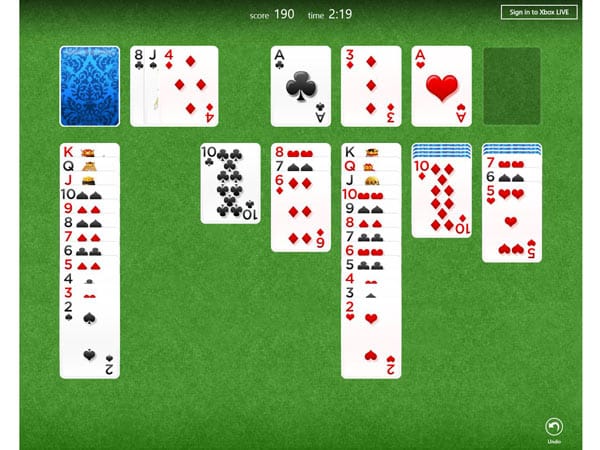
Auch Spieleklassiker wie Solitär sind in Windows 8 zu finden.

Windows 8 funktioniert problemlos mit mehreren Monitoren.
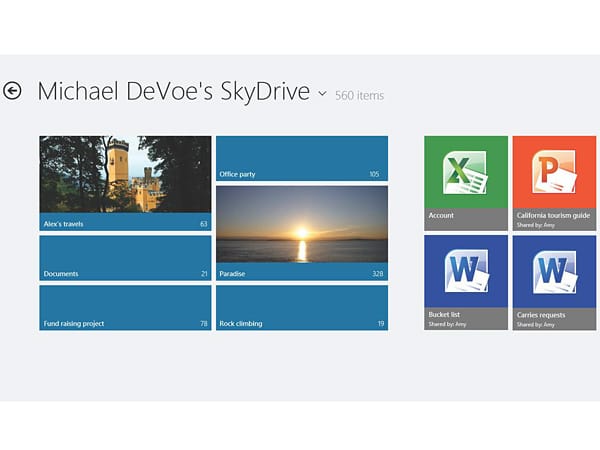
Mit dem Onlinespeicher-Dienst SkyDrive und einer Internetverbindung erhalten Sie von praktisch jedem Computer Zugriff auf ihre persönlichen Dateien.
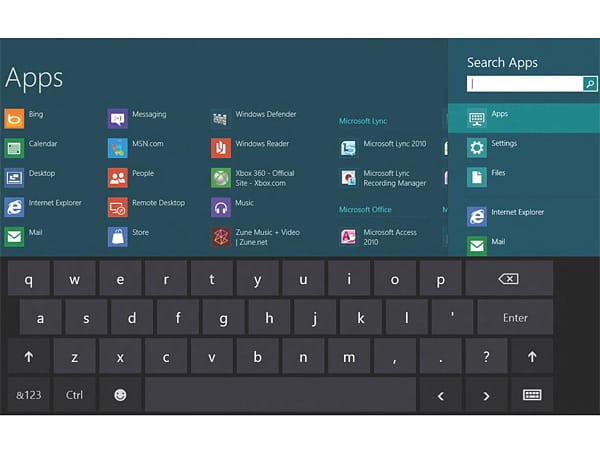
Microsoft preist die Bildschirmtastatur von Windows 8 auf dem Tablet-PC als besonders effizient an: Sie soll helfen, Fehleingaben zu vermeiden. Wenn Sie sich verschreiben, schlägt Windows 8 noch während der Eingabe Wörter vor, um Fehler schnell zu korrigieren.
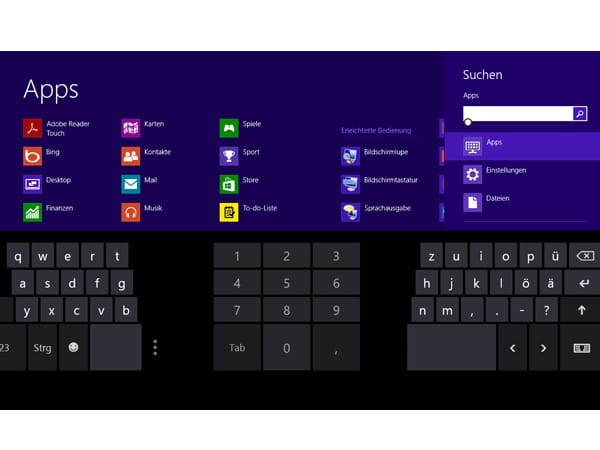
Vor allem die Daumentastatur vereinfacht die Eingabe auf tragbaren Geräten.
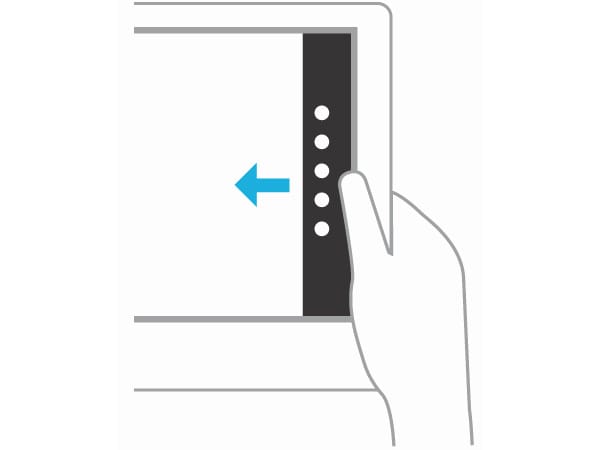
Auf dem Tablet-PC wird Windows 8 durch Fingerbewegungen gesteuert. Durch Streifen mit dem Finger vom rechten Rand des Hauptbildschirms nach links werden die Charms mit den Systembefehlen angezeigt.
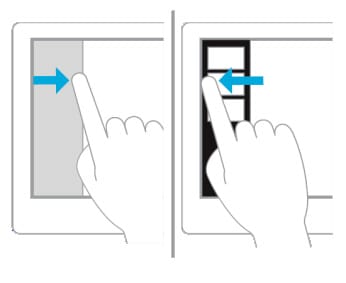
Durch Streifen am linken Rand des Hauptbildschirms nach links und rechts werden die zuletzt verwendeten Apps angezeigt. Um eine App auszuwählen, tippt man sie einfach an.
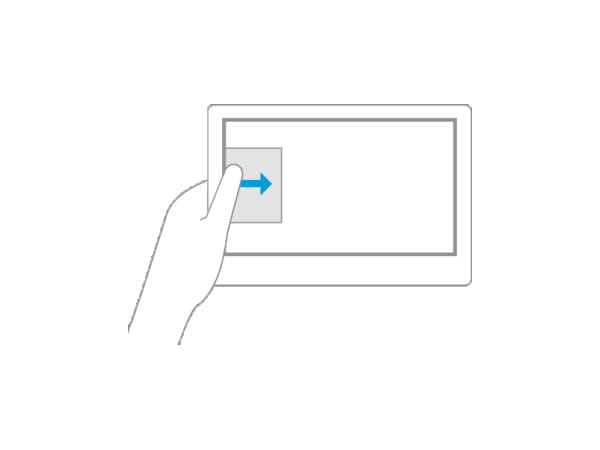
Durch Streifen mit dem Finger vom linken Rand des Hauptbildschirms nach innen werden Miniaturansichten der geöffneten Apps angezeigt, damit Sie schnell zwischen diesen wechseln können.
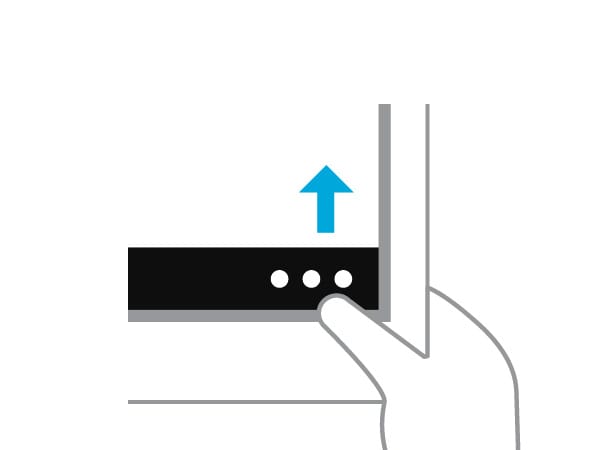
Durch Streifen vom unteren oder oberen Rand über den Hauptbildschirm nach innen werden die jeweiligen App-Befehle angezeigt. Wenn Sie mit dem Finger von oben nach unten über den Hauptbildschirm streifen, können Sie die aktuelle App andocken oder schließen.
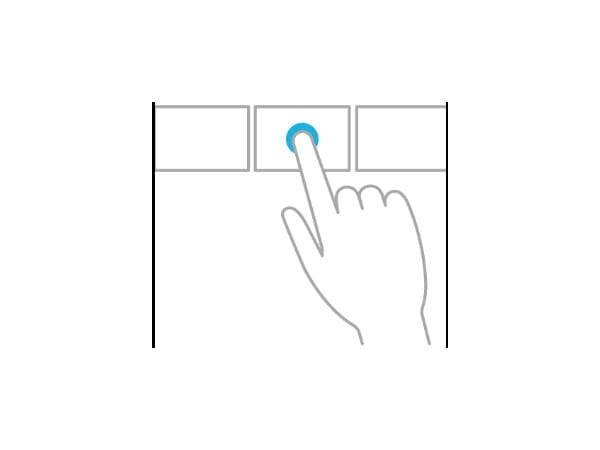
Durch Drücken und Halten werden Details angezeigt. In einigen Fällen wird durch Drücken und Halten ein Menü mit weiteren Optionen geöffnet.
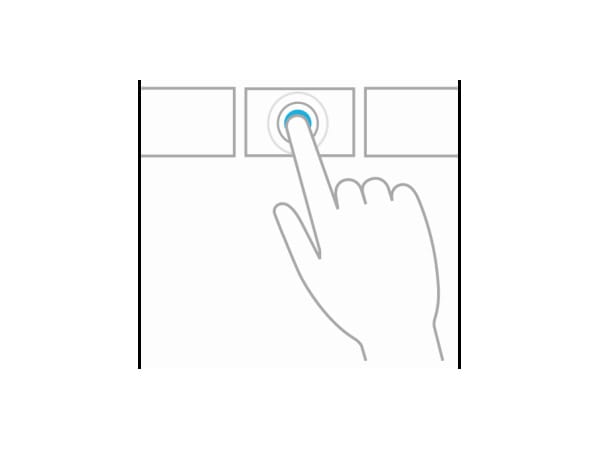
Wenn Sie auf ein Element tippen, wird eine Aktion ausgeführt, z. B. eine App gestartet oder ein Link geöffnet.
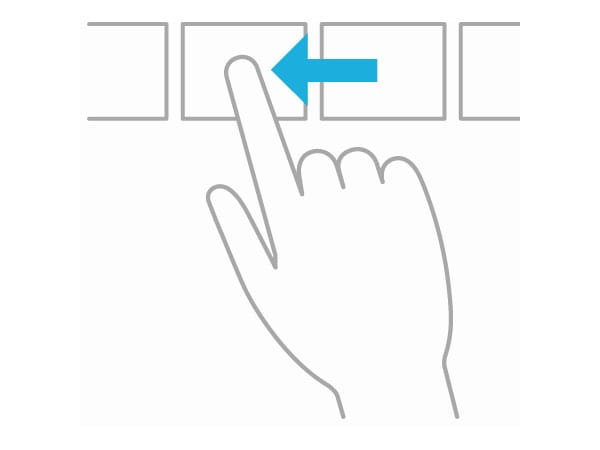
Diese Geste wird häufig zum Schwenken oder Ausführen eines Bildlaufs in Listen und Seiten verwendet. Sie kann jedoch auch für andere Aufgaben eingesetzt werden, zum Beispiel um ein Objekt zu verschieben oder um zu zeichnen und zu schreiben.
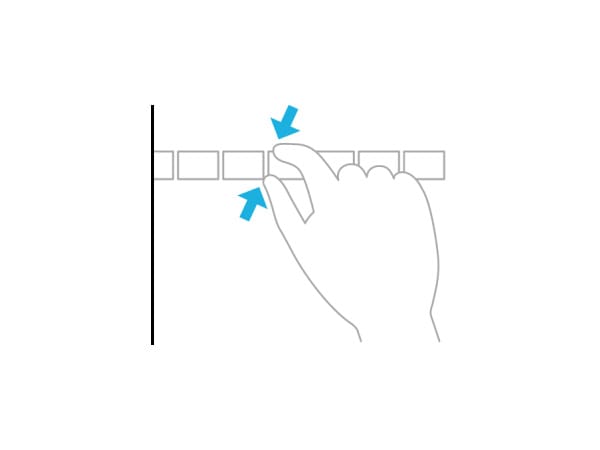
Zoomen ist eine Möglichkeit, um zum Anfang, Ende oder zu einer bestimmten Position innerhalb einer Liste zu springen. Zoomen Sie, indem Sie zwei Finger auf dem Bildschirm zusammenführen oder aufziehen.
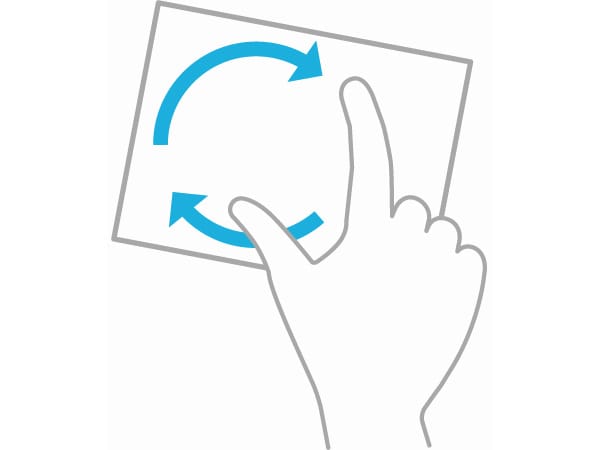
Durch Drehen von zwei oder mehr Fingern wird ein Objekt gedreht. Sie können den gesamten Bildschirm um 90 Grad kippen, indem Sie das Gerät drehen.












