Foto-Show: Datenreihen ausfüllen mit Excel 2010 und Excel 2007
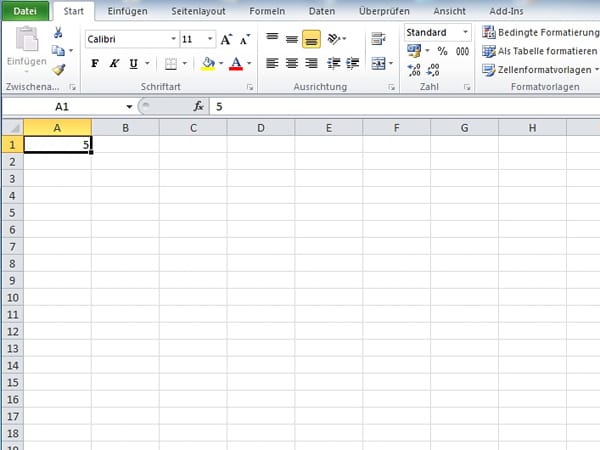
Tragen Sie den Startwert Ihrer Liste in einer beliebigen Zelle ein ...
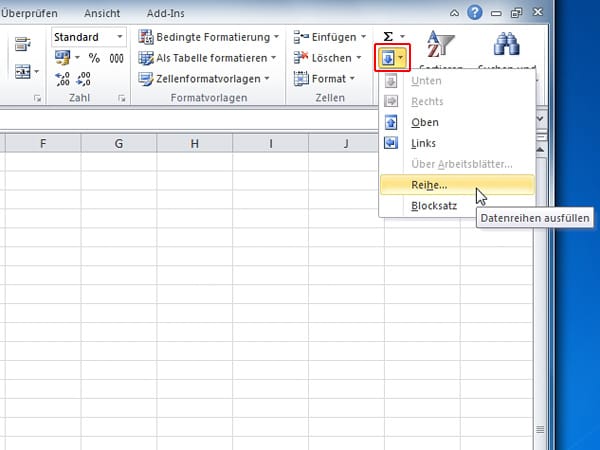
...und klicken Sie in der Start-Registerkarte rechts auf den Pfeil hinter dem Icon Datenreihen ausfüllen. Wählen Sie den Eintrag Reihe.
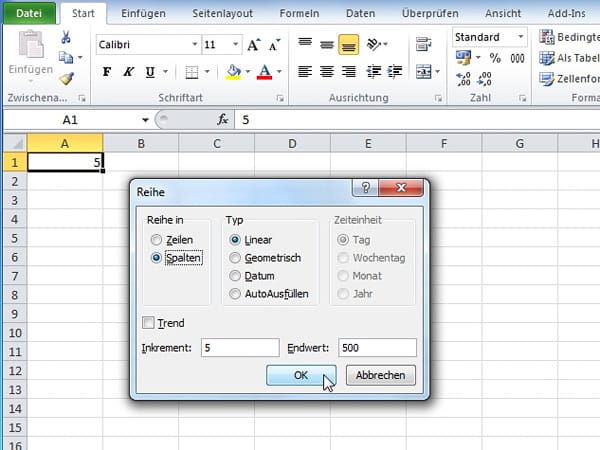
Im folgenden Dialogfeld tragen Sie die Abstände zwischen den Werten (Inkrement) und den Endwert ein, in unserem Beispiel 500. Außerdem wählen Sie, ob die Liste in Zeilen oder Spalten fortgeführt werden soll.
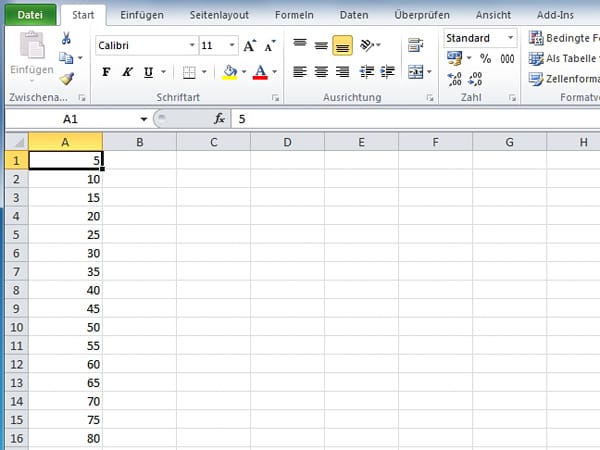
Nach einem Klick auf OK füllt Excel in Sekundenschnelle Ihre Liste wunschgemäß aus.
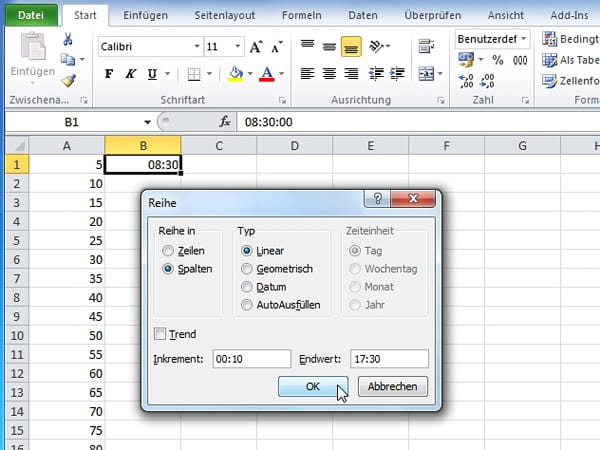
Das funktioniert selbstverständlich auch mit Uhrzeiten.
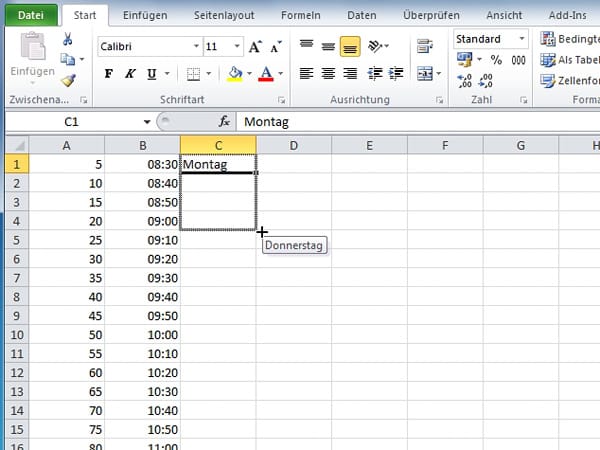
Häufig wiederkehrende Daten lassen sich auch mit der Funktion Auto-Ausfüllen automatisch eintragen. Ziehen Sie dazu das Ausfüllkästchen über den Bereich, der ausgefüllt werden soll. Das Ausfüllkästchen ist das kleine schwarze Kästchen in der rechten unteren Ecke der markierten Zelle, wo der Mauszeiger die Form eines kleinen Kreuzes annimmt. Dort klicken Sie einmal und ziehen bei gedrückter Maustaste nach unten. Excel schreibt die Werte fort, soweit Sie mit der Maus ziehen.
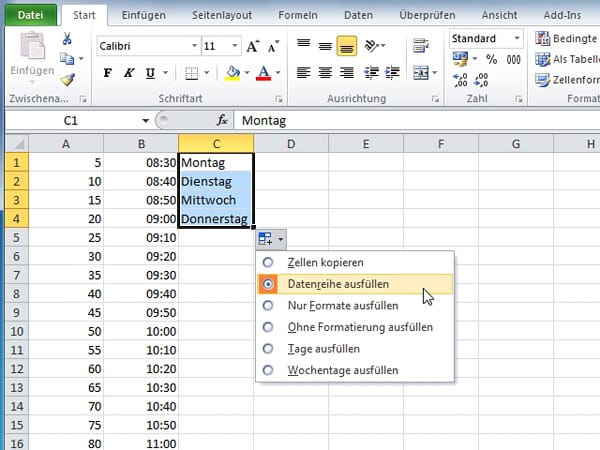
Sie können festlegen, wie die Auswahl aufgefüllt werden soll, indem Sie auf den Pfeil des Icons Auto-Ausfülloptionen klicken, das automatisch eingeblendet wird.
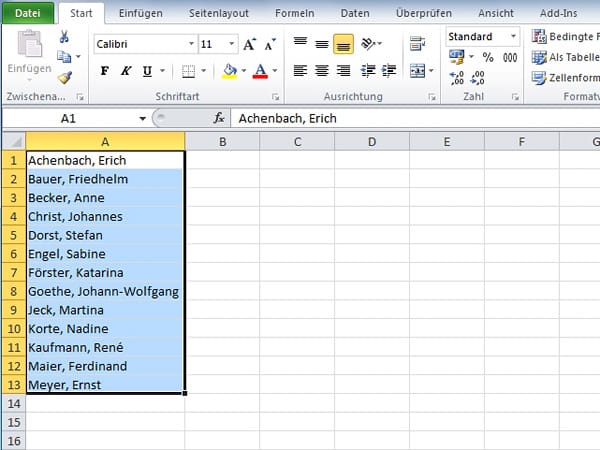
Wenn Sie eigene Listen erstellen möchten – beispielsweise für eine häufiger benötigte Teilnehmerliste – tragen Sie diese einmal in Ihre Tabelle ein und markieren Sie die Daten.
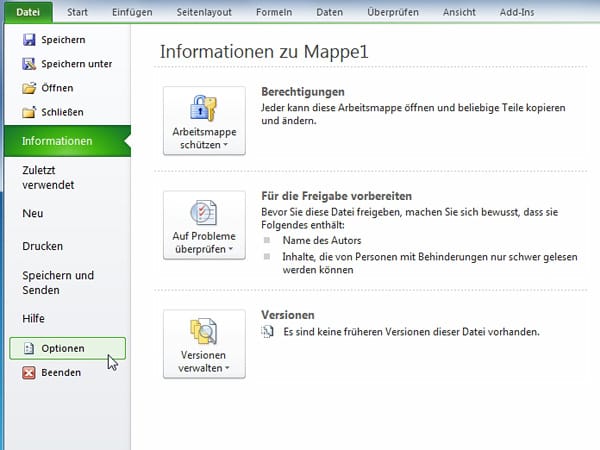
Bei Excel 2010 wählen Sie im Datei-Menü den Eintrag Optionen aus.
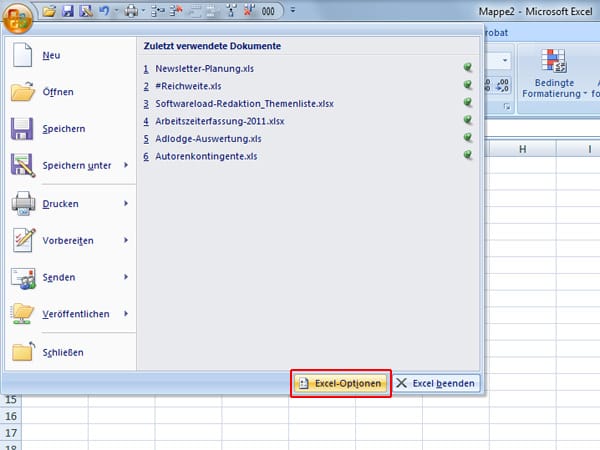
Klicken Sie auf Erweitert und scrollen Sie rechts ans Ende der Seite zum Eintrag Benutzerdefinierte Listen bearbeiten... Klicken Sie den Eintrag an.
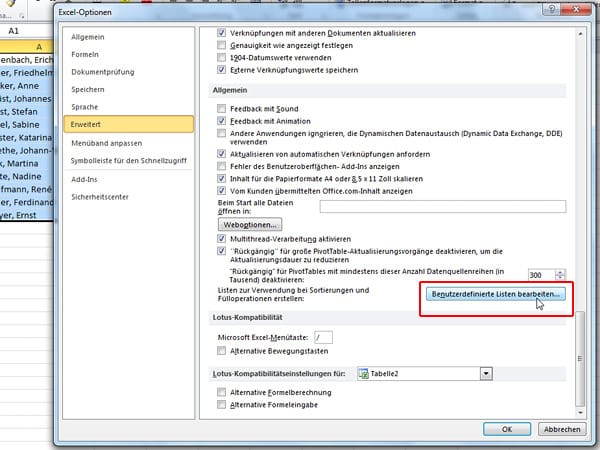
Bei Excel 2007 klicken Sie im Datei-Menü auf den Eintrag Excel-Optionen.
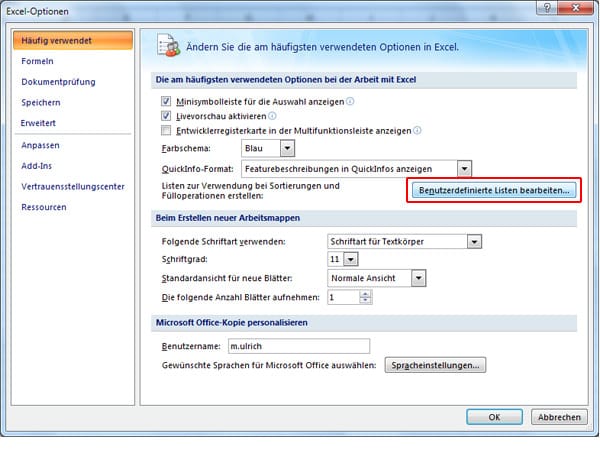
Klicken Sie unter Häufig verwendet dann rechts auf Benutzerdefinierte Listen bearbeiten...
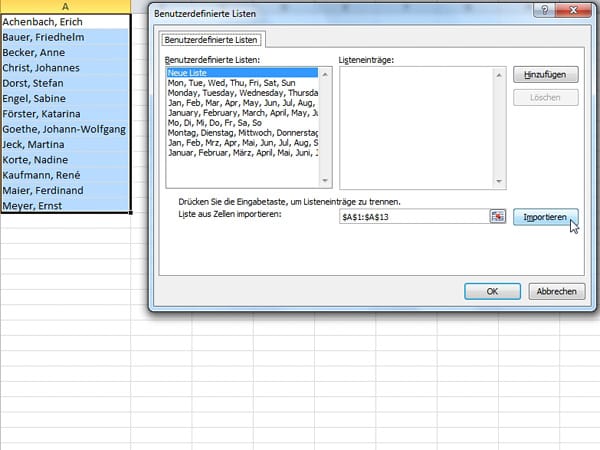
Nun gibt es keinen Unterschied mehr zwischen Excel 2010 und 2007: Im Reiter Benutzerdefinierte Listen klicken Sie auf Importieren. Unter Liste aus Zellen importieren sehen Sie, welche Zellen markiert sind und importiert werden.
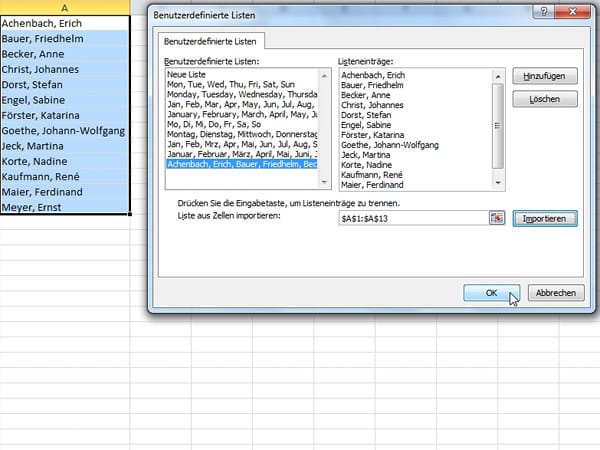
Anschließend erscheint im Feld Benutzerdefinierte Listen ein neuer Eintrag für Ihre Liste. Unter Listeneinträge können Sie die Inhalte Ihrer Liste sehen. Beenden Sie den Eintrag für die neue Liste mit OK.
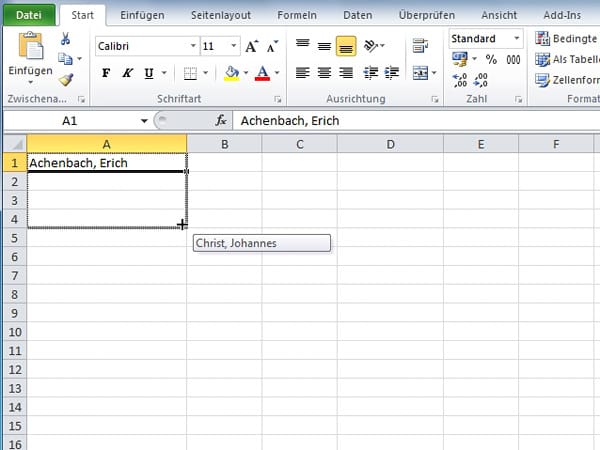
Soll die Liste nun automatisch ausgefüllt werden, tragen Sie in der obersten Zelle den ersten Namen ein. Dann ziehen Sie das Ausfüllkästchen über den Bereich, der ausgefüllt werden soll. Sie sehen dabei, bei welchem Namen Sie gerade angekommen sind.
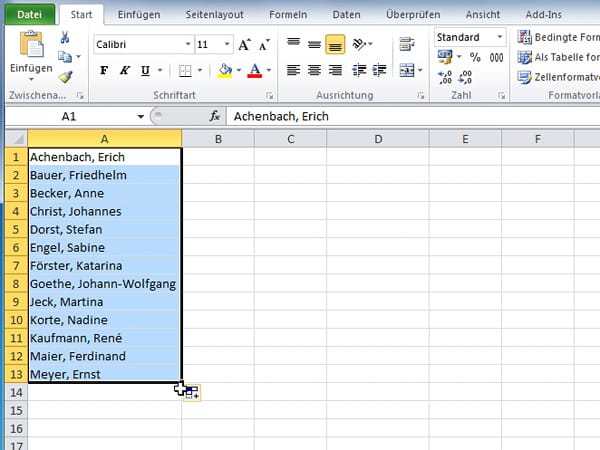
Sie müssen also nur einen Namen tippen, der Rest der Liste wird automatisch ergänzt. Das spart viel Tipparbeit und lohnt sich für alle Aufzählungen, die Sie häufiger benutzen.












