Foto-Show: Windows-Firewall aktivieren und einrichten
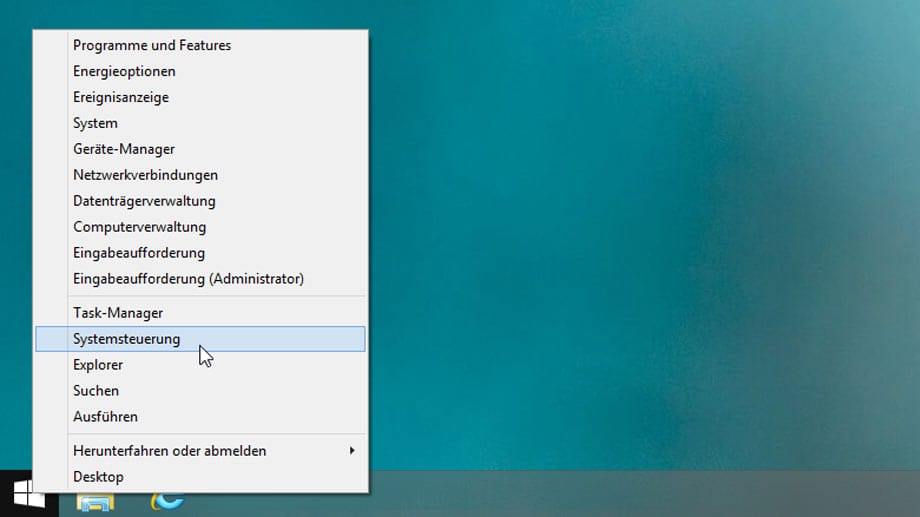
Um die Windows-Firewall zu konfigurieren, klicken Sie in Windows 7 im Startmenü auf Systemsteuerung. Nutzen Sie bereits Windows 8.1 erreichen Sie das Startmenü mit einem Rechtsklick auf das Windows-Symbol.
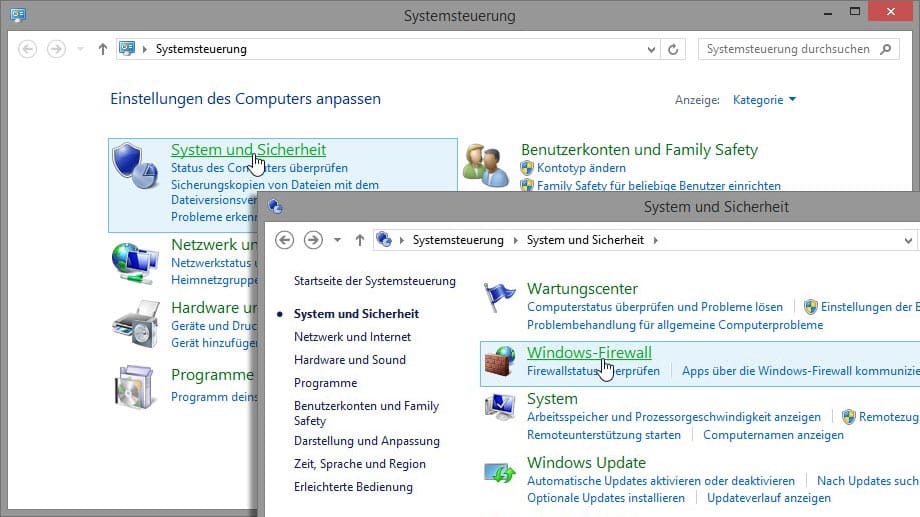
In der Systemsteuerung klicken Sie auf System und Sicherheit . Ein neues Fenster öffnet sich. Dort klicken Sie auf Windows-Firewall.
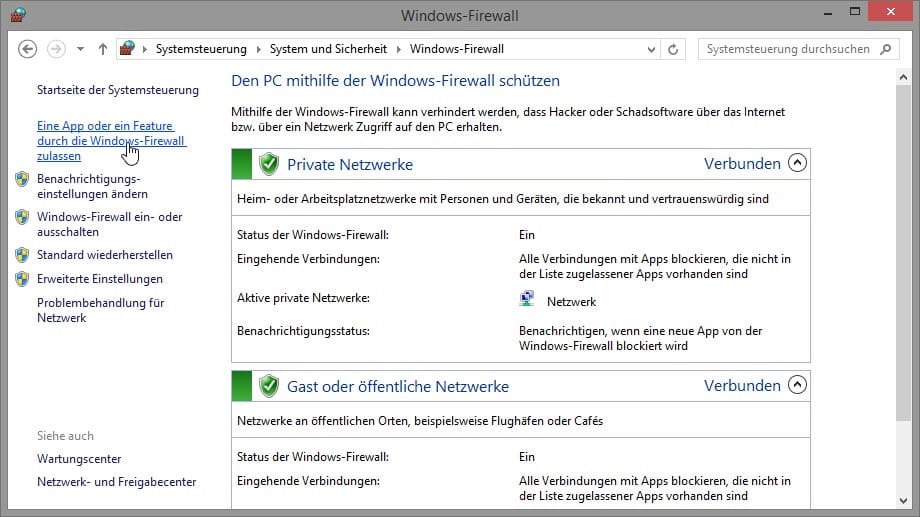
Im Übersichtsfenster erkennen Sie, ob die Firewall eingeschaltet ist und welches Netzwerk geschützt ist.
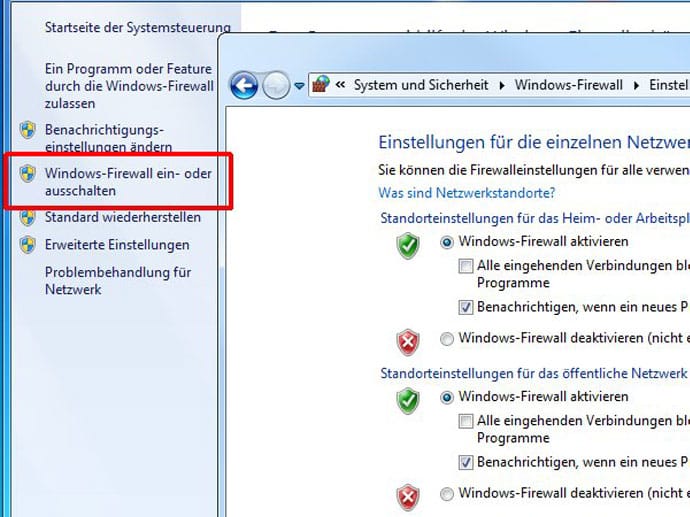
Der Link Windows-Firewall ein- oder ausschalten dient als Schalter. Deaktivieren sollten Sie das Schutzprogramm aber nur in Ausnahmefällen.
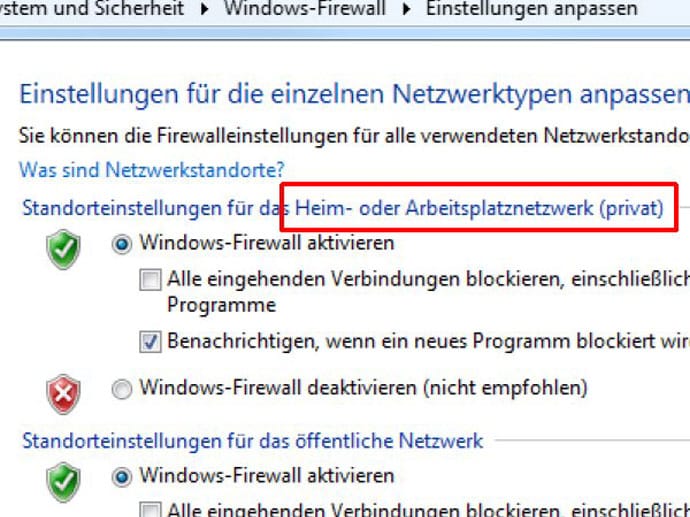
Die Windows-Firewall unterscheidet zwischen Heimnetzwerk und öffentlichem Netzwerk. Das Heimnetzwerk ist das Netz, das Sie Zuhause nutzen. Im Heimnetzwerk gelten alle angeschlossenen Rechner und Geräte als vertrauenswürdig.
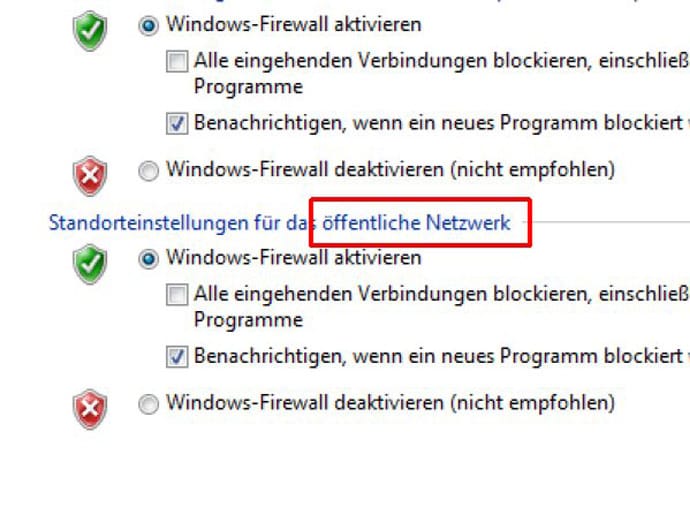
Anders das öffentliche Netzwerk. In einem öffentlichen Netzwerk befindet sich der Rechner, wenn Sie sich zum Beispiel in einen öffentlichen WLAN-Hotspot einwählen oder eine mobile Internetverbindung über einen Mobilfunk-Datenstick aufbauen.
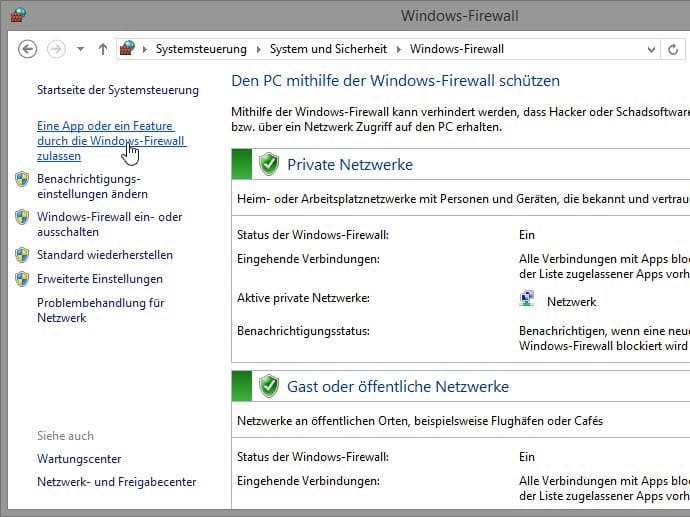
Per Klick auf Ein Programm oder Feature durch die Windows-Firewall zulassen sehen Sie, welche Anwendungen zurzeit freie Fahrt durch die Firewall haben.
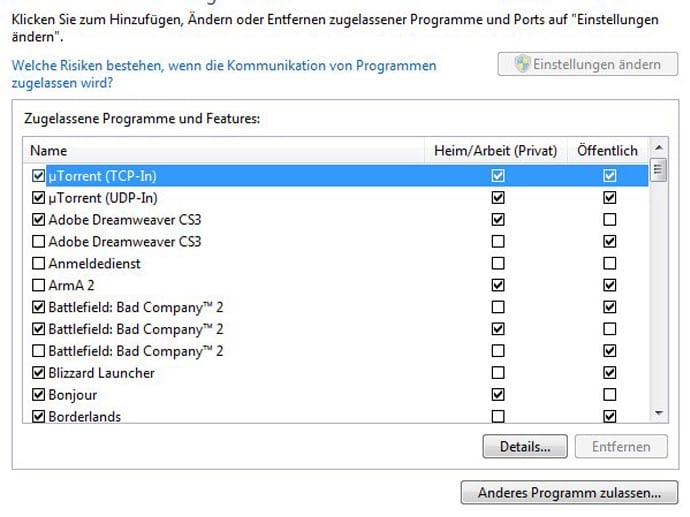
Auf der nächsten Seite sind alle Programme und Funktionen aufgeführt, die der Firewall bekannt sind. Die Häkchen verraten, welches Programm durch die Firewall kommt und welches nicht. Um manuell ein weiteres Programm zu ergänzen, klicken Sie auf Einstellungen ändern und dann auf Anderes Programm zulassen.
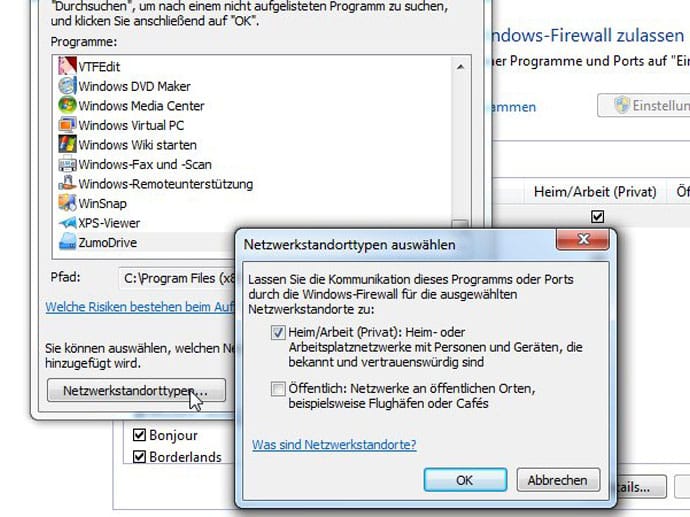
Im nächsten Fenster wählen Sie eines der installierten Programme aus. Über die Schaltfläche Netzwerkstandort-Typen können Sie zusätzlich festlegen, für welche Netzwerkvariante (Heimnetzwerk und/oder öffentliches Netzwerk) die Regel gelten soll.
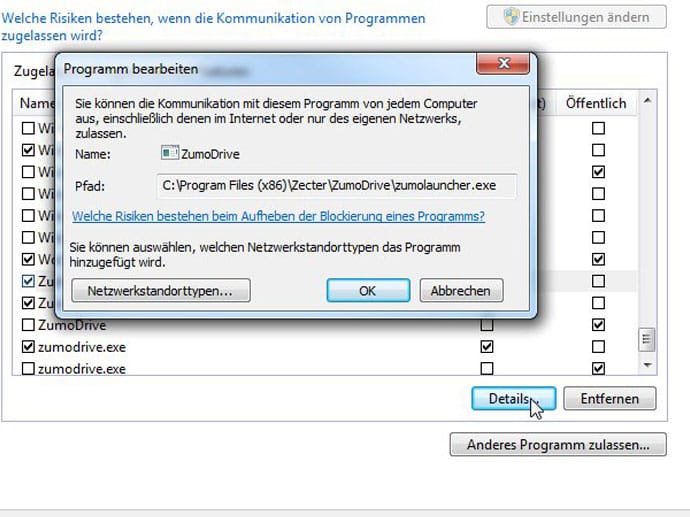
Nach einem Klick auf Hinzufügen erscheint es in der Liste der zugelassenen Anwendungen. Über die Schaltfläche Details blenden Sie weitere Informationen ein; mit Entfernen entziehen Sie dem Programm die Erlaubnis, durch die Firewall zu kommunizieren.
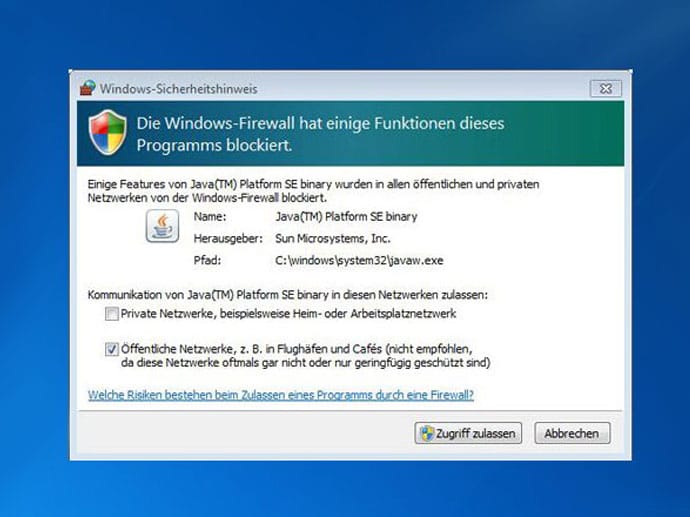
Die Sondergenehmigung können Sie auch dann erteilen, wenn die Firewall eine Software beim unerlaubten Zugriff erwischt. Sobald Sie ein neues Internet-Programm starten, das die Firewall noch nicht kennt, erscheint ein Warnhinweis. Per Klick entscheiden Sie, ob der Zugriff gestattet wird.












