Word-Tipp: Tabstopps schnell und einfach nutzen – Anleitung
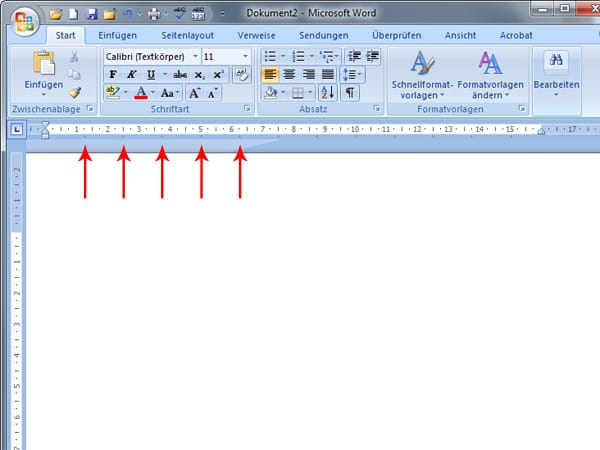
Um in Microsoft Word mit Tabstopps zu arbeiten, muss das Lineal eingeblendet werden (Registerkarte Ansicht, Checkbox Lineal). Darunter sieht man kleine schwarze Striche: die Standard-Tabstopps. Deren Abstand ist auf 1,25 Zentimeter festgelegt. Wenn man die Tabulatortaste nutzt, halten sich die Tabstopps an diesen Abstand.
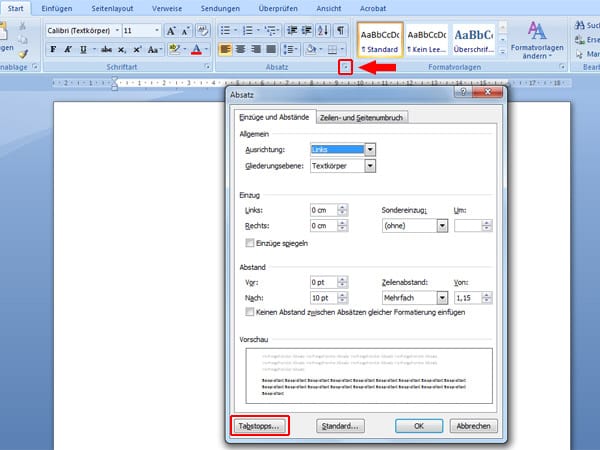
Den Standardabstand kann man problemlos ändern. Das geht in der Start-Registerkarte über den Dialogfeld-Launcher Absatz, hier im Bild rot markiert. Es öffnet sich das Absatz-Fenster, das unten links die Schaltfläche Tabstopps zeigt. Nach einem Klick darauf ...
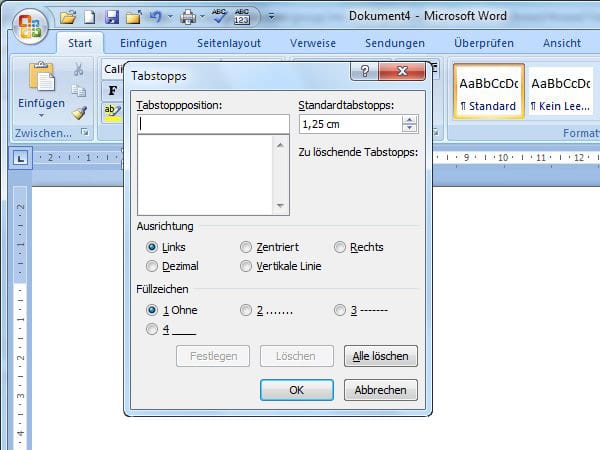
... öffnet sich das Tabstopps-Fenster. Hier lässt sich der gewünschte Wert einstellen. Man kann millimetergenau zusätzliche Tabstopps festlegen. Dazu einfach unter Tabstoppposition einen neuen Wert eintragen und auf die Schaltfläche Festlegen klicken. Der neue Wert erscheint dann in der Liste darunter. Mit OK bestätigen Sie die Änderungen.
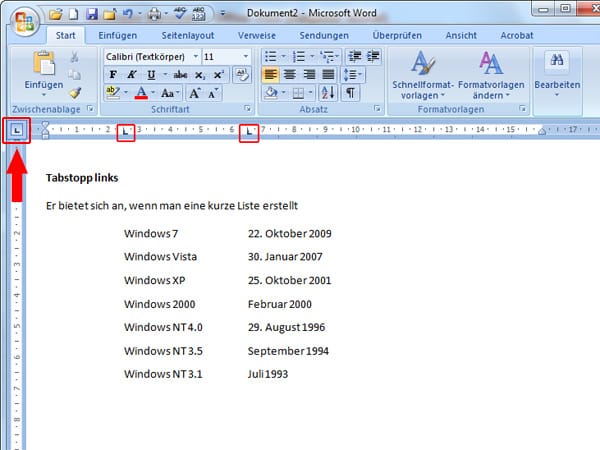
Links vom Lineal wählt man das Tabulator-Design; ein Klick ins Lineal legt dann den Tabstopp fest. Standard ist der Tabstopp links: Er legt die Anfangsposition fest, der geschriebene Text wird rechts davon angezeigt.
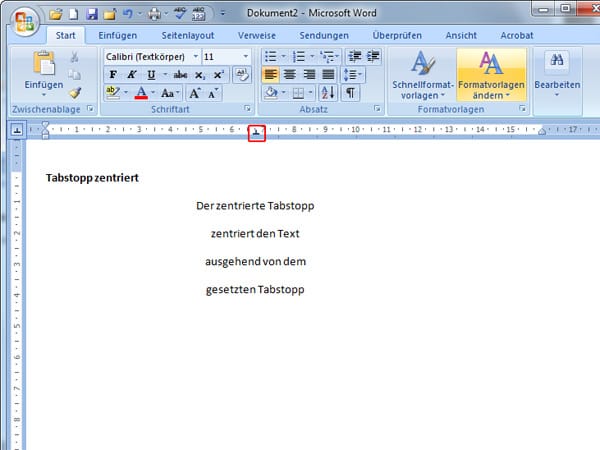
Der zentrierte Tabstopp legt die Mitte des Textes (also nicht die Mitte des Blattes) als Ausgangsposition fest. Der geschriebene Text wird dementsprechend mittig dargestellt.
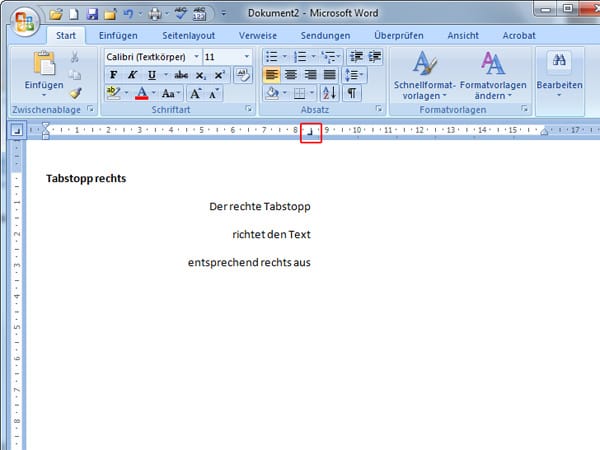
Der rechte Tabstopp legt die rechte Position des Textes fest. Der geschriebene Text wird links von dieser Position angezeigt.
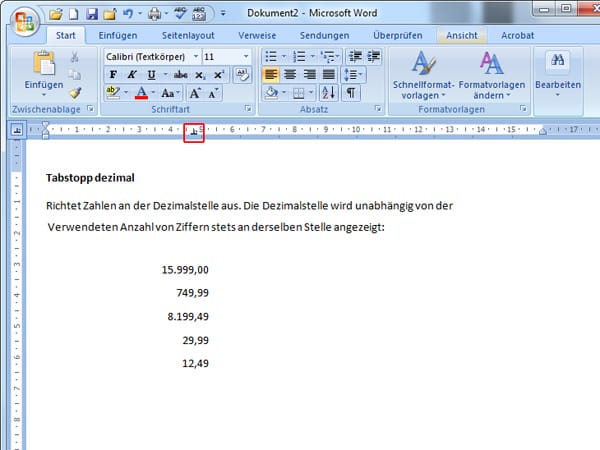
Der Tabstopp dezimal dient der Ausrichtung von Zahlen an der Dezimalstelle. Unabhängig von der Anzahl der Ziffern, wird die Dezimalstelle stets an derselben Stelle angezeigt.
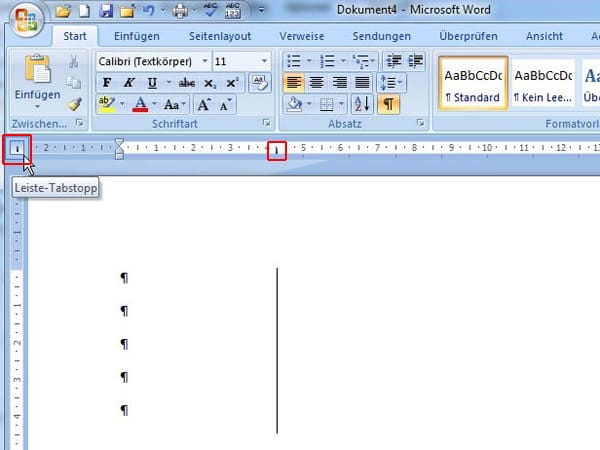
Der Leiste-Tabstopp ist eigentlich ein Designelement: Er fügt an der Position des Tabstopps einen vertikelen Balken ein. Übrigens: Sie sehen die unsichtbaren Tabstopps, wenn Sie sich die Absatzmarken anzeigen lassen.
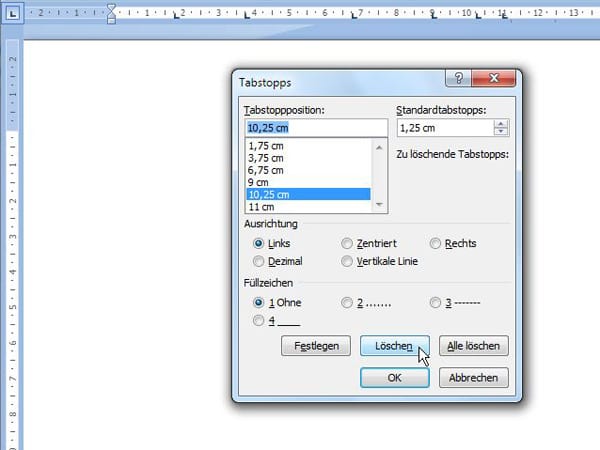
Im Tabstopp-Fenster kann man bequem die Ausrichtung eines Tabs verändern. Dazu wählt man die Tabstopp-Position und unter Ausrichtung einen anderen Radiobutton aus. Außerdem lassen sich hier einzelne Tabs oder alle Tabs löschen. Einzelne Tabs kann man aber auch direkt im Lineal löschen: Einfach das zu löschende Tab mit der Maus anfassen und nach unten vom Lineal wegziehen.












