Foto-Show: Serienbrief und Mail schreiben mit Office 2007/2010
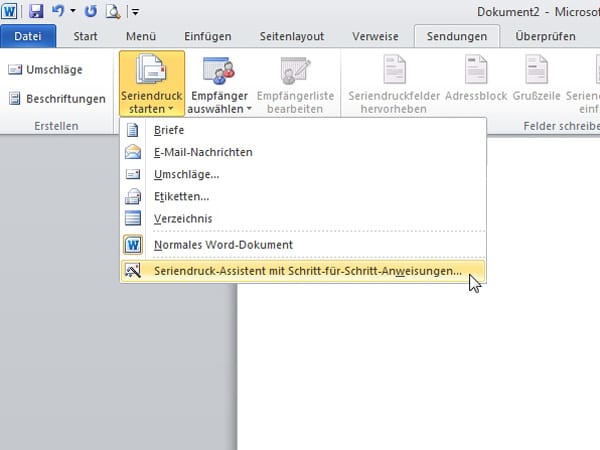
Im Menü Sendungen klicken Sie auf den Pfeil des Icons Seriendruck starten und wählen dort den Seriendruck-Assistenten aus.
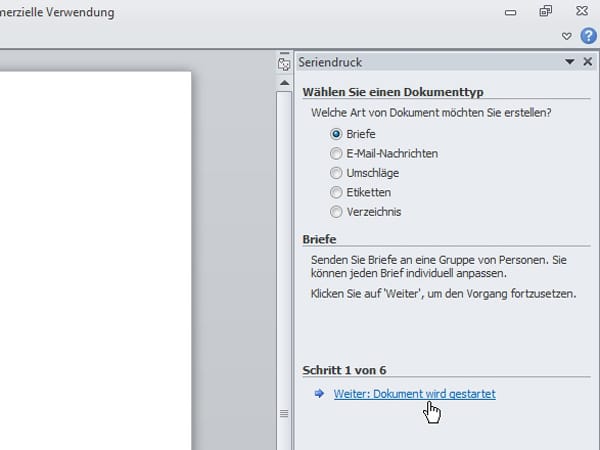
Entscheiden Sie sich für den Dokumenttyp. In diesem Beispiel erstellen wir einen Serienbrief. Folgen Sie Schritt 1 mit Klick auf Weiter: Dokument wird gestartet.
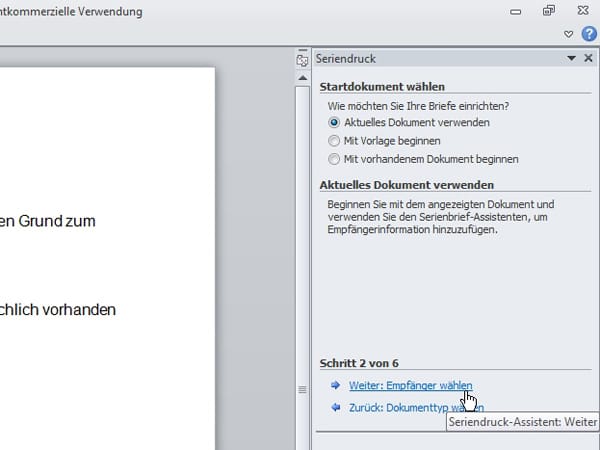
Schreiben Sie Ihren Text und klicken Sie anschließend unten auf Schritt 2 Weiter: Empfänger wählen.
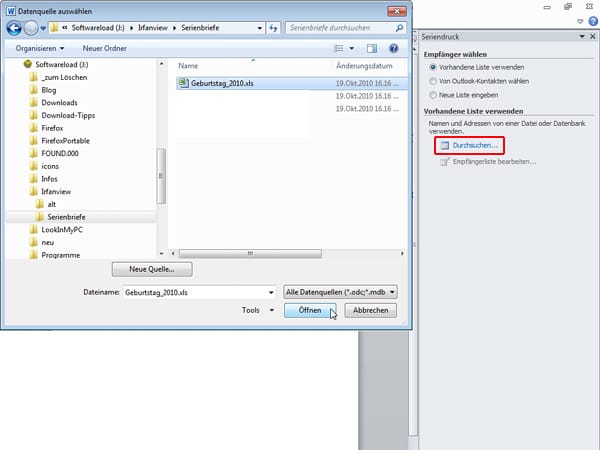
Klicken Sie auf Durchsuchen, markieren Sie die gewünschte Adressliste und wählen Sie sie mit Öffnen aus.
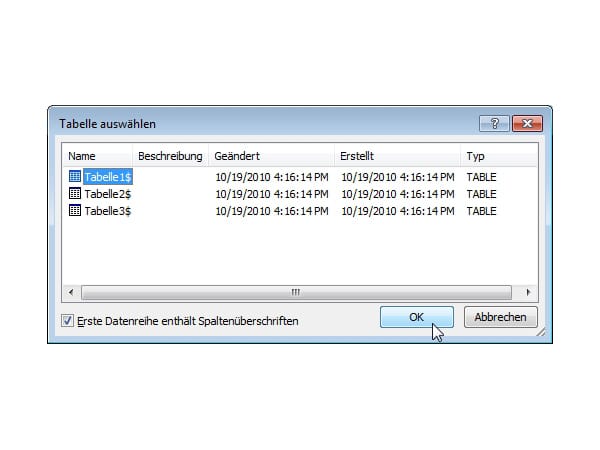
Im nächsten Fenster bekommen Sie diese Ansicht. Stehen Ihre Adressen im ersten Excel-Tabellenblatt, so wählen Sie Tabelle1$ aus. Enthält Ihre Tabelle Spaltenüberschriften, sollten Sie den Haken gesetzt lassen. Mit OK bestätigen.
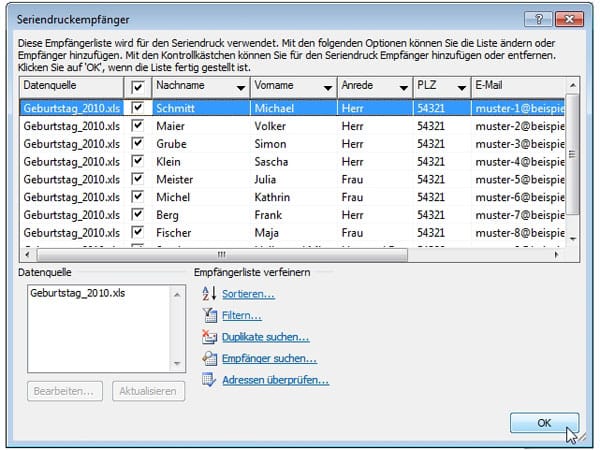
Nun sehen Sie alle Adressaten aus Ihrer Excelliste in der Übersicht. Hier können Sie einzelne Empfänger ausschließen, in dem Sie den Haken am Zeilenanfang entfernen. Ist alles korrekt, geht es mit OK weiter.
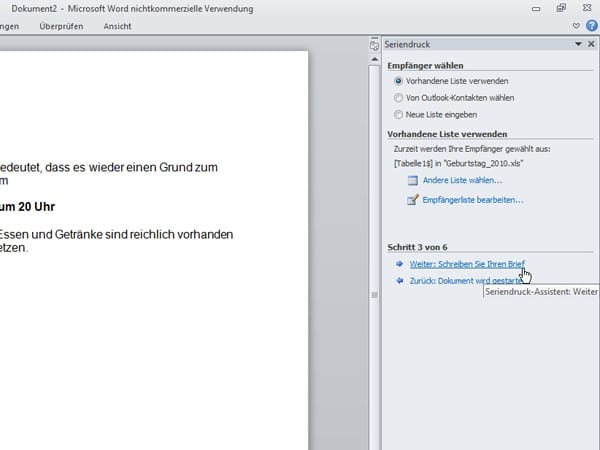
Sie gelangen wieder in Ihren Text zurück. Klicken Sie unten rechts auf den Link Weiter: Schreiben Sie Ihren Brief.
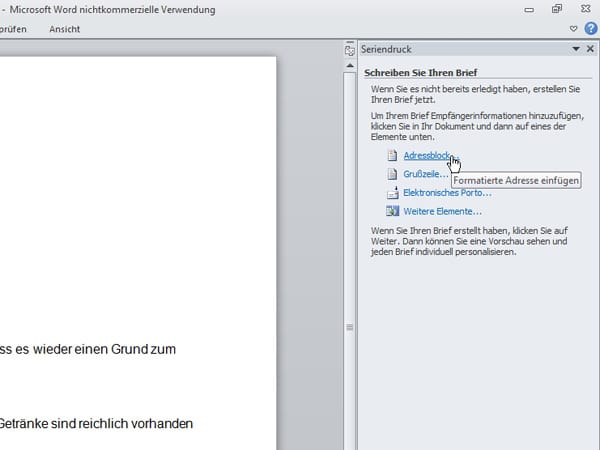
Fügen Sie Ihre Absenderadresse ein. Setzen Sie den Cursor an die gewünschte Stelle in Ihrem Dokument und klicken Sie auf Adressblock…
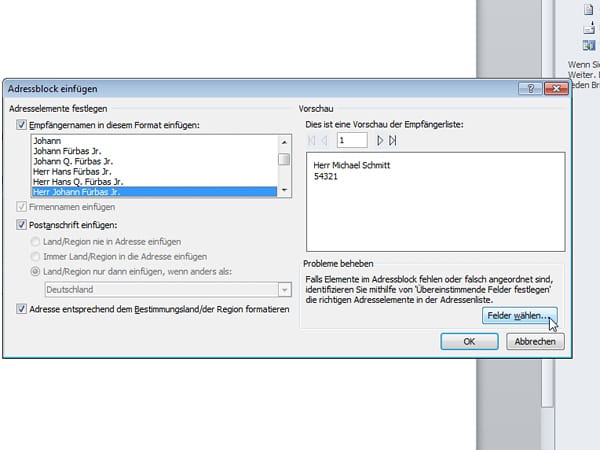
Links können Sie das Format festlegen, rechts sehen Sie eine Vorschau. Wenn – wie hier in unserem Beispiel – Daten fehlen, klicken Sie auf Felder wählen.
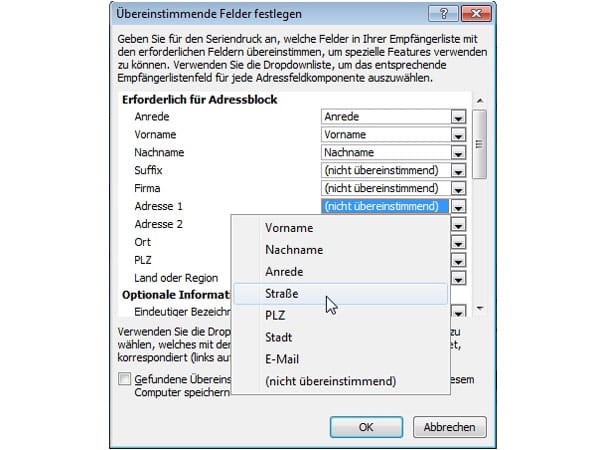
In der nächsten Ansicht müssen Sie die Felder zuordnen. Klicken Sie dazu auf den Pfeil und wählen Sie im Drop-Down-Menü das gewünschte Feld aus. Sind alle Felder zugeordnet, beenden Sie mit OK. Felder, die Sie nicht benötigen, beispielsweise Suffix oder Region, können Sie unbeachtet lassen.
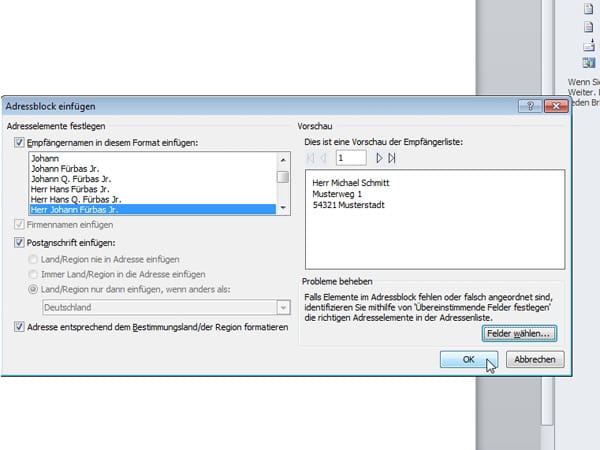
Anschließend lässt sich in der Vorschau kontrollieren, ob die Adressen korrekt angezeigt werden.
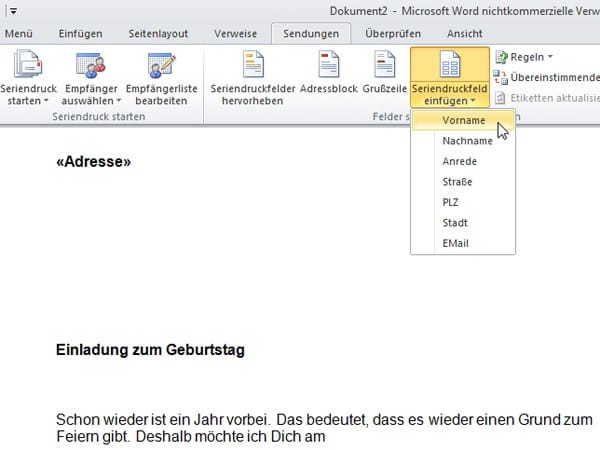
Jetzt geht es darum, Seriendruckfelder einzufügen. Das erledigen Sie über die oben gezeigte Schaltfläche. Setzen Sie den Cursor an die gewünschte Position im Brief und wählen Sie ein Seriendruckfeld aus. Es werden Ihnen die Felder angezeigt, die in Ihrer Excelliste enthalten sind.
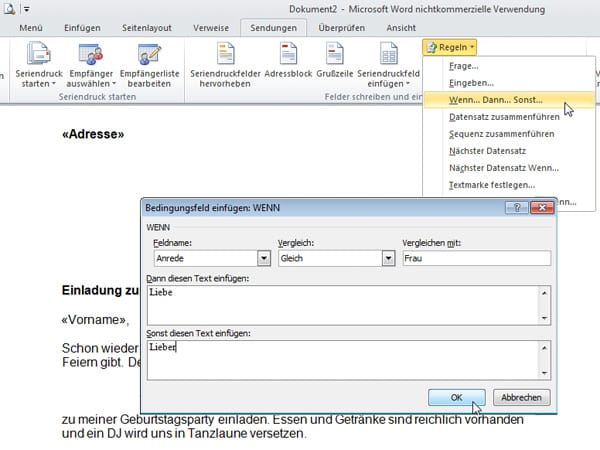
Sehr hilfreich sind Bedingungsfelder, die Sie über die oben gezeigte Regeln-Schaltfläche einfügen. Wir zeigen es am Beispiel der Wenn...Dann…Sonst-Bedingung. Wenn die Anrede ‚Frau’ lautet, soll im Text die Ansprache ‚Liebe’ lauten. In allen anderen Fällen wird die Ansprache ‚Lieber’ eingefügt. Probieren Sie hier ein wenig herum, was in Ihrem Fall sinnvoll ist. Sie können auch ganze Absätze auf diese Art ergänzen, so dass beispielsweise aktive Vereinsmitglieder einen anderen Text erhalten, als passive Mitglieder.
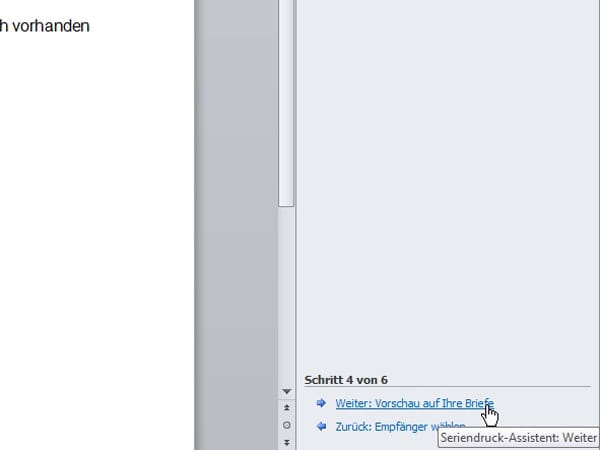
Gehen Sie rechts unten auf den Link Weiter: Vorschau auf Ihre Briefe.
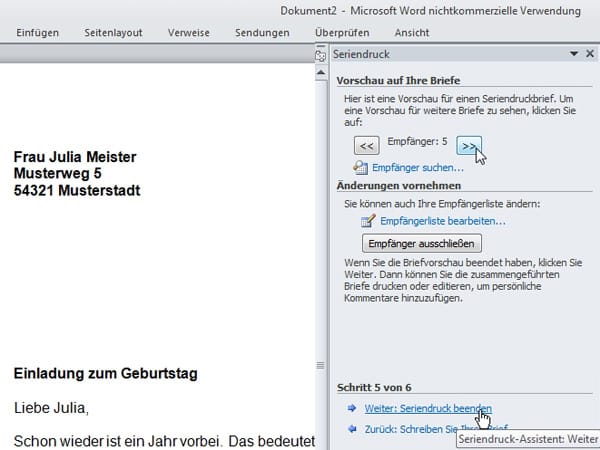
Nun prüfen Sie, ob Ihre Felder und Bedingungen korrekt sind. Mit der Blättern-Funktion können Sie durch alle Datensätze blättern. Diese Endkontrolle ist wichtig, denn hier sehen Sie jeden Fehler.
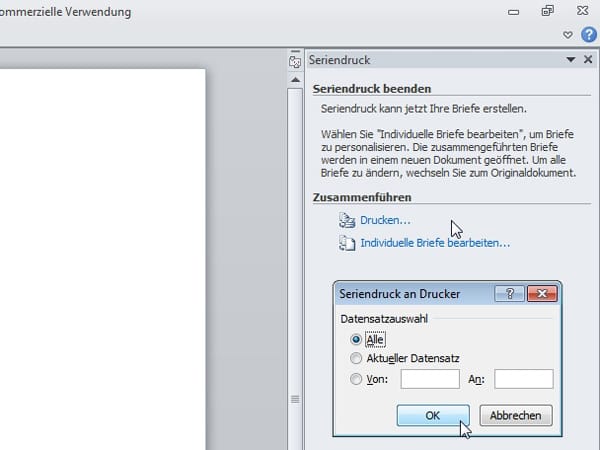
Sie starten den Seriendruck mit Klick auf Drucken. Anschließend haben Sie die Wahl, ob Sie alle Adressaten anschreiben möchten oder nur einzelne.
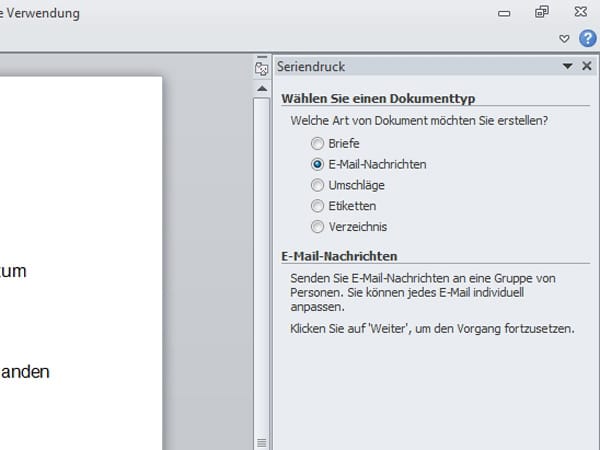
Wenn Sie eine Serien-E-Mail schreiben möchten, gehen Sie analog zum Serienbrief vor. Anfangs wählen Sie jedoch die Option E-Mail-Nachrichten aus. Anschließend folgen Sie dem Serienbrief-Assistenten durch die einzelnen Schritte (E-Mail schreiben, Empfänger auswählen, Seriendruckfelder einfügen).
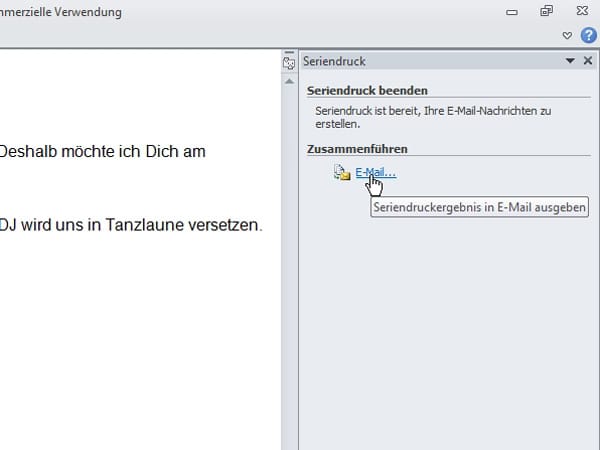
Am Schluss klicken Sie auf E-Mail, um die Serienmail zu erstellen.
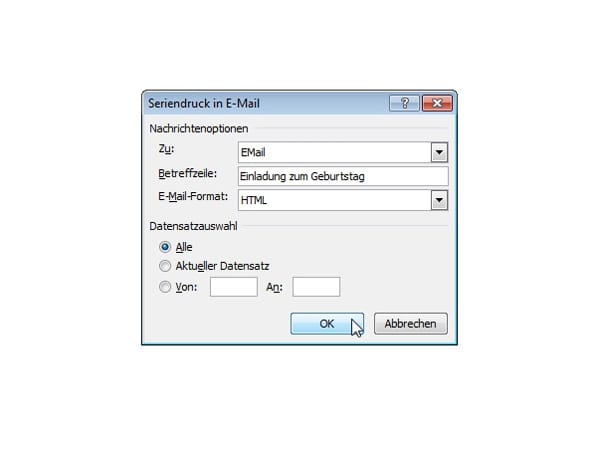
Im nächsten Fenster tippen Sie die Betreffzeile ein und entscheiden, welche Empfänger Sie anschreiben möchten.
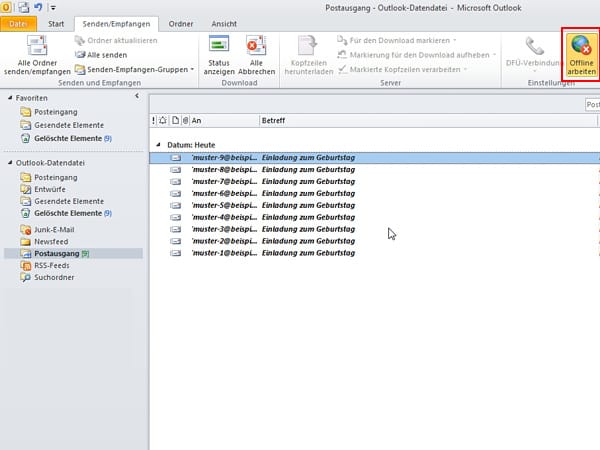
Am besten Sie unterdrücken den automatischen Versand der Mails, in dem Sie die Schaltfläche Offline arbeiten oben rechts klicken. Dann werden die erstellten Serienmails im Ordner Postausgang gespeichert und nicht direkt verschickt. So können Sie die E-Mail erneut kontrollieren, wenn Sie das möchten.
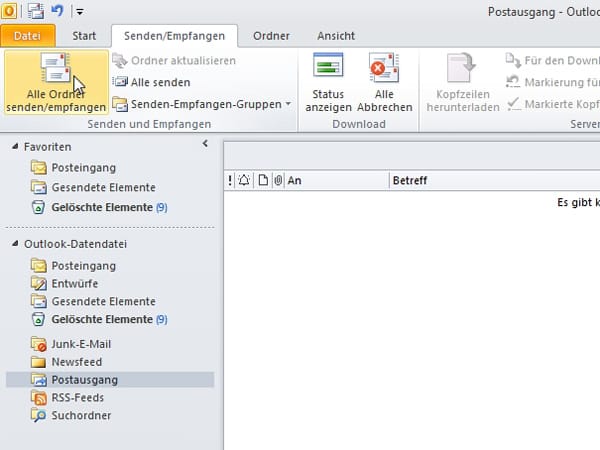
Zum Verschicken klicken Sie dann oben links auf die Schaltfläche Alle Ordner senden/empfangen.












