Foto-Show: Serien-E-Mail schreiben mit Office 2003
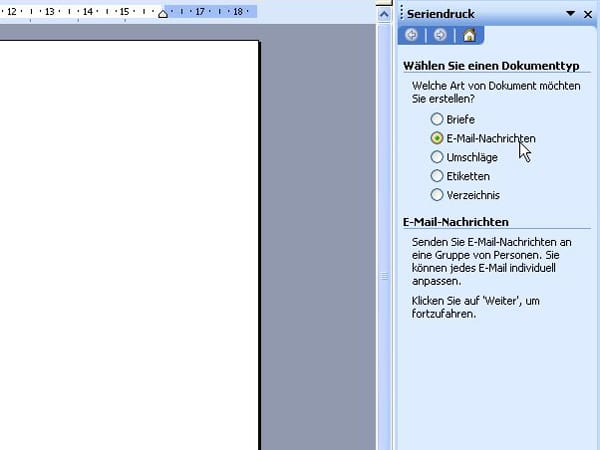
Starten Sie Ihren Serienbrief oder Ihre E-Mail über das Menü Extras | Briefe und Sendungen | Serienbrieferstellung. Am rechten Rand erscheint der Seriendruck-Assistent. Wählen Sie hier die Option E-Mail-Nachrichten aus.
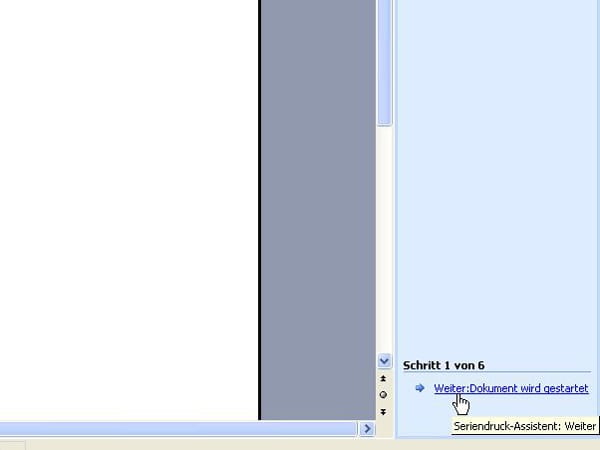
Klicken Sie am unteren Rand auf den Link Weiter: Dokument wird gestartet.
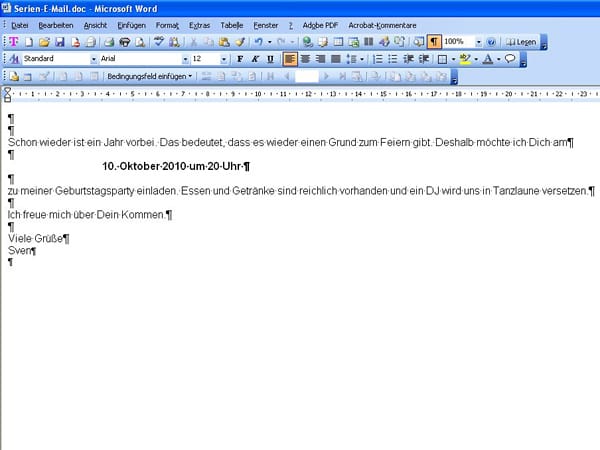
Sie können nun einen neuen Text schreiben oder ein bereits vorhandenes Dokument nutzen.
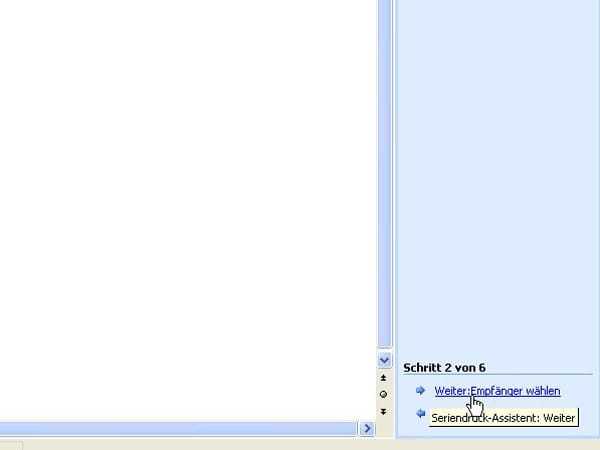
Klicken Sie unten auf Weiter: Empfänger wählen.
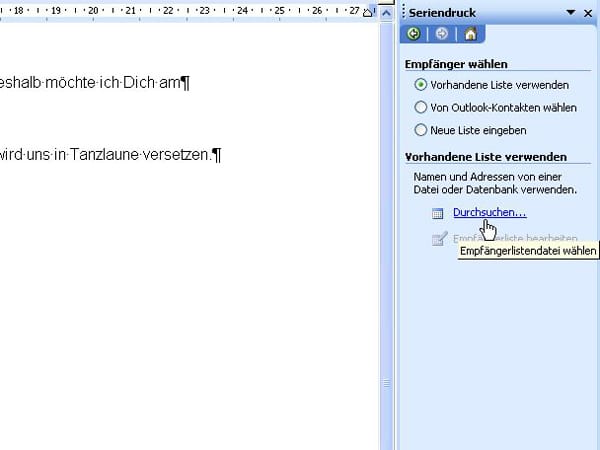
Im nächsten Schritt verbinden Sie Ihr Dokument mit Ihrer Adressliste. Klicken Sie dazu auf Durchsuchen…
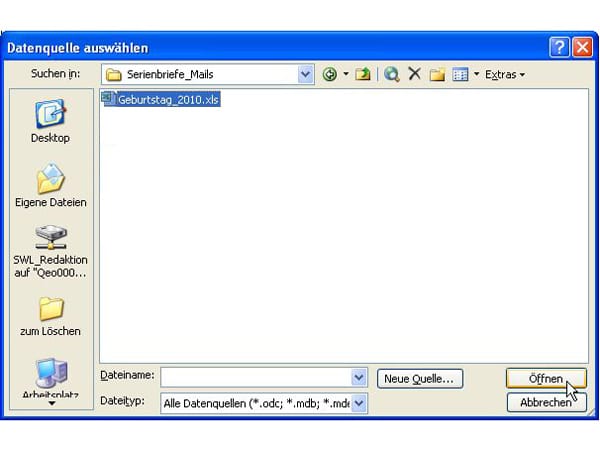
Markieren Sie Ihre Liste und klicken Sie auf Öffnen.
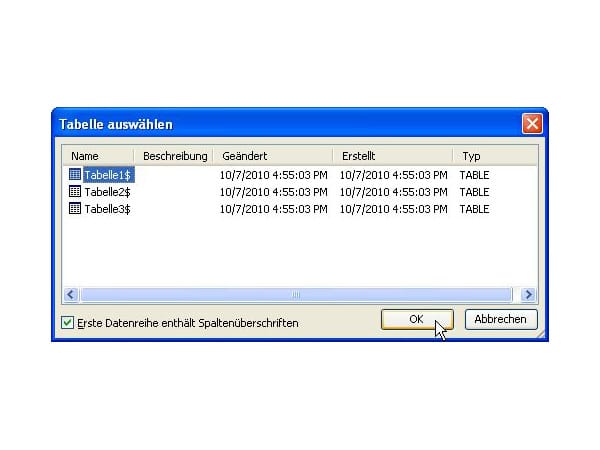
Im nächsten Fenster bekommen Sie diese Ansicht. Stehen Ihre Adressen im ersten Excel-Tabellenblatt, so wählen Sie Tabelle1$ aus. Enthält Ihre Tabelle Spaltenüberschriften, sollten Sie den Haken gesetzt lassen. Mit OK bestätigen.
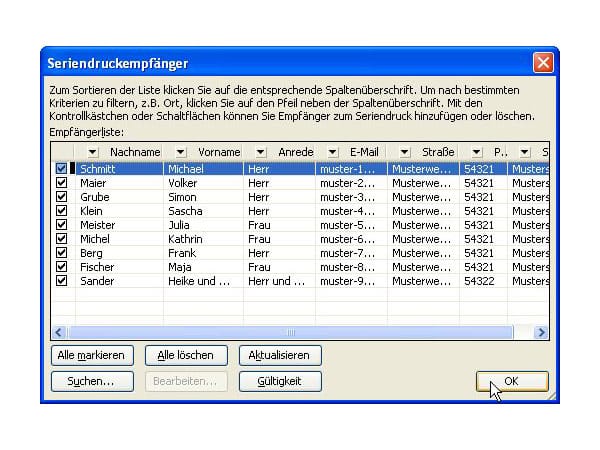
Nun sehen Sie alle Adressaten aus Ihrer Excelliste in der Übersicht. Hier können Sie einzelne Empfänger ausschließen, in dem Sie den Haken am Zeilenanfang entfernen. Ist alles korrekt, geht es mit OK weiter.
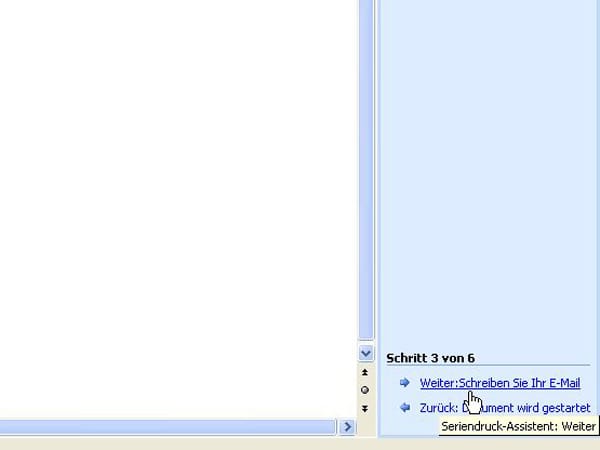
Sie gelangen wieder in Ihren Text zurück. Klicken Sie rechts unten auf Weiter:Schreiben Sie Ihr E-Mail.
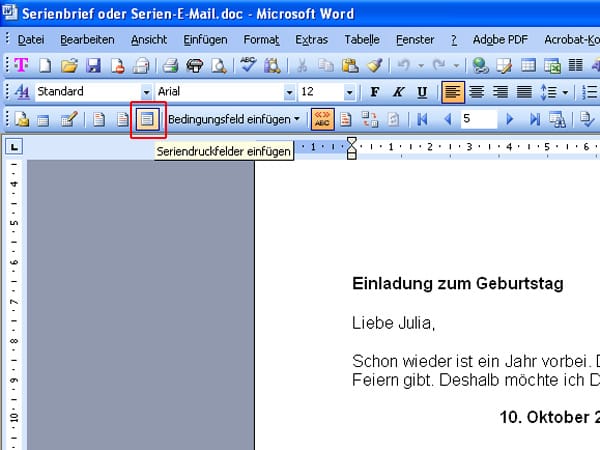
Schreiben Sie Ihren Text. Anschließend fügen Sie Seriendruckfelder ein. Das erledigen Sie über die oben gezeigte Schaltfläche. Ist das Icon nicht zu sehen, müssen Sie im Menü Ansicht | Symbolleisten einen Haken vor dem Eintrag Seriendruck setzen.
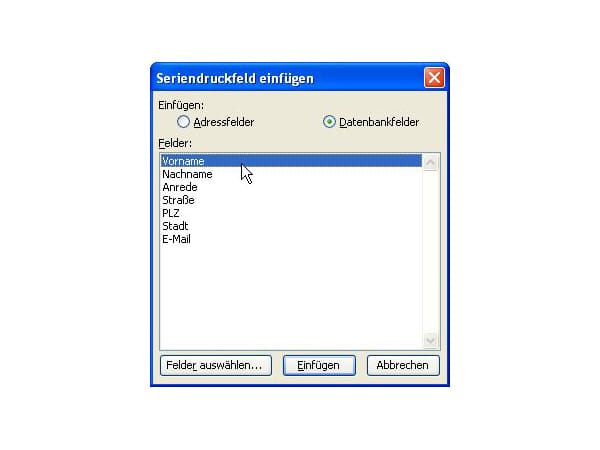
Nach dem Klick auf die Schaltfläche bekommen Sie die Felder zur Auswahl angezeigt, die Sie in Ihrer Excel-Datei eingerichtet haben. Setzen Sie Ihren Cursor im Text an die Stelle, an der das jeweilige Seriendruckfeld eingefügt werden soll. Markieren Sie das Feld und klicken Sie auf Einfügen.
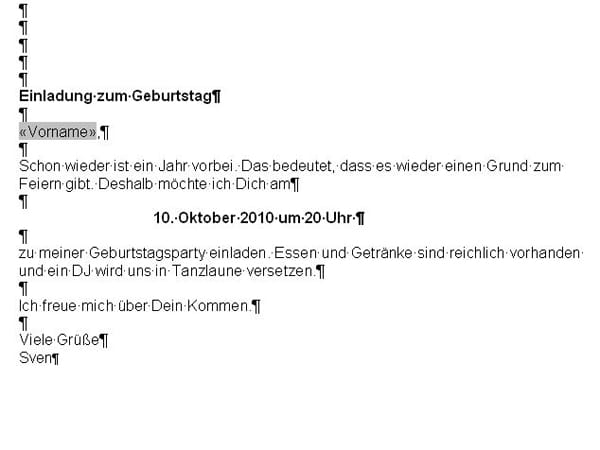
So sieht das Seriendruckfeld im Text aus. Sie können jedes Feld auch ausschneiden und an einer anderen Stelle wieder einfügen.
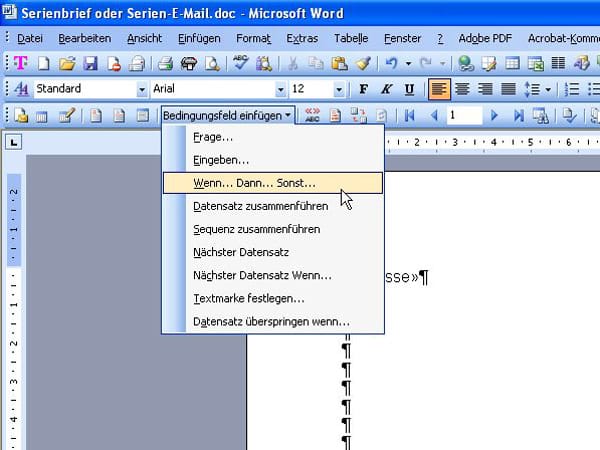
Sehr hilfreich sind Bedingungsfelder, die Sie über die oben gezeigte Schaltfläche einfügen. Wir zeigen es am Beispiel der Wenn...Dann…Sonst-Bedingung.
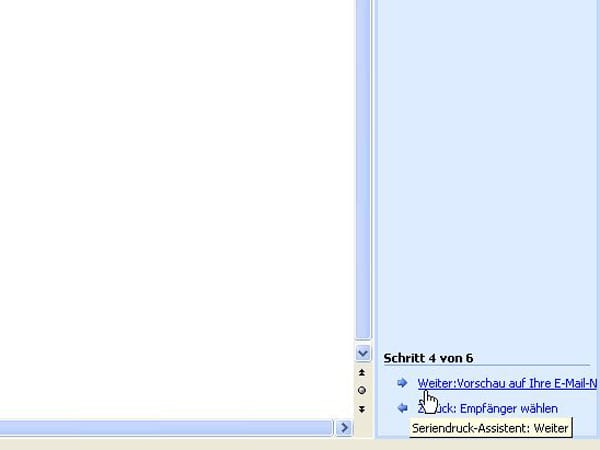
Gehen Sie rechts unten auf den Link Weiter: Vorschau auf Ihre E-Mail-Nachricht.
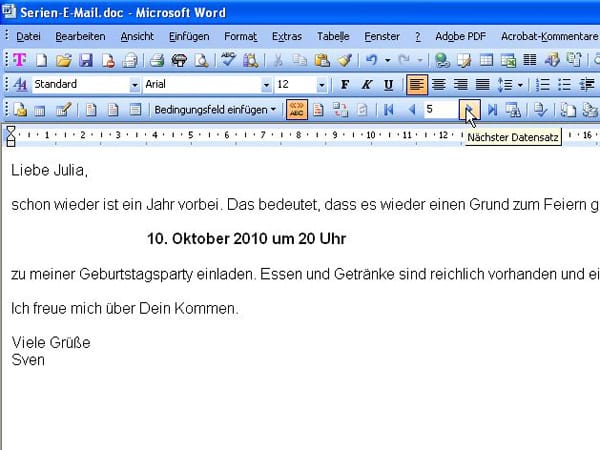
Alternativ aktivieren Sie die Seriendruck-Vorschau in der Symbolleiste oben. So können Sie prüfen, ob Ihre Felder und Bedingungen korrekt sind. Mit der Blättern-Funktion rechts davon können Sie durch alle Datensätze blättern. Diese Endkontrolle ist wichtig, denn hier sehen Sie jeden Fehler.
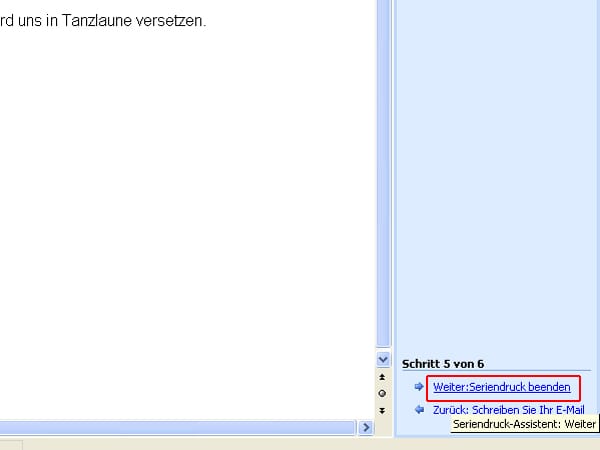
Folgen Sie Schritt 5 und klicken Sie auf Weiter: Seriendruck beenden.
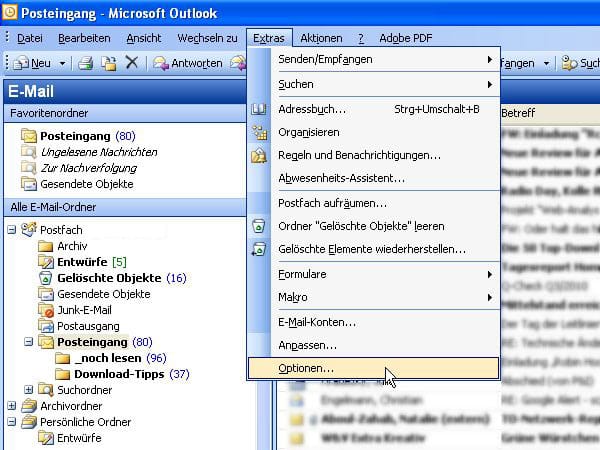
Ein Sicherheitshinweis vorab: Im Extras-Menü können Sie unter Optionen die Einstellung so verändern, dass Ihre Mails nicht sofort verschickt werden, sondern erst im Postausgang gespeichert werden. So können Sie eine weitere Kontrolle vornehmen, bevor Sie die Mails verschicken.
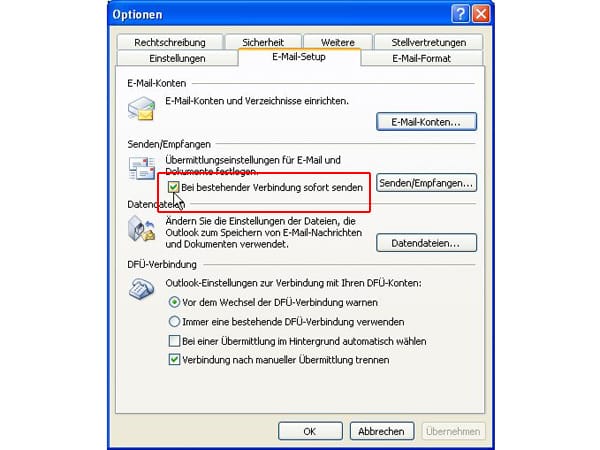
Im Reiter E-Mail-Setup entfernen Sie dazu den Haken vor der Option Bei bestehender Verbindung sofort senden und klicken auf OK und Übernehmen.
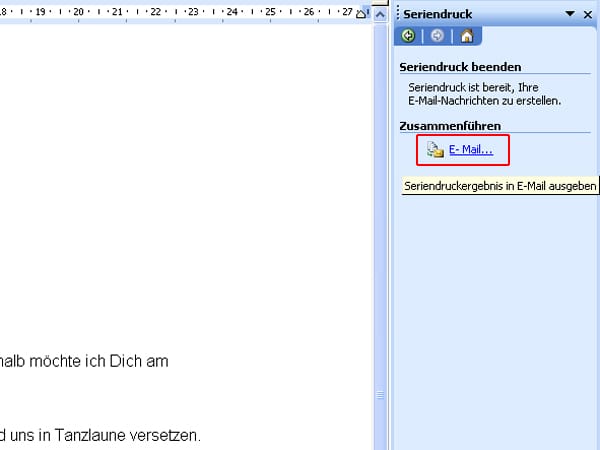
Unter dem Punkt Zusammenführen | E-Mail… starten Sie die Erstellung der Serien-E-Mail.
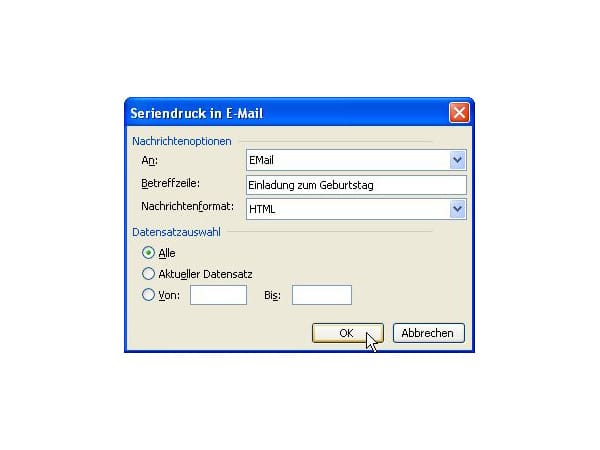
Im nächsten Fenster tragen Sie die Betreffzeile ein und wählen aus, ob Sie die Mail an alle Empfänger oder nur einen Teil senden möchten.
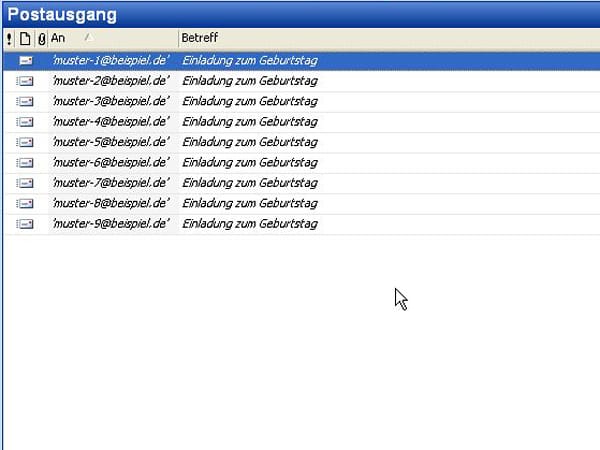
Nun werden die Mails erstellt und landen alle in Ihrem Postausgang.
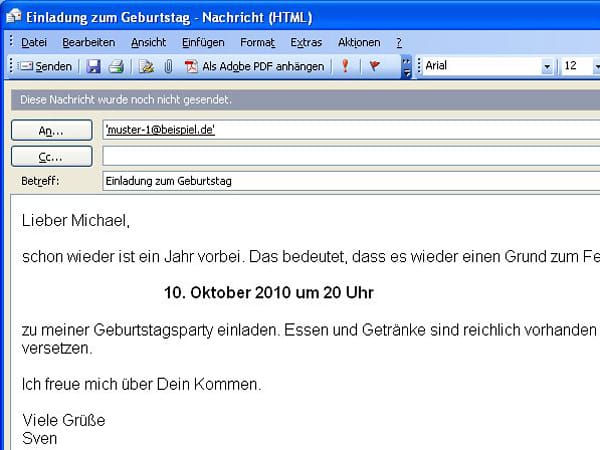
Dort können Sie noch mal kontrollieren, ob Sie alles richtig gemacht haben. Abschließend verschicken Sie die Mails wie gewohnt.












