Foto-Show: Unterschiedliche Kopf- und Fußzeilen einrichten
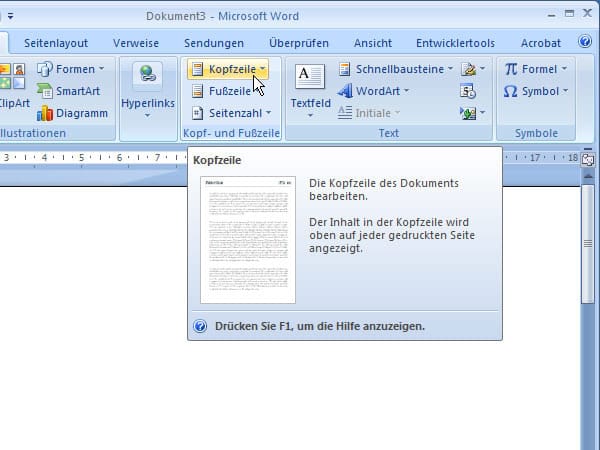
Starten Sie Office Word und öffnen Sie ein leeres Dokument. Dort klicken Sie im Reiter Einfügen auf den Eintrag Kopfzeile.
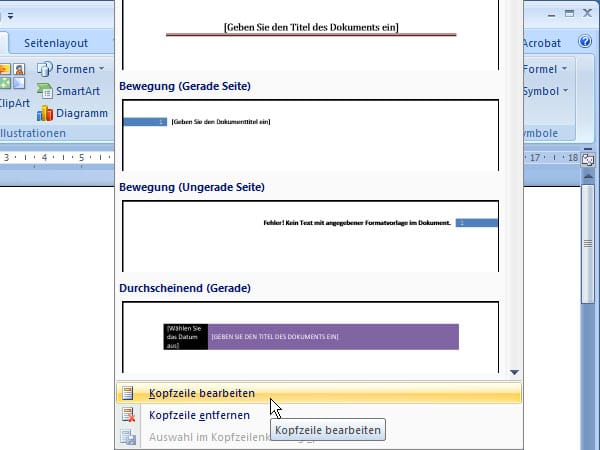
Wählen Sie die Option Kopfzeile bearbeiten.
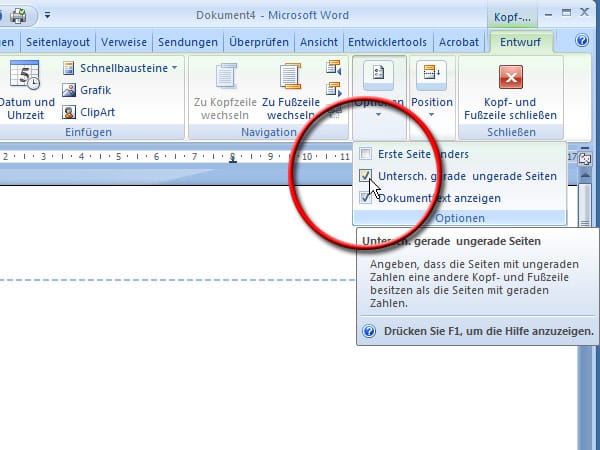
Die Kopfleiste ist nun aktiv. Wechseln Sie in das Register Entwurf. Dort klicken Sie auf das Feld Optionen und setzen ein Häkchen vor Unterschiedliche gerade und ungerade Seiten.
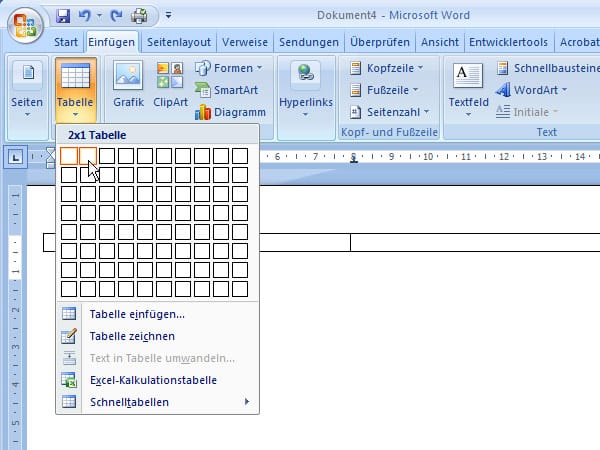
Die Kopfzeilen sollen auf beiden Seiten jeweils den Titel und außen ein Logo zeigen. Um diese Elemente zu platzieren, legen Sie eine Tabelle an. Wechseln Sie in das Register Einfügen. Dort klicken Sie auf die Schaltfläche Tabelle und markieren in der Auswahlmaske zwei Zellen.
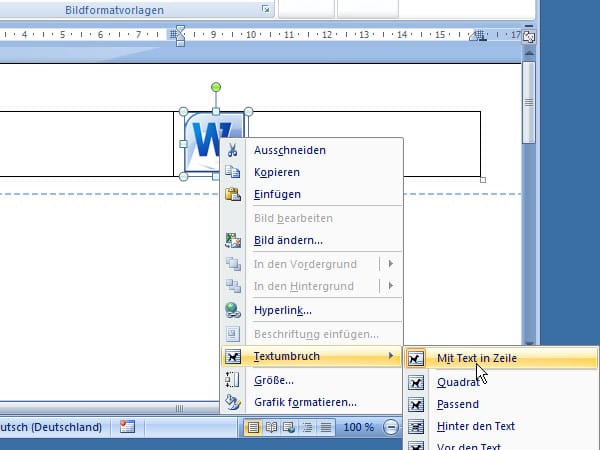
Wechseln Sie in die rechte Spalte der Kopfzeile. Dort platzieren Sie über die Schaltfläche Grafik ein Bild. Per Rechtsklick auf die Datei können Sie die Bildgröße an die Kopfzeile anpassen. Für den Textumbruch wählen Sie Mit Text in Zeile.
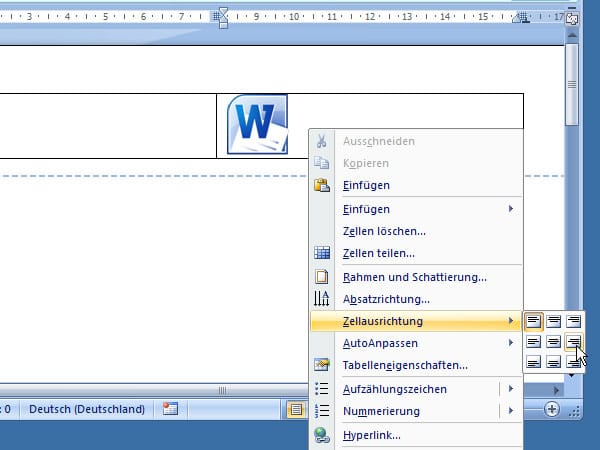
Über die Zellausrichtung wählen Sie Text rechtsbündig ausrichten. Das Bild rückt an den rechten Rand der Spalte.
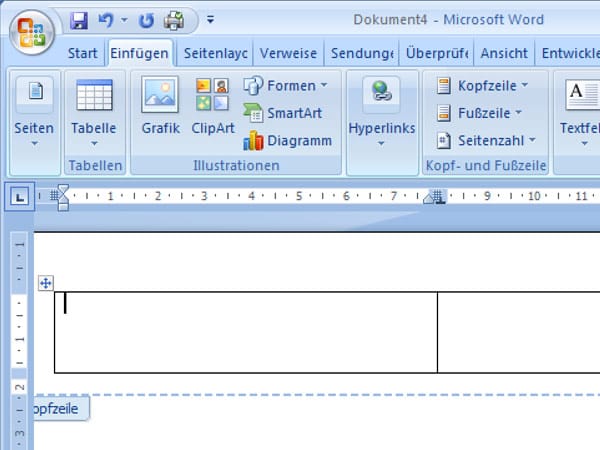
In der linken Spalte soll der Titel Ihres Dokuments stehen.
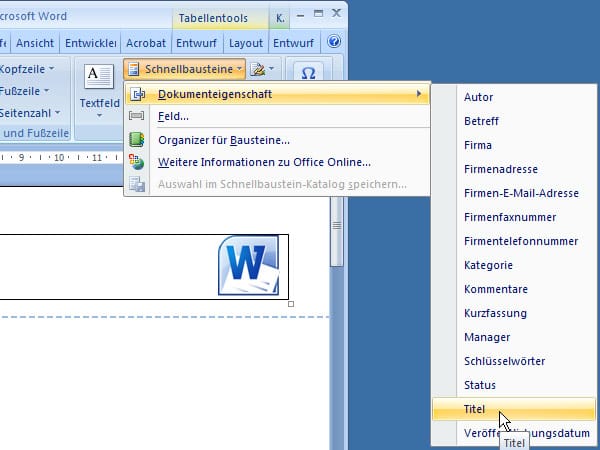
Damit Word den Dokumenten-Titel auf jedem Blatt einfügt, klicken Sie auf die Schaltfläche Schnellbausteine und wählen über Dokumenteigenschaft den Befehl Titel aus. Der Titel wird automatisch vom Deckblatt übernommen. Dieses können Sie über Einfügen – Seiten – Deckblatt Ihrem Dokument hinzufügen.
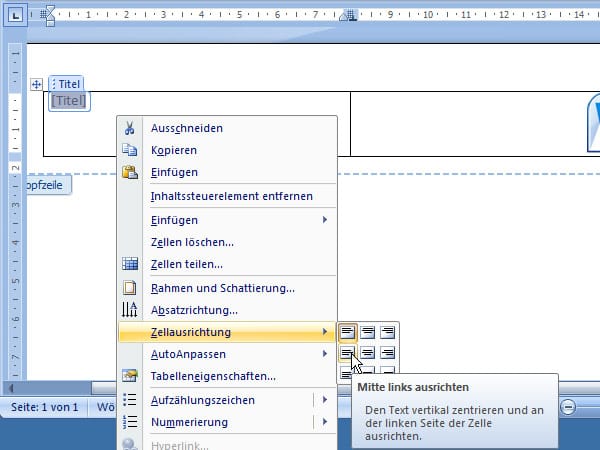
Über die Zellausrichtung wählen Sie Text vertikal zentrieren und linksbündig ausrichten.
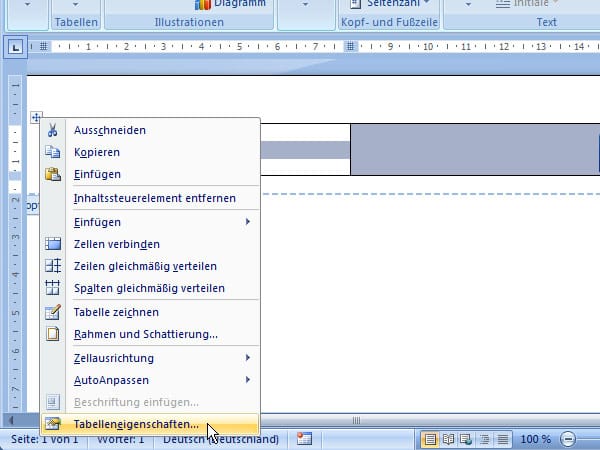
Eine dünne farbige Linie soll den Fließtext von der Kopfzeile abtrennen. Markieren Sie dazu die komplette Tabelle mit einem Klick auf das Fadenkreuz-Icon links oben. Per Rechtsklick auf das Icon rufen Sie dann das Kontextmenü auf und wählen Tabelleneigenschaften.
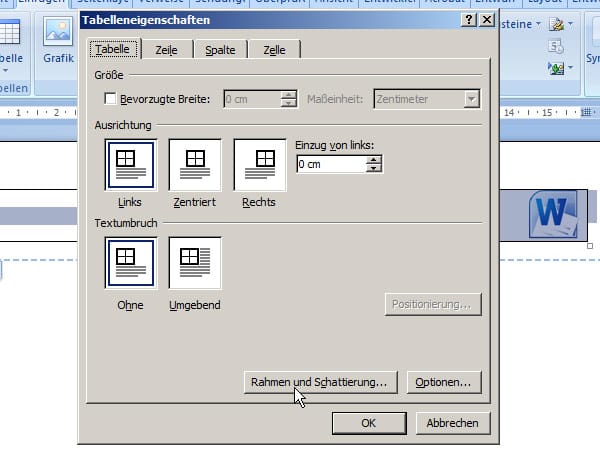
Im Register Tabelle klicken Sie auf Rahmen und Schattierungen.
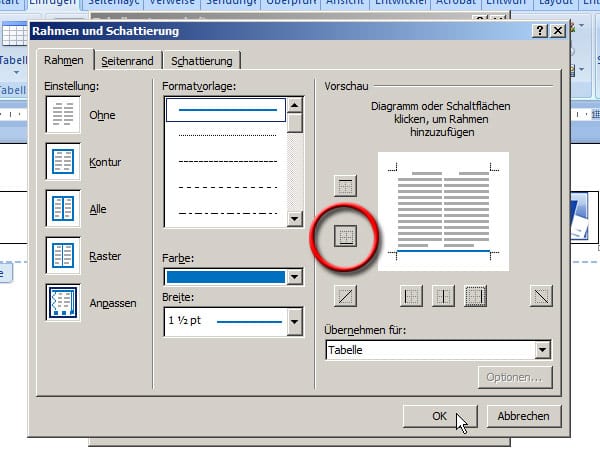
Entfernen Sie bis auf den unteren Rahmen alle Markierungen der Tabelle. Abschließend wählen Sie eine Formatvorlage und die Farbe aus. Mit einem Klick auf OK übernimmt Word die Einstellungen.
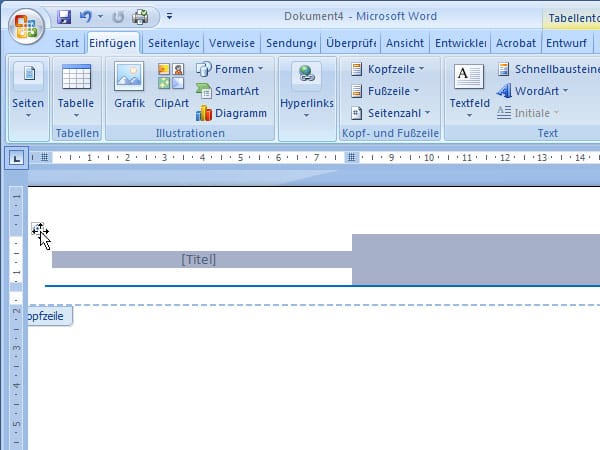
Um die fertige Kopfzeile für die ungerade (rechte) Seite als Vorlage nutzen zu können, speichern Sie diese im Kopfzeilenkatalog von Word ab. Markieren Sie dazu die komplette Tabelle mit einem Klick auf das Fadenkreuz-Icon links oben.
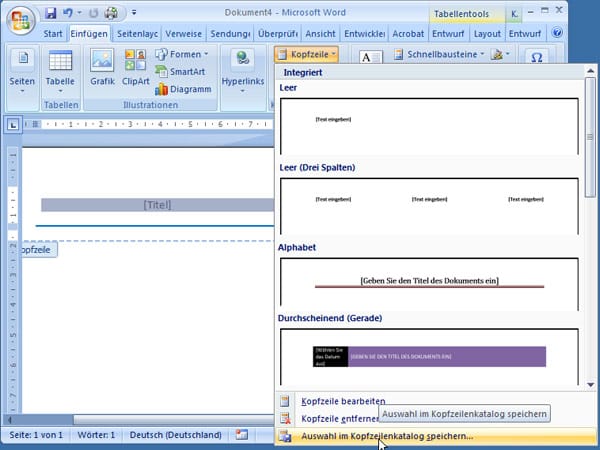
Klicken Sie auf der Registerkarte Einfügen auf den Dialogfeld-Launcher Kopfzeile, und klicken Sie dann auf Auswahl im Kopfzeilenkatalog speichern.
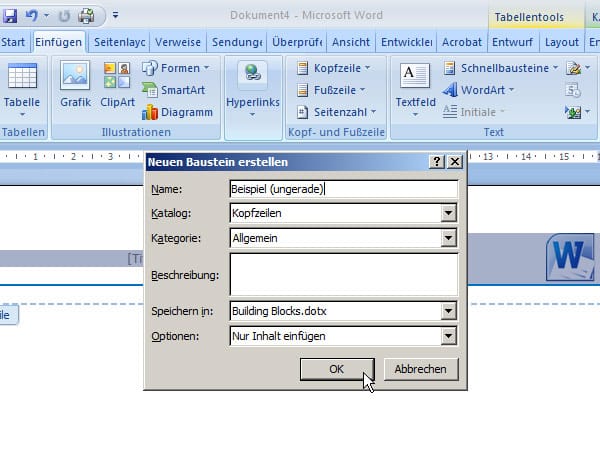
Da Word bei Kopfzeilen keinen Unterschied zwischen geraden und ungeraden Seiten macht, geben Sie Ihrem Baustein-Namen noch “(ungerade)” hinzu.
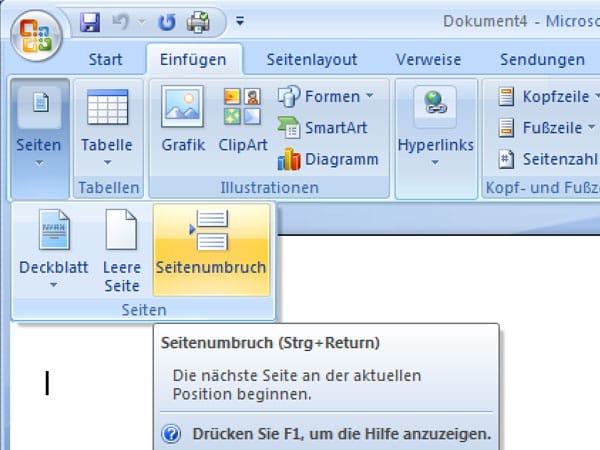
Erweitern Sie Ihr Dokument um eine zweite Seite. Klicken Sie auf den Button Kopf- und Fußzeile schließen. Anschließend wechseln Sie in die Registerkarte Einfügen. Dort klicken Sie auf Seiten und wählen Seitenumbruch.
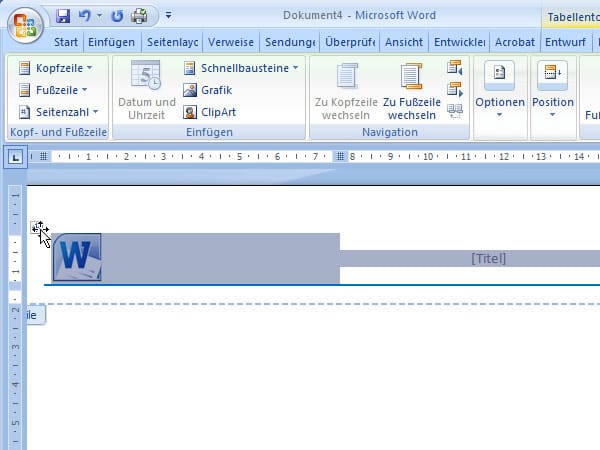
Die gerade (linke) Kopfzeile erstellen Sie mit den gleichen Schritten. Platzieren Sie die Grafik in die linke Tabellenzelle und rechts daneben den Platzhalter für den Dokumenten-Titel.
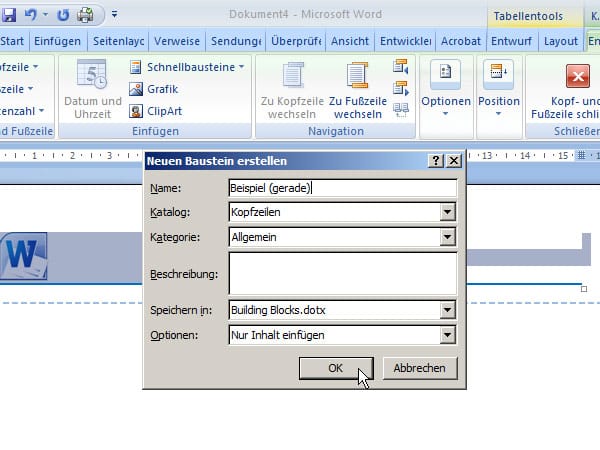
Speichern Sie die Kopfzeile für gerade Seiten ebenfalls im Baustein-Katalog von Word ab. Im nächsten Schritt gestalten Sie die Fußzeilen Ihres Dokuments.
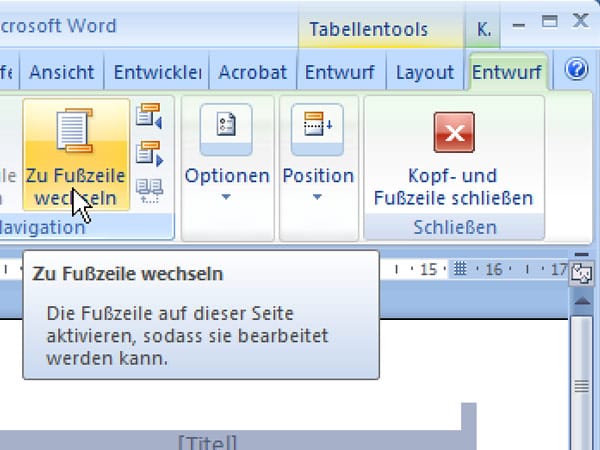
Öffnen Sie Ihr Dokument. Haben Sie bereits eine Kopfzeile angelegt, wechseln Sie in das Register Entwurf. Dort klicken Sie auf die Schaltfläche Zu Fußzeile wechseln.
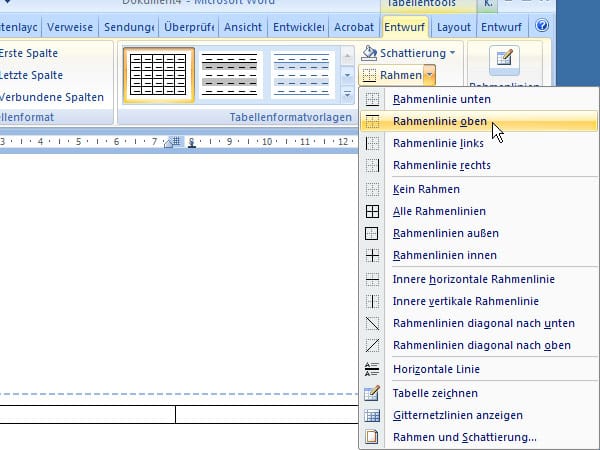
Wie schon bei der Kopfzeile beschrieben, legen Sie zum Positionieren der Inhalte in der Fußzeile ebenfalls eine Tabelle an, diesmal mit der Rahmenlinie oben. Die Einstellungen dafür finden Sie im Entwurf-Register unter der Option Rahmen.
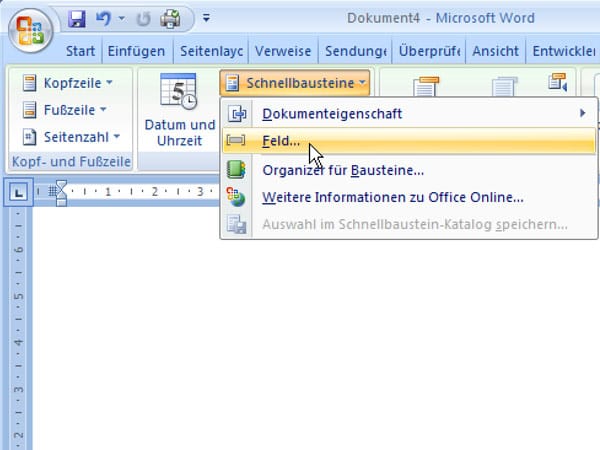
In die jeweils äußere Zelle (auf der ungeraden Seite also die rechte) fügen Sie die Feldfunktionen für die Seitenzahl ein. Platzieren Sie den Eingabe-Zeiger an der entsprechenden Stelle in der Fußleiste. Klicken Sie dann auf die Schaltfläche Schnellbausteine und wählen den Befehl Feld.
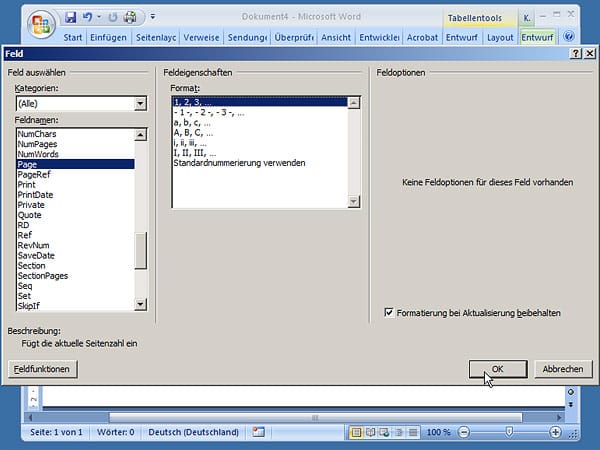
Klicken Sie mit der Maus unter Feldname auf den Eintrag Page; anschließend wählen Sie unter Feldeigenschaften die Nummerierungsvariante 1,2,3 aus. Schließen Sie das Auswahlfenster mit einem Klick auf OK. Speichern Sie auch die Fußzeile im Vorlagenkatalog von Word ab. Soll in der Fußzeile beispielsweise Seite "3 von 10" stehen, tippen Sie hinter der Feldfunktion Page "von" ein, öffnen erneut die Feldeigenschaften und wählen NumPages.
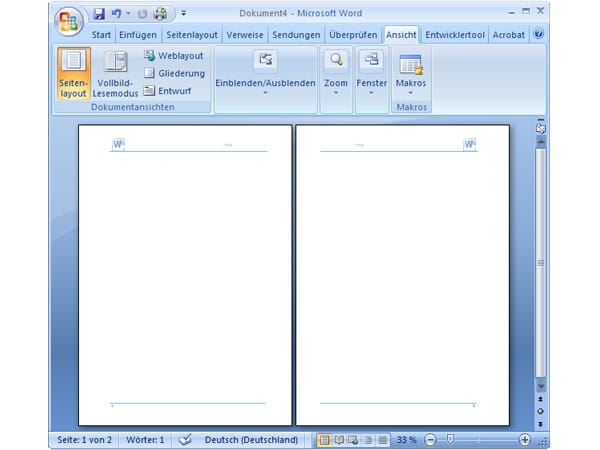
Hier das Ergebnis: Zwei gegenüberliegende Seiten mit eingefügten Kopf- und Fußzeilen.












