Foto-Show: Bilder mit Word komprimieren
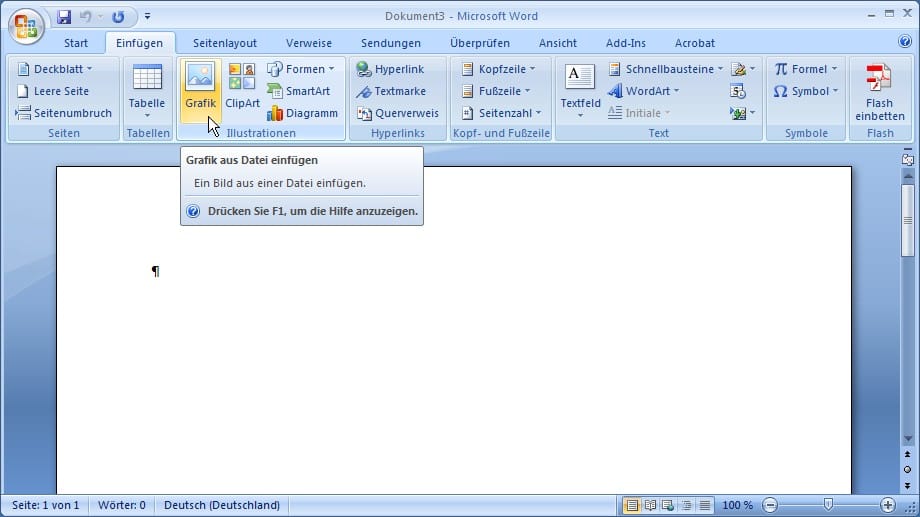
1 von 3
Quelle: T-Online-bilderKlicken Sie unter dem Register Einfügen auf das Symbol Grafik. Wählen Sie dann ein beliebiges Bild aus, um es in das Dokument einzufügen.
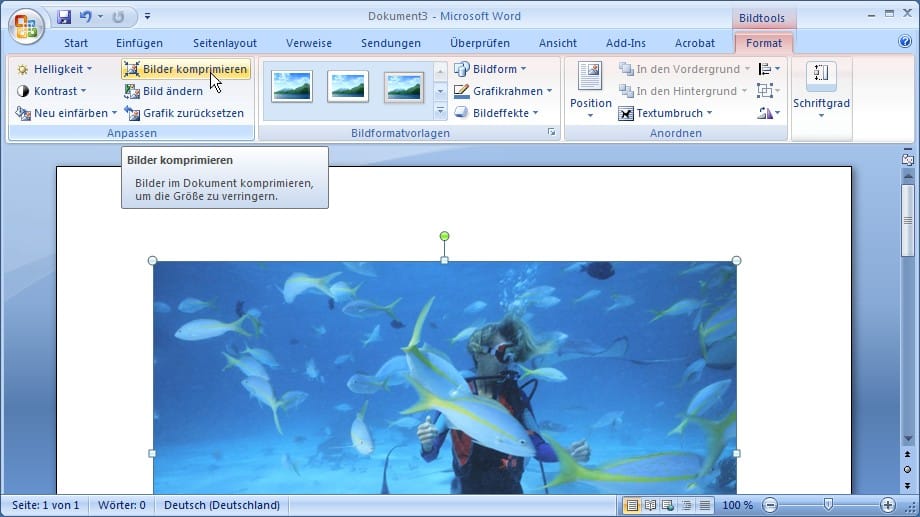
2 von 3
Quelle: T-Online-bilderKlicken Sie das Bild, das komprimiert werden soll, mit der Maus an. Im Bereich Bildtools/Format wählen Sie dann die Schaltfläche Bilder komprimieren aus.
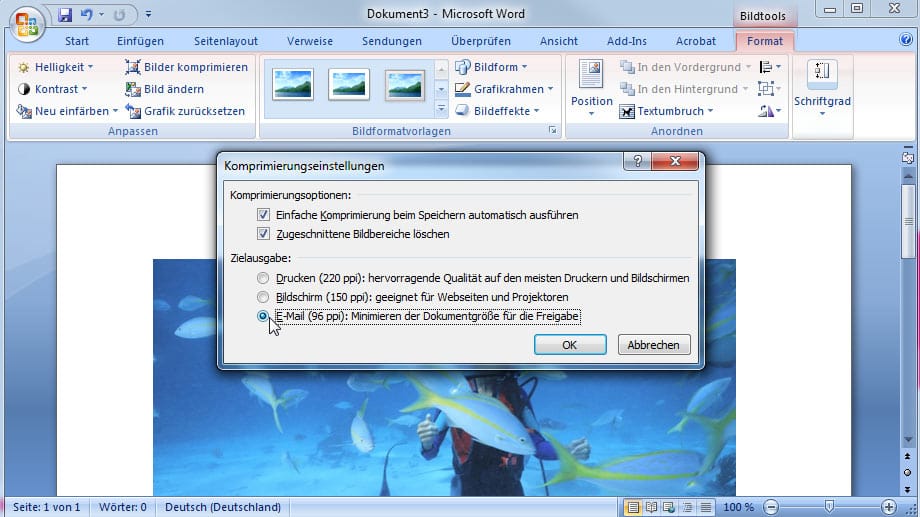
3 von 3
Quelle: T-Online-bilderLegen Sie über die Optionen fest, ob die Anpassung nur für ein Bild oder alle Bilder im Dokument durchgeführt werden soll. Anschließend bestimmen Sie unter Zielausgabe das gewünschte Format. Voreingestellt ist die kleinste Dateigröße für den Versand per E-Mail.












