Foto-Show: Loch- und Falzmarken in Word einfügen
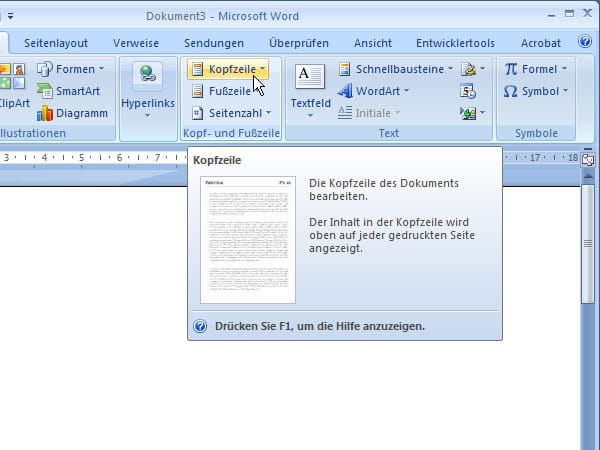
Falzmarke setzen: Öffnen Sie ein beliebiges Word-Dokument oder eine Vorlage in Word. Dort klicken Sie im Reiter Einfügen auf den Eintrag Kopfzeile.
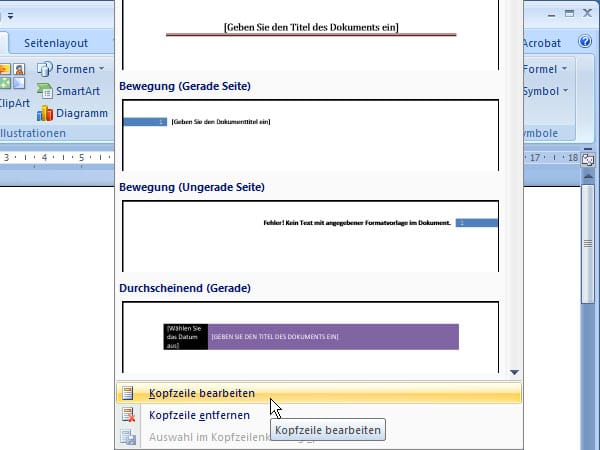
Wählen Sie die Option Kopfzeile bearbeiten.
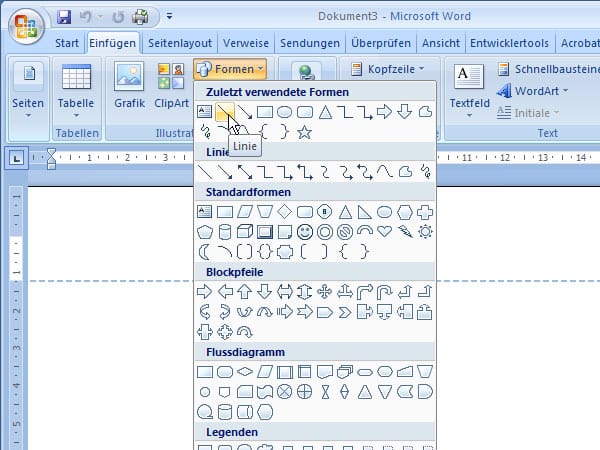
Wechseln Sie erneut ins Register Einfügen und wählen dort unter Illustratoren die Option Formen, dann Linie.
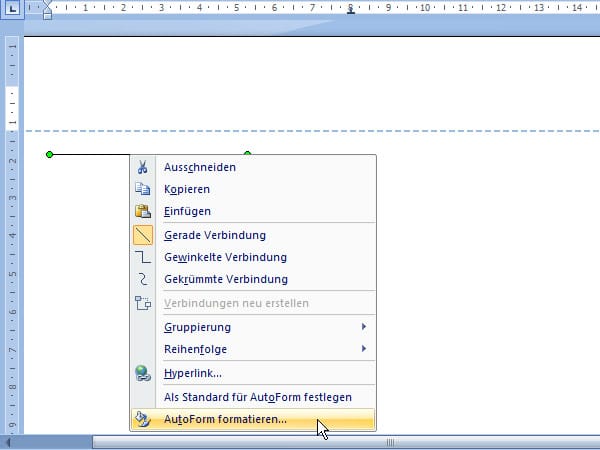
Zeichnen Sie mit der Maus am linken Rand eine waagrechte Linie. Klicken Sie mit der rechten Maustaste auf die erstellte Gerade und rufen die Option AutoForm formatieren bzw. Form formatieren auf.
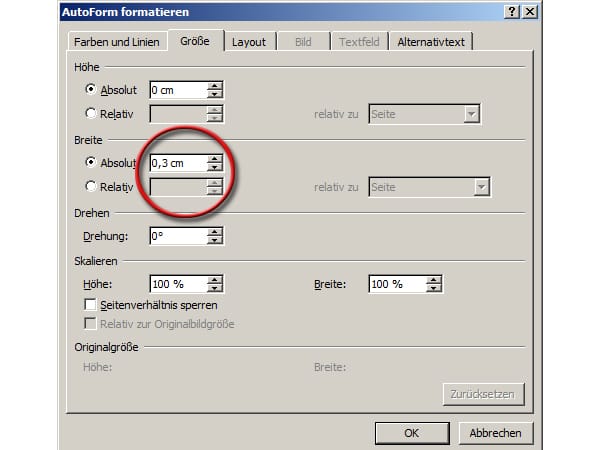
Im Register Größe tragen Sie als exakte Breite 0,3 cm ein und geben die Höhe der Linie mit 0 cm an.
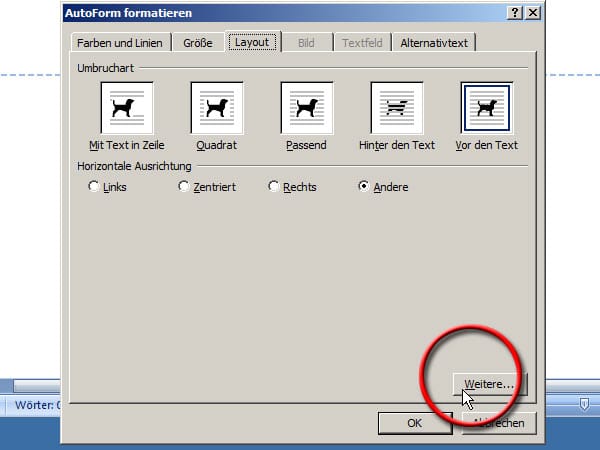
Um die Position der Markierungen festzulegen, wechseln Sie ins Register Layout und klicken dort auf Weitere.
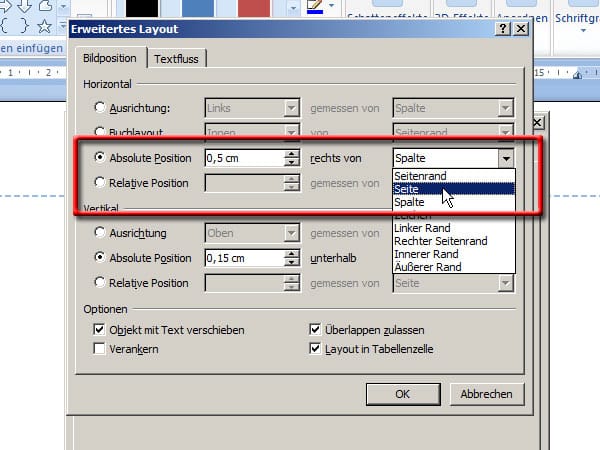
Im Abschnitt Horizontal stellen Sie für die Falzmarke als Absolute Position 0,5 cm ein und wählen über das Klappmenü als Option für rechts von den Eintrag Seite.
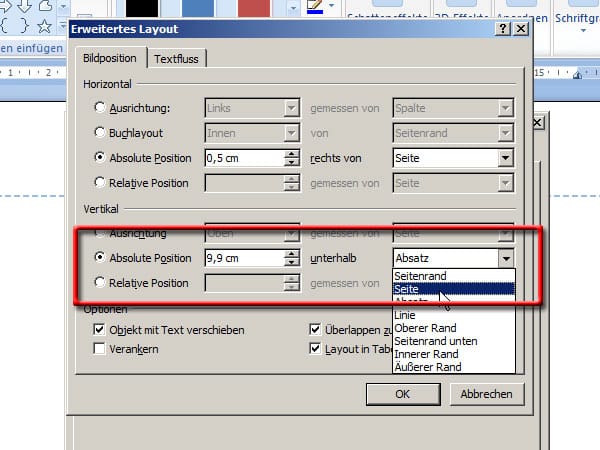
Als vertikale Position der oberen Falzmarke stellen Sie 9,9 cm ein und wählen über das Klappmenü als Option für unterhalb den Eintrag Seite. Klicken Sie dann auf OK.
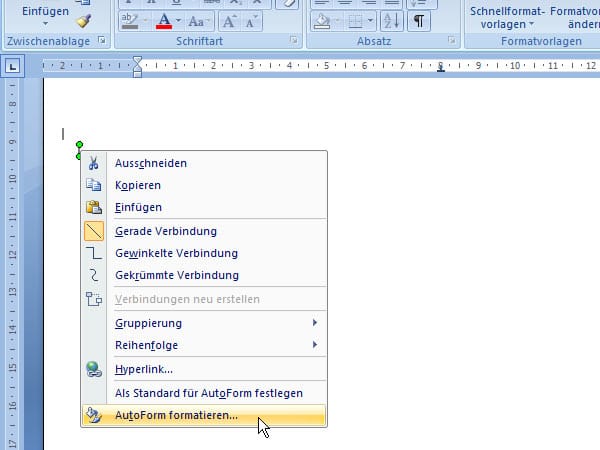
Kopieren Sie die neu erstellte Linie (Rechtsklick auf die markierte Linie und hintereinander die Befehle Kopieren und Einfügen klicken). Anschließend klicken Sie auf die Kopie und wählen AutoForm formatieren, um die Position der unteren Falzmarke festzulegen.
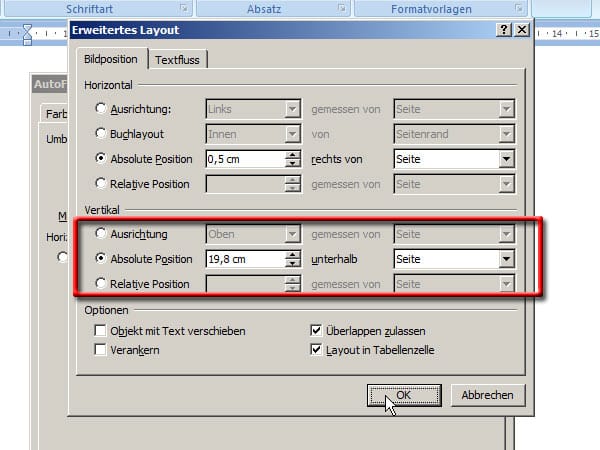
Die untere Falzmarke liegt bei 19,8 cm. Tragen Sie diesen Wert ein und klicken Sie auf OK.
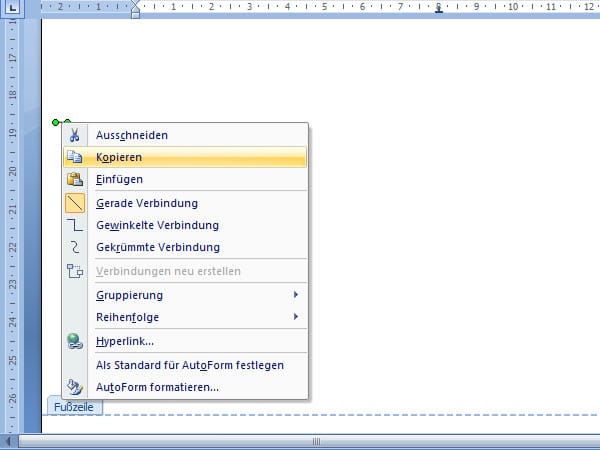
Lochmarke erstellen: Für die Lochmarke kopieren Sie ebenfalls eine der zuvor erstellten Falzmarken.
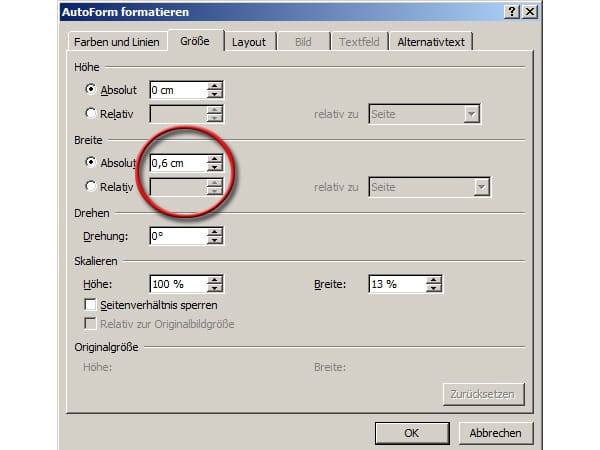
Im Register Größe geben Sie die Höhe der Linie mit 0 cm und die absolute Breite mit 0,6 cm an.
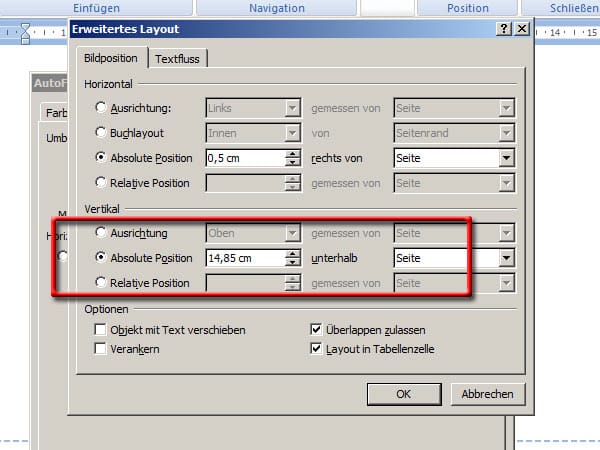
Als vertikale Position der Lochmarke stellen Sie 14,85 cm ein.
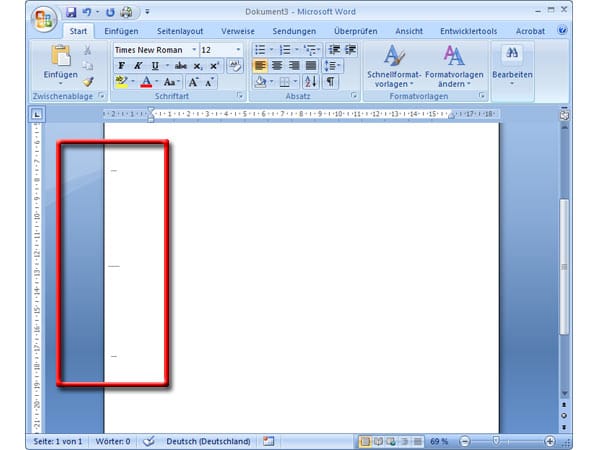
Die Marken werden abgegraut im Dokument angezeigt, sind aber auf dem Ausdruck schwarz. Wer eine andere Farbe bevorzugt, kann dies im Reiter Farben und Linien einstellen.












