Foto-Show: Briefkopf als Word-Vorlage anlegen
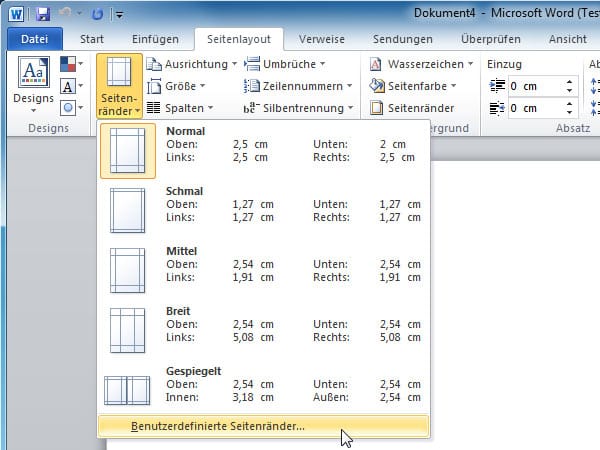
Starten Sie Word und öffnen Sie ein leeres Dokument. Als erstes stellen Sie das Blattformat für die Briefvorlage ein. Klicken Sie dazu auf die Schaltfläche Seitenränder und wählen Benutzerdefinierte Seitenränder.
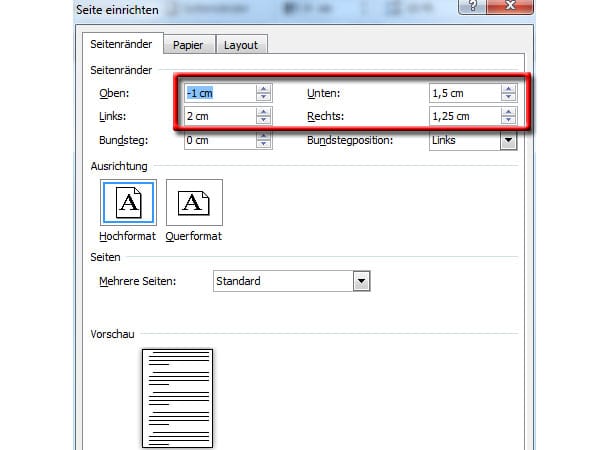
Tragen Sie im neuen Fenster als "oberen Seitenrand" den Wert -1 cm ein, für "unten" 1,5 cm. Für "Links" tragen Sie 2 cm und für "Rechts" 1,25 cm ein. Schließen Sie das Fenster per Klick auf OK.
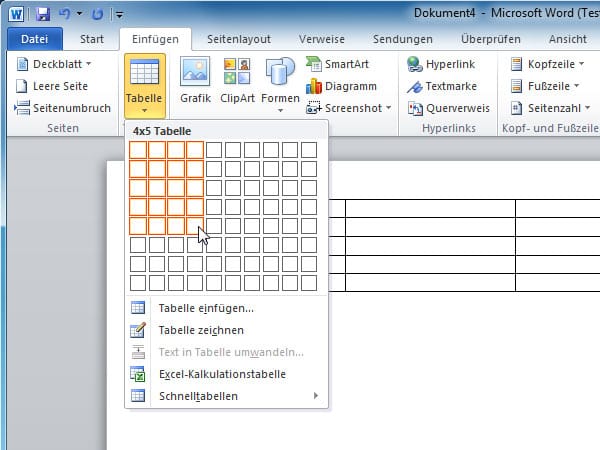
Fügen Sie eine Tabelle mit vier Spalten und fünf Zeilen ein. Klicken Sie dazu auf die Registerkarte Einfügen, Tabelle und markieren die entsprechende Anzahl Spalten und Zeilen.
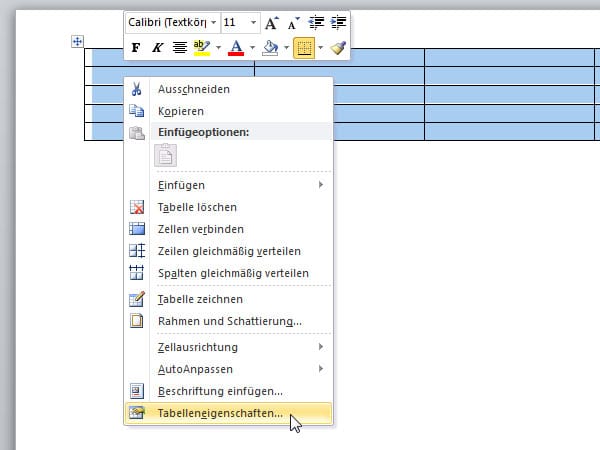
Markieren Sie die Zelle mit der linken Maustaste und klicken Sie dann mit der rechten Maustaste darauf. Im Anschluss wählen Sie im Kontextmenü den Befehl Tabelleneigenschaften.
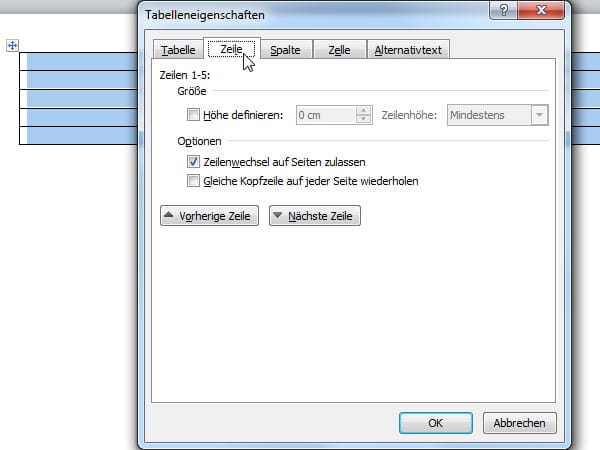
Im neuen Fenster wechseln Sie in die Registerkarte Zeile.
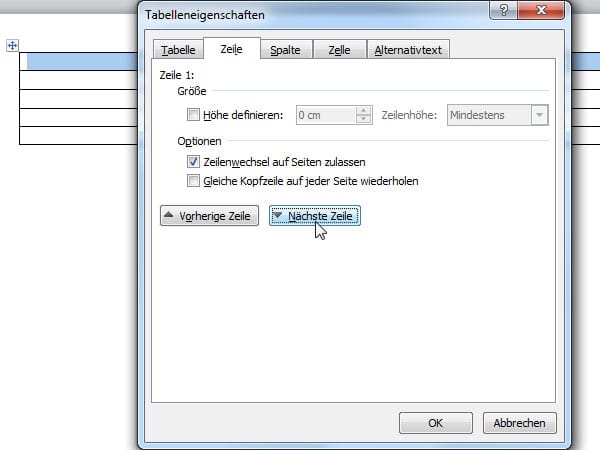
Jetzt definieren Sie die Höhe jeder einzelnen Zeile. Klicken Sie dazu auf die Schaltfläche Nächste Zeile. Die erste Zeile der Tabelle ist nun aktiv.

Aktivieren Sie die Option Höhe definieren. Dort tragen Sie den Wert 3,5 cm ein. Im Feld "Zeilenhöhe" wählen Sie den Eintrag Genau aus. Klicken Sie anschließend auf die Schaltfläche Nächste Zeile um zur nächsten Tabellenzeile zu wechseln.
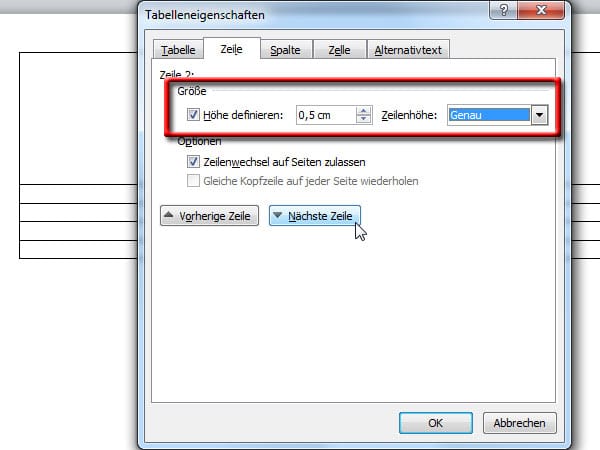
In der zweiten Tabellenzeile legen Sie als Höhe 0,5 cm fest. Im Feld "Zeilenhöhe" wählen Sie den Eintrag Genau aus. Klicken Sie anschließend auf die Schaltfläche Nächste Zeile um zur nächsten Tabellenzeile zu wechseln.
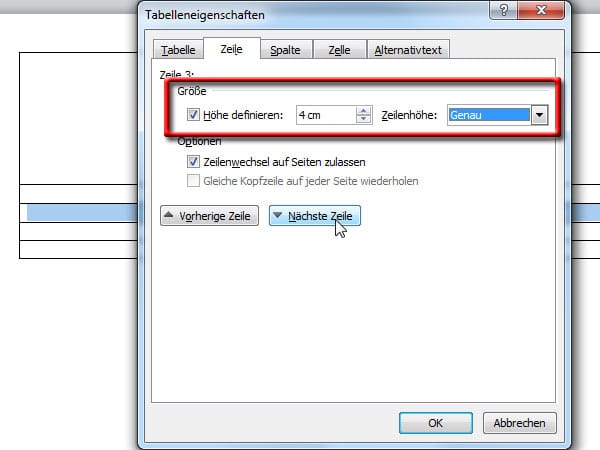
In der dritten Tabellenzeile legen Sie als Höhe 4 cm fest. Im Feld "Zeilenhöhe" wählen Sie den Eintrag Genau aus. Klicken Sie dann auf die Schaltfläche Nächste Zeile.
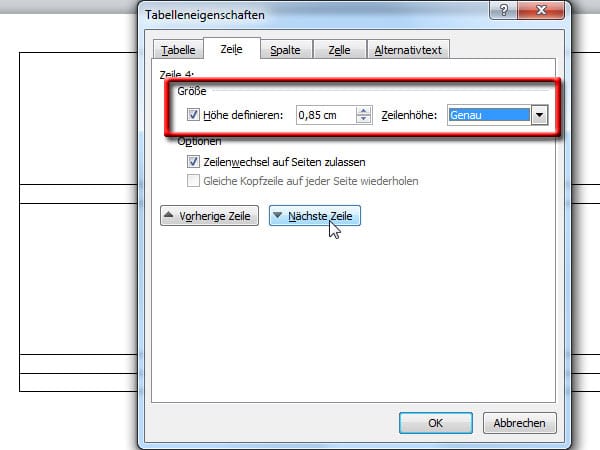
In der vierten Tabellenzeile legen Sie als Höhe 0,85 cm fest, und als "Zeilenhöhe" erneut den Eintrag Genau aus. Klicken Sie dann auf die Schaltfläche Nächste Zeile und schließen Sie das Fenster per Klick auf OK.
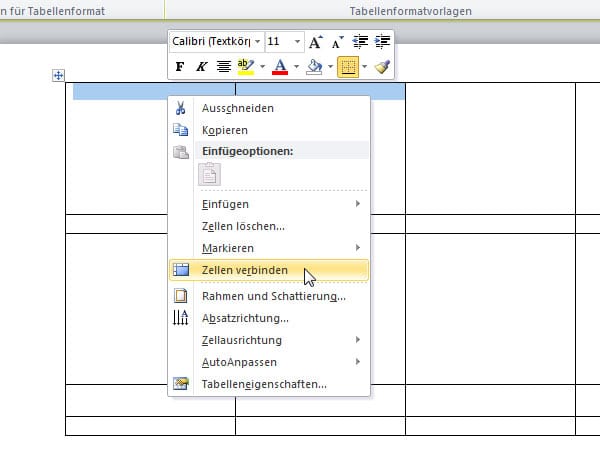
Markieren Sie die beiden ersten Zellen in der ersten Zeile, klicken Sie dann mit der rechten Maustaste darauf und führen Sie im Kontextmenü den Befehl Zellen verbinden aus.
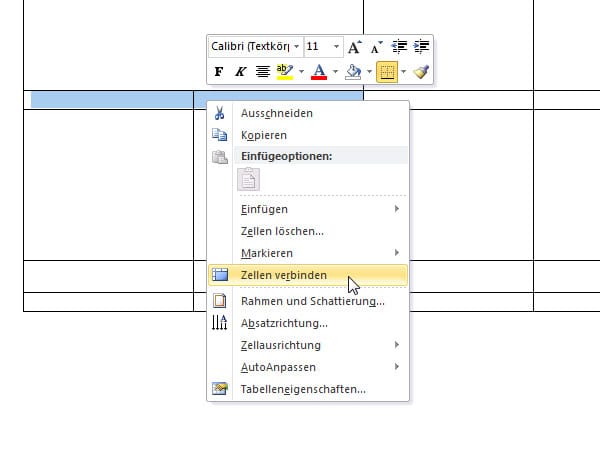
Wiederholen Sie den Schritt "Zellen verbinden" und gestalten Sie nach diesem Vorbild auch die nächsten zwei Zeilen mit 0,5 cm und 4 cm Höhe um.
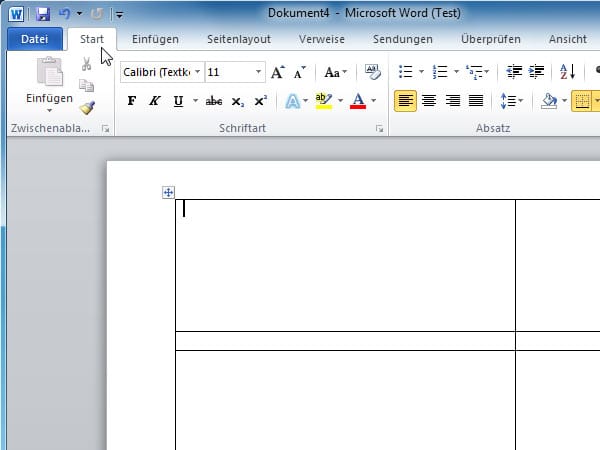
Im nächsten Schritt beginnen Sie, Ihre Absenderadresse in die Tabelle einzutragen. Wechseln Sie dazu in den Reiter Start und positionieren den Mauszeiger in die erste obere Zelle.
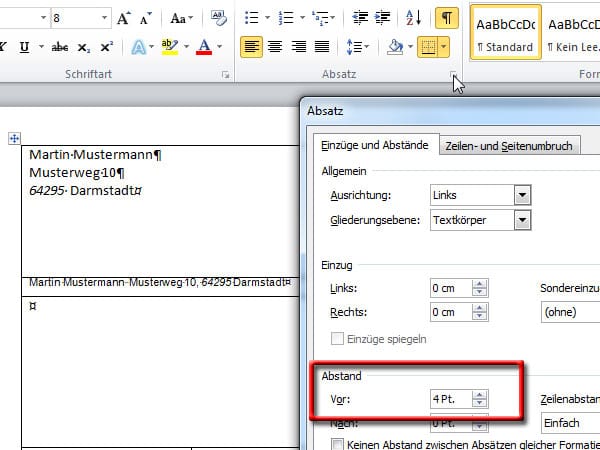
Briefkopf als Vorlage in Word anlegen.
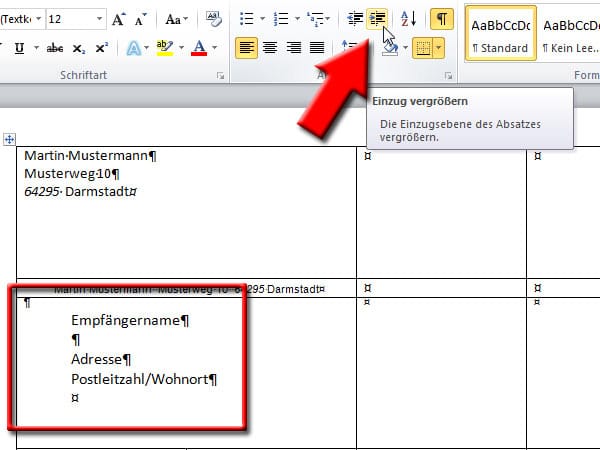
Über den Einzug vergrößern-Button schieben Sie die Anschrift passgenau in die Mitte für das spätere Umschlagfenster.
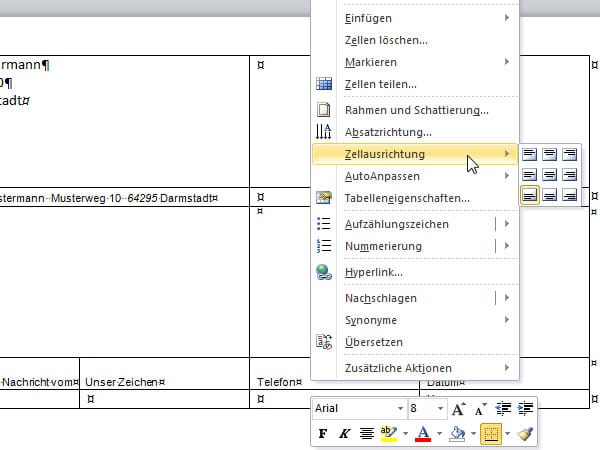
Fahren Sie mit dem Ausfüllen der Tabelle fort. In die vierte Zeile gehören die Einträge für Korrespondenzeichen, Ihre Telefonnummer und das Datum. Per Rechtsklick und den Befehl Zellausrichtung fixieren Sie den Text innerhalb der Zelle.
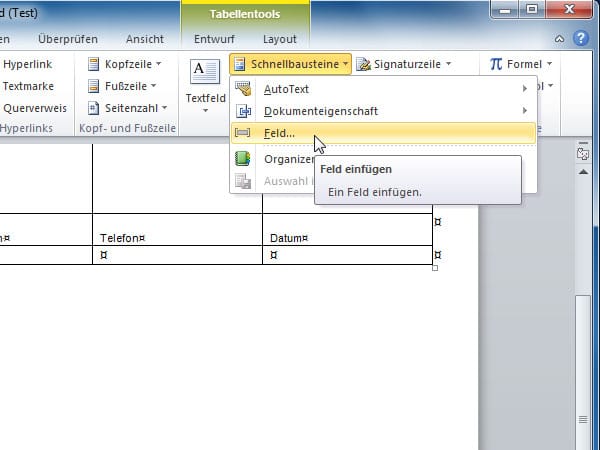
Die Telefonnummer können Sie darunter fest eintragen, in die Zelle für das Datum fügen Sie das aktuelle Datum per Feldfunktion ein. Klicken Sie dazu auf den Reiter Einfügen und wählen Schnellbausteine, Feld.
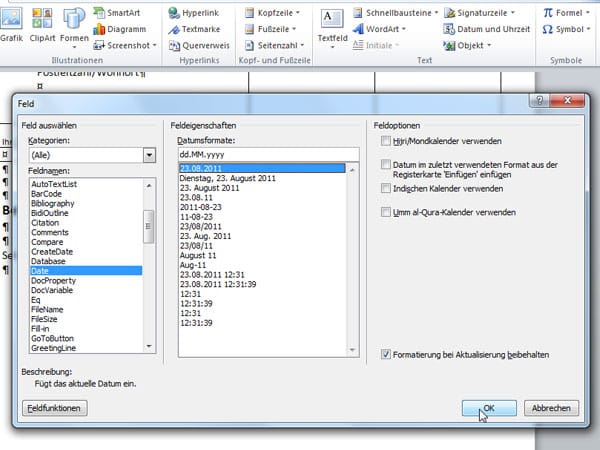
Im neuen Fenster wählen Sie Date und klicken unter "Datumsformat" auf den obersten Eintrag. Schließen Sie das Fenster per Klick auf OK.
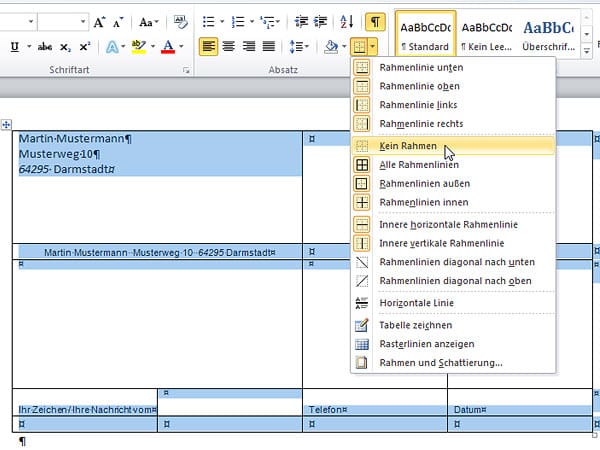
Im letzten Schritt markieren Sie die gesamte Tabelle und weisen ihr eine Darstellung ohne Rahmenlinien zu. Klicken Sie dazu im Menü auf das Rahmen-Symbol und wählen die Option Kein Rahmen.
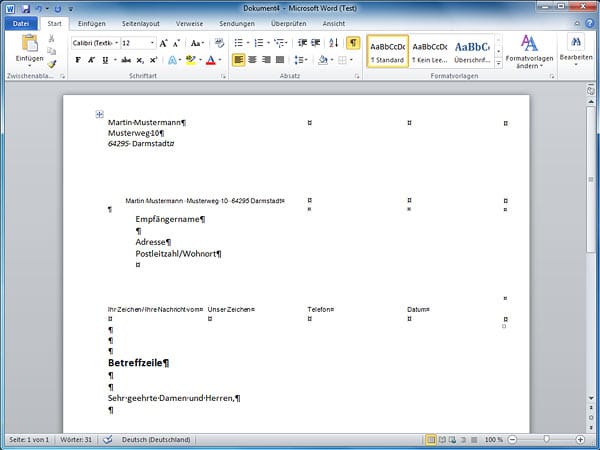
Der fertige Briefkopf lässt sich als Word-Dokument speichern. Kleiner Tipp: Damit Sie in Zukunft Ihre Briefkopfvorlage über Word direkt aufrufen können, speichern Sie diese am besten als Word-Vorlage ab.












