Schattenkopien in Windows konfigurieren und nutzen
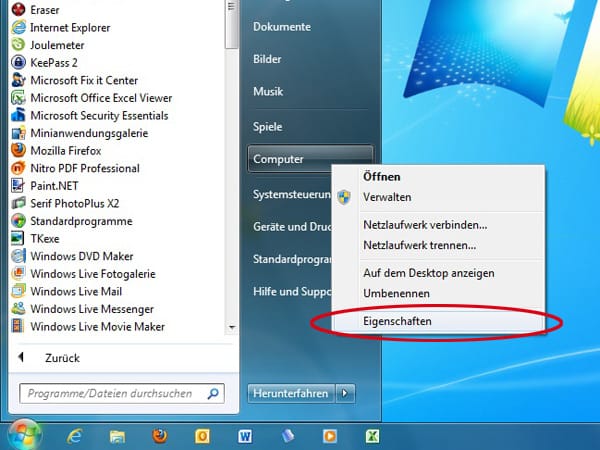
Schattenkopien unter Windows konfigurieren: Bei aktivierten Schattenkopien steht Ihnen ein eigenes Archiv Ihrer privaten Dateien zur Verfügung. Um den Computerschutz zu konfigurieren klicken Sie auf Start, ziehen die Maus auf den Eintrag Computer und klicken die rechte Maustaste. Aus dem Kontextmenü wählen Sie Eigenschaften aus.
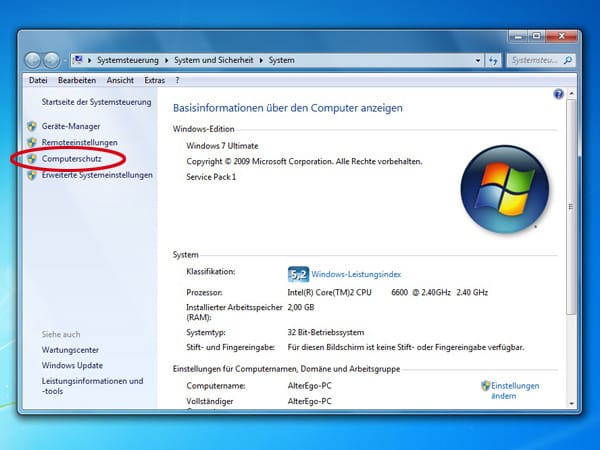
Wählen Sie in den Systemeinstellungen im linken Fensterbereich den Computerschutz aus.
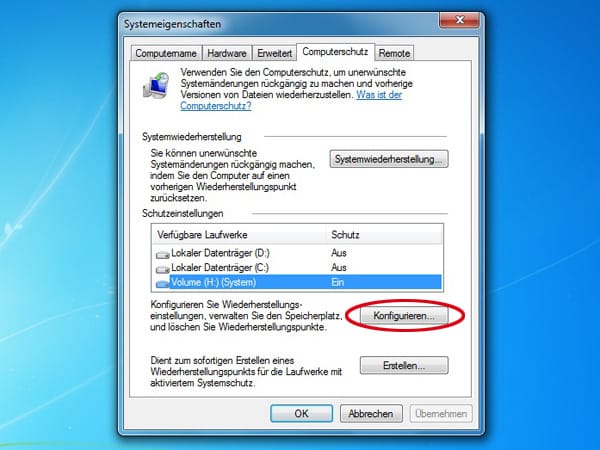
Im Reiter Computerschutz sehen Sie auf einen Blick unter Schutzeinstellungen, für welche Laufwerke der Computerschutz und damit die Schattenkopien aktiviert sind. Wählen Sie Ihr Systemlaufwerk aus und drücken Sie auf die Schaltfläche Konfigurieren...
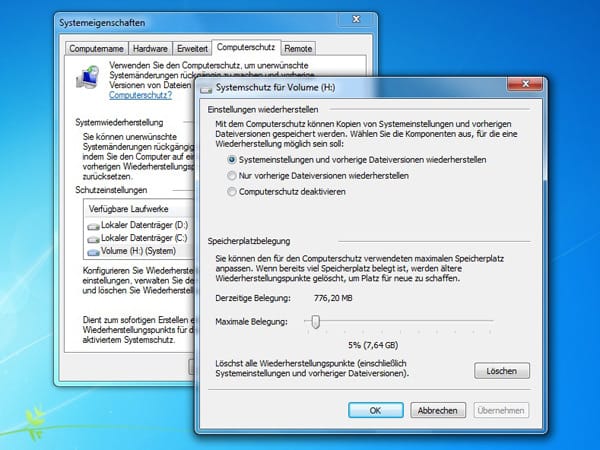
Wenn ein Laufwerk neben Ihren privaten Dateien auch Programme und Systemeinstellungen enthält, sollten Sie den Punkt Systemeinstellungen und vorherige Dateiversionen wiederherstellen aktivieren. Windows legt damit nicht nur Schattenkopien sondern auch Wiederherstellungspunkte für das System an.
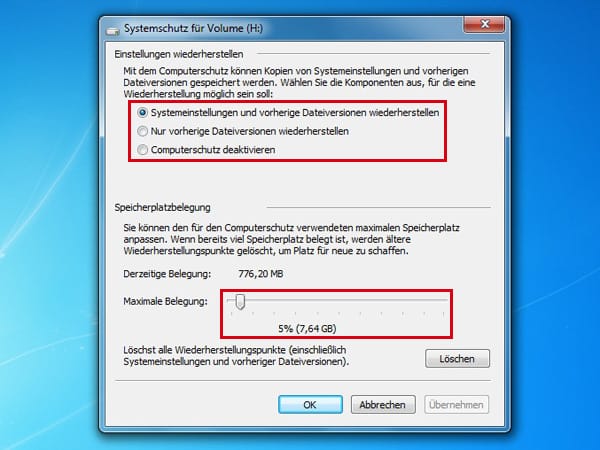
Unter Speicherplatzbelegung können Sie mit dem Regler festlegen, wie viel Speicherplatz Windows für die Funktion auf der Festplatte nutzen darf. Über den Menüpunkt Einstellungen wiederherstellen können Sie den Windows-Dienst auch ausschalten. Wählen Sie dazu den Punkt Computerschutz deaktivieren aus.
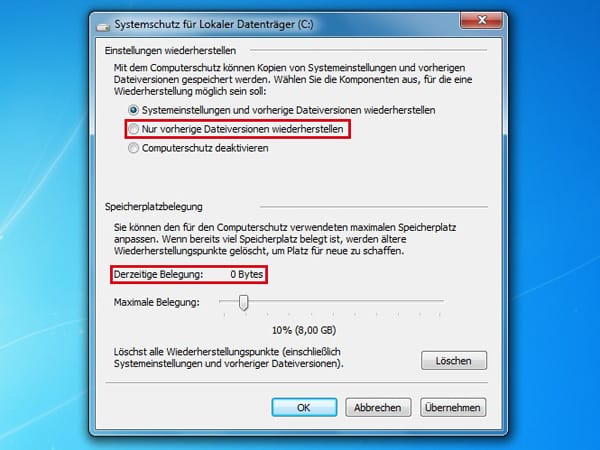
Wenn Sie neben Ihrem Systemlaufwerk eine weitere Festplatte mit Schattenkopien schützen möchten, sollten Sie den Punkt Nur vorherige Dateiversionen wiederherstellen auswählen. Bei der Speicherplatzbelegung empfehlen wir einen Wert von etwa 10 Prozent. Damit gehen Sie auf Nummer sicher und Windows hat genügend Platz mehrere Versionen Ihrer Dateien zu speichern. Unter Derzeitige Belegung informiert Sie das System, wie viel Speicherplatz für Schattenkopien bisher verbraucht wird.
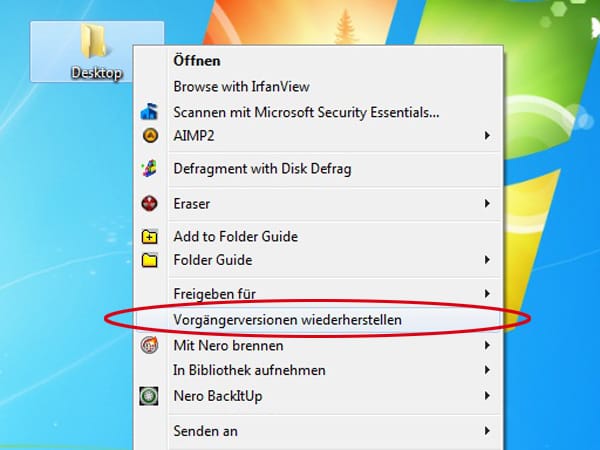
Schattenkopien nutzen: In Windows Vista und Windows 7 können Sie frühere Versionen von Dateien und Ordnern über das Kontextmenü wiederherstellen. Klicken Sie dazu auf eine Datei oder einen Ordner und wählen Sie Vorgängerversionen wiederherstellen aus.
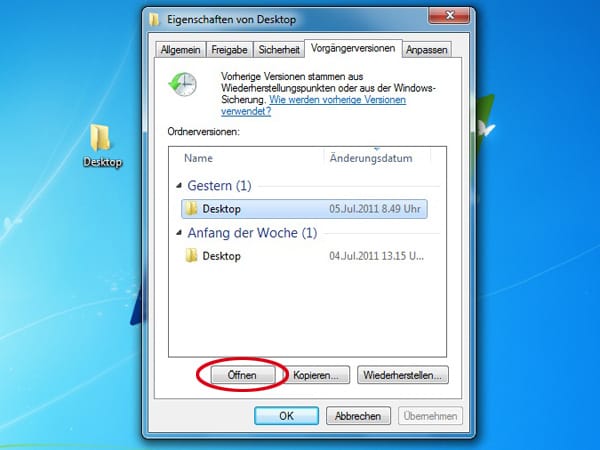
Die Eigenschaften der Datei beziehungsweise des Ordners zeigen Ihnen auf einen Blick, ob Schattenkopien vorhanden sind. In der Liste erscheinen alle verfügbaren vorherigen Versionen. Das unter Änderungsdatum angezeigte Datum zeigt Ihnen dabei an, wann die Datei verändert wurde, nicht wann die Schattenkopie angelegt wurde. Wählen Sie eine Version aus und klicken Sie auf Öffnen.
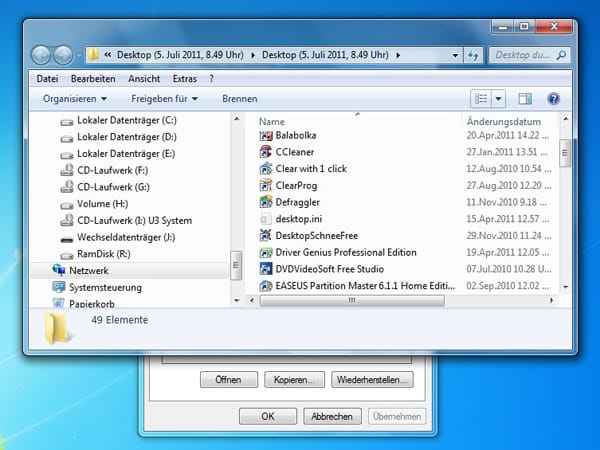
Damit öffnen Sie die Datei oder den Ordner in einer früheren Version. Bei einem Ordner werden Ihnen alle darin in der letzten Version enthaltenen Dateien angezeigt.
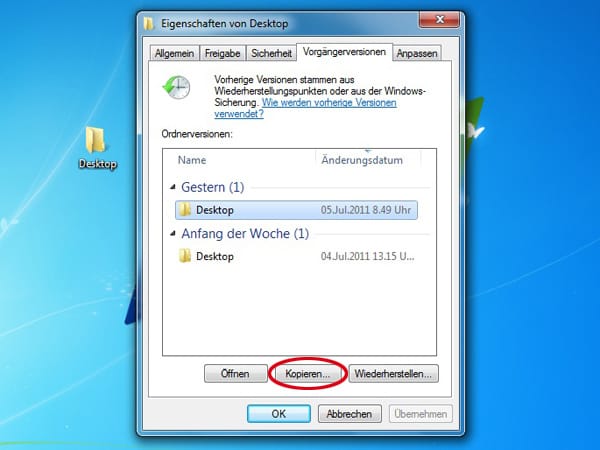
Mit einem Klick auf Kopieren... stellen Sie die Datei oder den Ordner in einem Verzeichnis wieder her.
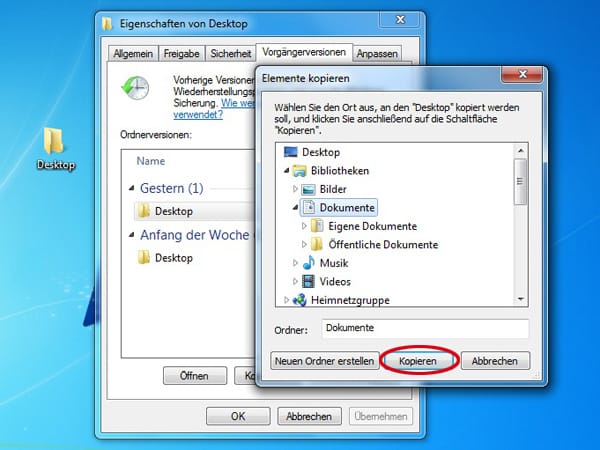
Wählen Sie dazu einfach einen Pfad auf Ihrer Festplatte aus und klicken Sie auf Kopieren. Die frühere Version der Schattenkopie wird an dieser Stelle wiederhergestellt.
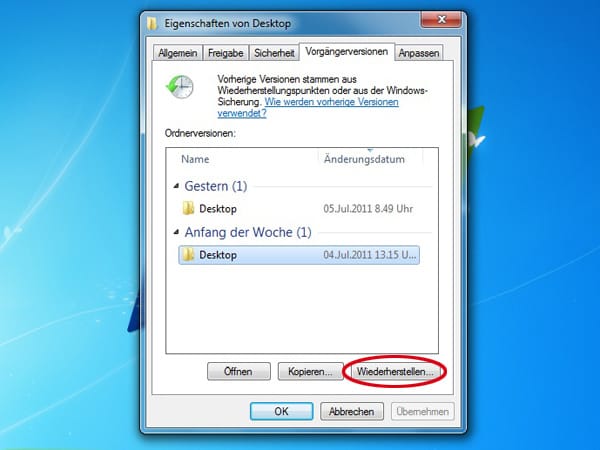
Ein Klick auf Wiederherstellen... stellt die aktuelle Datei auf den alten Stand zurück. Die geöffnete Datei wird dabei überschieben.
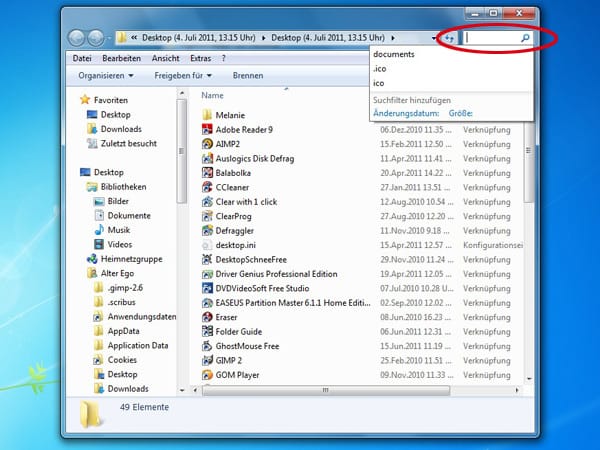
Bereits gelöschte Dateien lassen sich ebenfalls mit Schattenkopien wiederherstellen. Falls Sie noch wissen, in welchem Ordner die Datei vor dem Löschen abgelegt war, wählen Sie diesen aus und öffnen die Vorgängerversionen. Jetzt können Sie die Schattenkopien nach der gelöschten Datei durchsuchen. Haben Sie diese gefunden können Sie die Datei per Drag&Drop auf den Desktop kopieren. Ziehen Sie dazu die ausgewählte Datei einfach mit gedrückter linker Maustaste auf den Desktop.
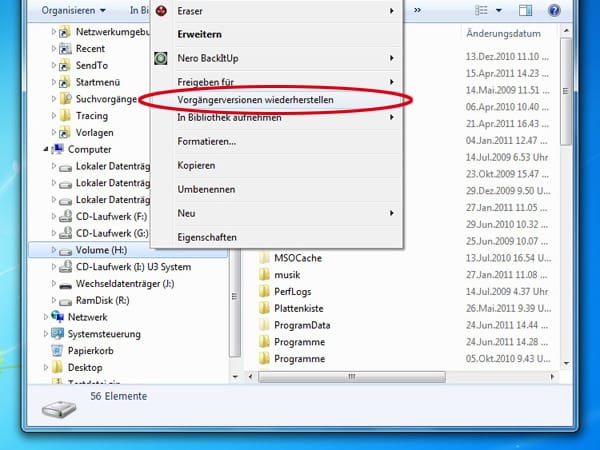
Ansonsten suchen Sie die gelöschte Datei auf dem gesamten Laufwerk. Öffnen Sie dazu den Windows-Explorer, wählen Sie die passende Festplatte aus und öffnen Sie aus dem Kontextmenü den Eintrag Vorgängerversionen wiederherstellen.
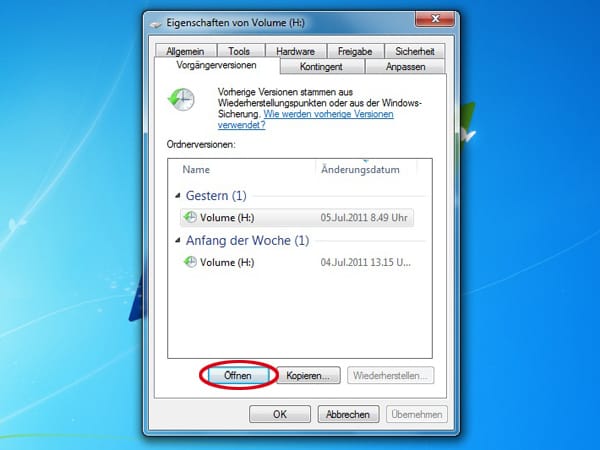
Öffnen Sie nun das Laufwerk in einer vorherigen Version. Im darauffolgenden Fenster suchen Sie Ihr Laufwerk nach der Schattenkopie der Datei oder des Ordners ab. Dazu können Sie auch den Namen der gelöschten Datei beziehungsweise des gelöschten Ordners rechts oben in das Suchfeld eingeben. Die gefundene Datei können Sie anschließend per Drag&Drop an einen beliebigen Speicherort kopieren und damit wiederherstellen.












