Lästige Meldungen unter Windows 7 abschalten
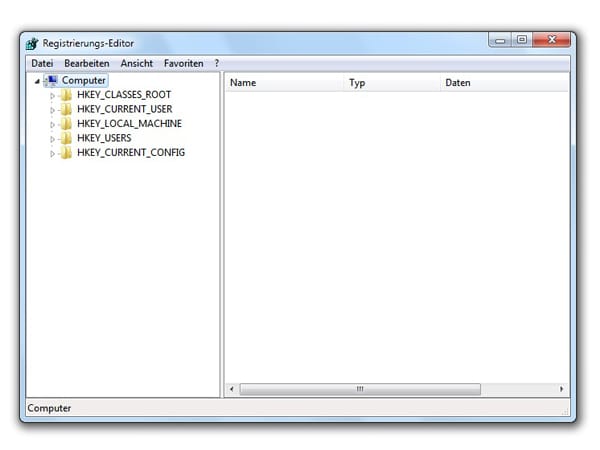
Registry starten: Drücken Sie mit der linken Maustaste auf den Windows-Startbutton und tippen Sie im Suchfeld Programme/Dateien ausführen das Wort regedit ein. Bestätigen Sie Ihre Eingabe mit der Entertaste. Der Registrierungs-Editor unter Windows 7 wird nun gestartet. Die fünf Haupt-Äste der Registry, Schlüssel genannt, beinhalten tausende von Einträgen. Diese lassen sich verändern und optimieren.
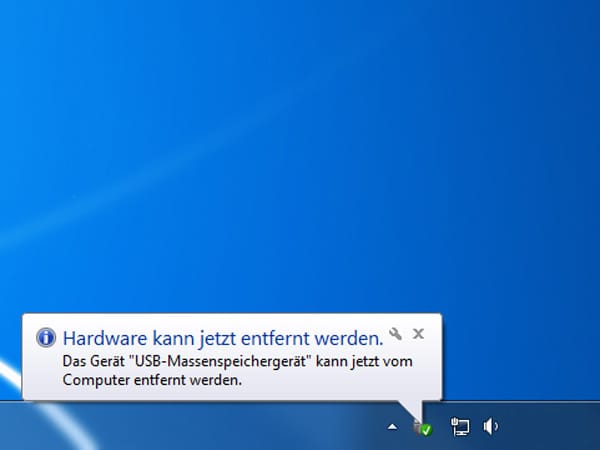
Sprechblasen unter Windows 7 deaktivieren: Windows 7 blendet in vielen Situationen Sprechblasen ein, um sich mitzuteilen. Diese Einblendungen können ganz schön nerven und kosten auch noch Rechenleistung. Mit einem Registry-Hack unterdrücken Sie alle Sprechblasen.
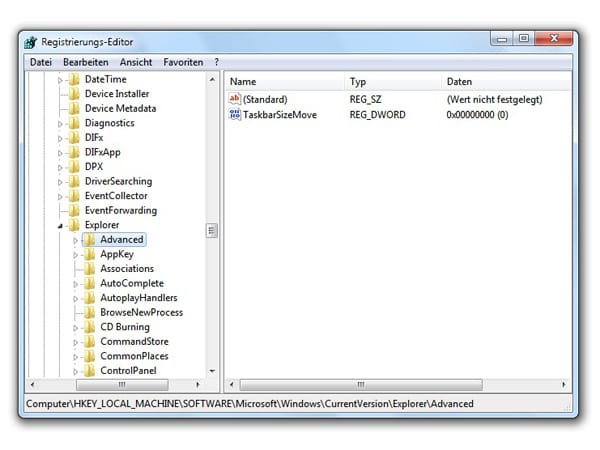
Klicken Sie sich zum Registry-Eintrag HKEY_LOCAL_MACHINE\ Software\ Microsoft\ Windows\ CurrentVersion\ Explorer\ Advanced.
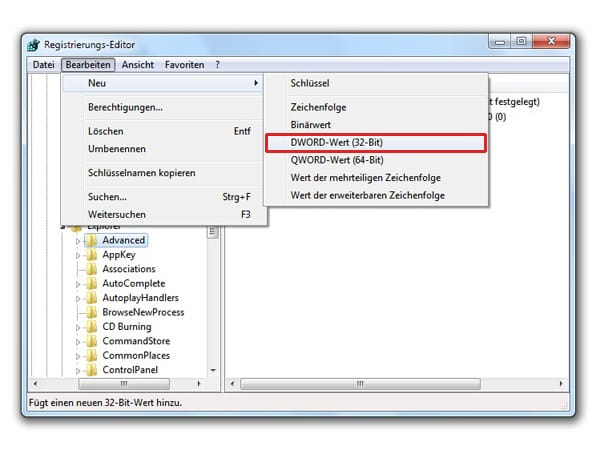
Legen Sie nun im Schlüssel Advanced einen neuen DWORD-Wert an. Klicken Sie dazu auf Bearbeiten - Neu - DWORD-Wert (32-Bit). Geben Sie diesen den Namen EnableBalloonTips.
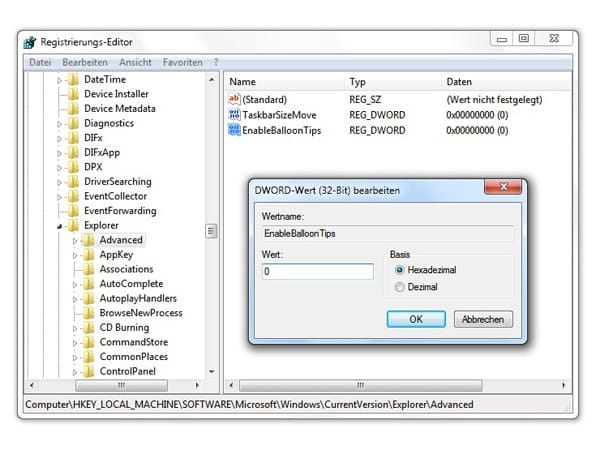
Öffnen Sie mit einem doppelklick den Eintrag EnableBalloonTips und weisen Sie diesem den Wert 0 zu. Ab sofort werden keine Sprechblasen mehr unter Windows 7 angezeigt.
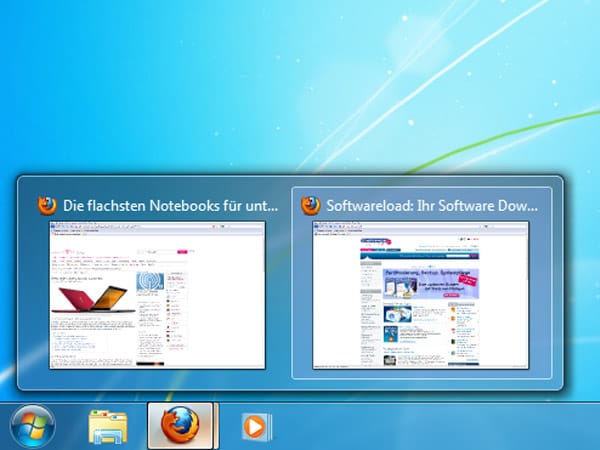
Taskleisten-Vorschau abschalten: Wenn Sie die Maus über Programme in der Windows-7-Taskleiste bewegen, erscheinen automatisch Minivorschaufenster. In Windows 7 lassen sich diese nicht separat abschalten, sehr zum Ärger vieler Nutzer. Mit einem Registry-Trick verzögern Sie die Anzeige, so dass Sie die Vorschaufenster erst garnicht zu Gesicht bekommen.
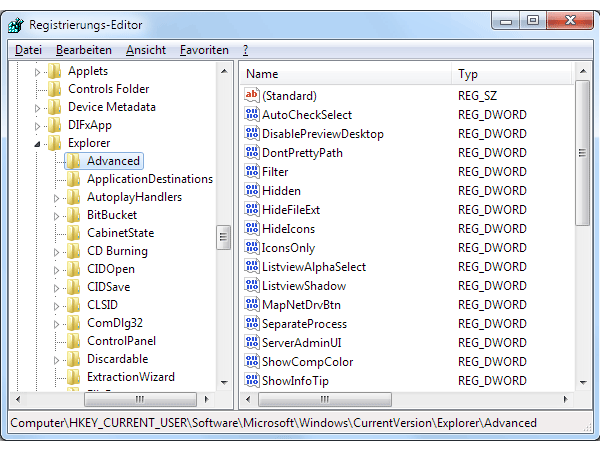
Suchen Sie zunächst im Registrierungs-Editor den Schlüssel mit der Bezeichnung HKEY_CURRENT_USER\ Software\ Microsoft\ Windows\ CurrentVersion\ Explorer\ Advanced.
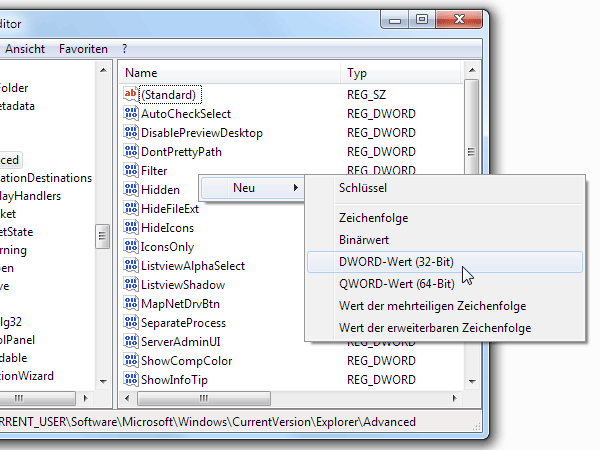
Wechseln Sie in den rechten Fensterteil vom Registry-Editor. Dort erzeugen Sie per Rechtsklick und Neu - DWORD-Wert (32-Bit) einen neuen Eintrag mit dem Namen ExtendedUIHoverTime. Sie erreichen das Menü auch über Bearbeiten - Neu - DWORD-Wert (32-Bit).
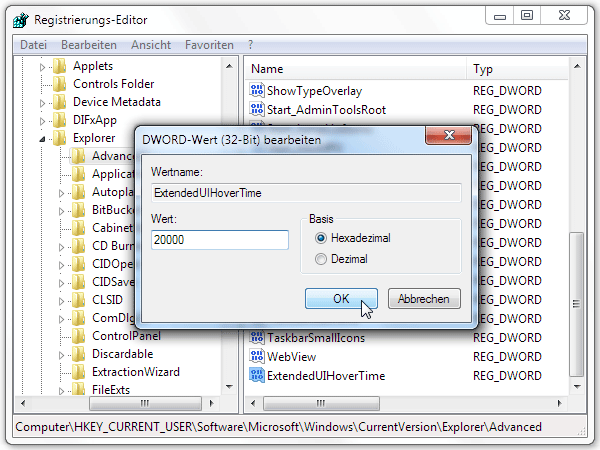
Doppelklicken Sie auf den neuen Eintrag ExtendedUIHoverTime. Dort setzen Sie als Wert die gewünschte Anzahl Millisekunden ein, zum Beispiel 20000. Künftig springt das Minivorschaufenster nicht mehr sofort auf, wenn Sie mit der Maus über ein Programm in der Windows-Taskleiste fahren.
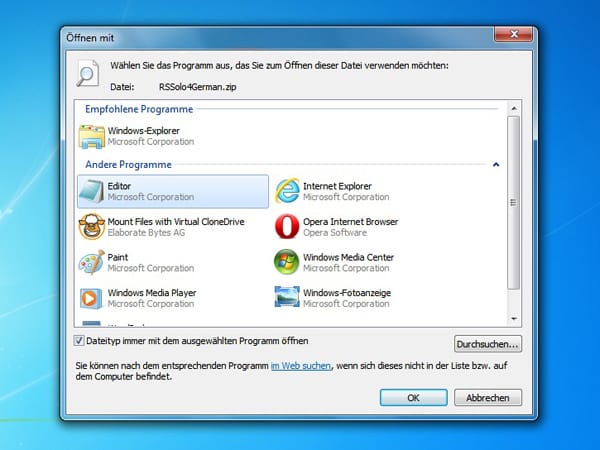
Unnötige Verknüpfungen aus Öffnen mit Liste entfernen: Windows 7 zeigt Ihnen nach einem Klick im Kontextmenü auf Öffnen mit eine Liste von Programmen, mit denen sich die ausgewählte Datei öffnen lässt. Dabei werden auch versehentlich genutzte Programme abgespeichert. Diese löschen Sie mit einem Registry-Hack.
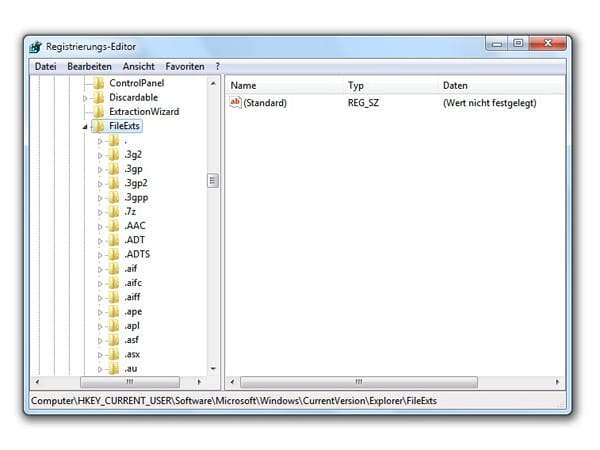
Öffnen Sie im Registrierungs-Editor unter Windows 7 den Eintrag HKEY_CURRENT_USER\ Software\ Microsoft\ Windows\ CurrentVersion\ Explorer\ FileExts. In diesem Unterordner finden Sie eine Liste mit alle Unterschlüsseln zu den verschiedensten Formaten.
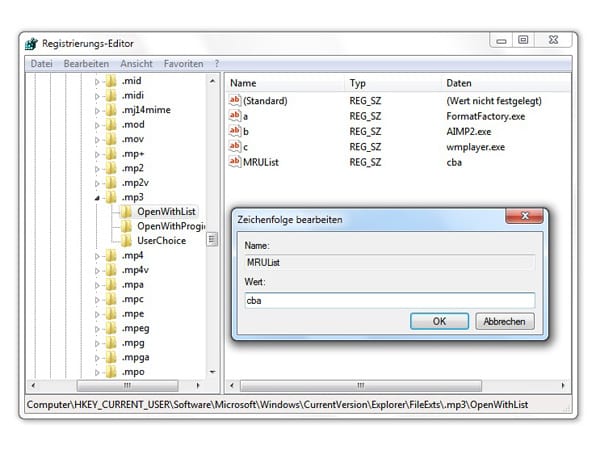
Möchten Sie die Öffnen mit Liste zu einem bestimmten Format ändern, wählen Sie zunächst den passenden Unterordner OpenWithList aus und öffnen den Eintrag MRUList. Allen verknüpften Programmen ist dabei ein Buchstabe zugeordnet. Löschen Sie diesen, wird das Programm aus der Öffnen mit Liste entfernt.
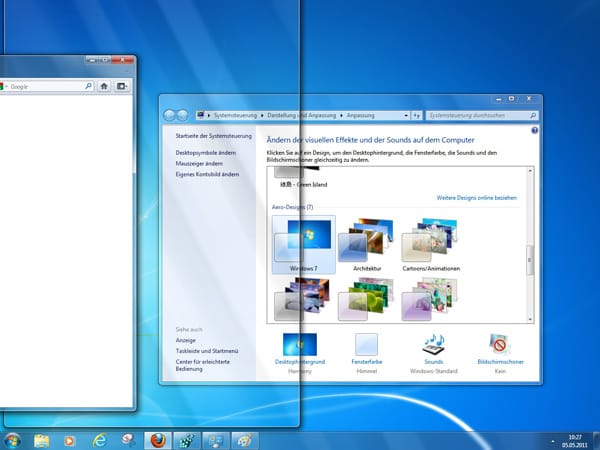
Aerosnap unter Windows 7 deaktivieren: Mit Aerosnap erhält der Nutzer unter Windows 7 eigentlich ein praktisches Desktoptool. Berührt der Mauszeiger beim Verschieben eines Fensters den oberen, linken oder rechten Bildschirmrand, wird das Fenster als Vollbild oder über die Hälfte des Bildschirms angezeigt. Wenn Sie diese Funktion nervt, können Sie einen Registry-Hack anwenden, um Aerosnap zu deaktivieren.
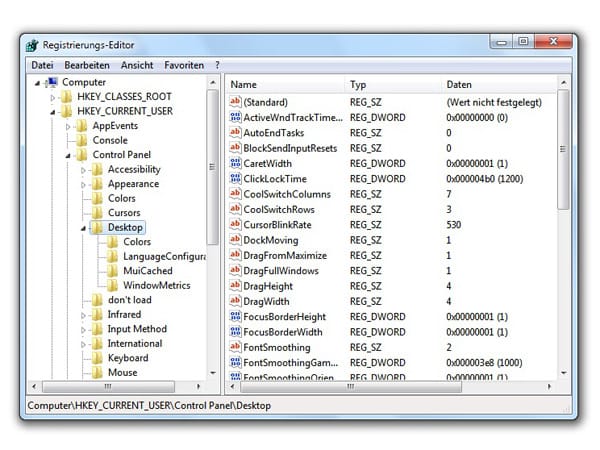
Öffnen Sie dazu im Registrierungs-Editor den Schlüssel HKEY_CURRENT_USER\ Control Panel\ Desktop.
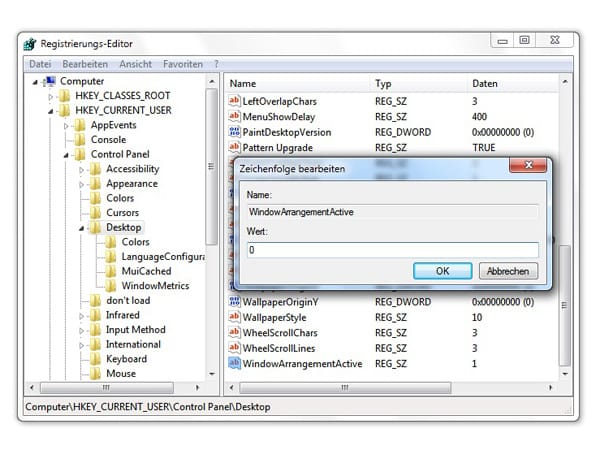
Klicken Sie nun doppelt auf den Eintrag WindowsArrangementActive und vergeben Sie den Wert 0. Die Funktion Aerosnap ist jetzt unter Windows 7 deaktiviert. Möchten Sie die Einstellung rückgängig machen, vergeben Sie einfach wieder den Wert 1.
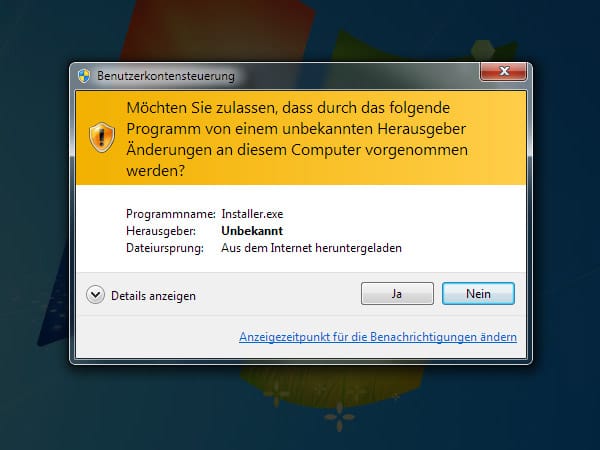
Dunkle Windows-Oberfläche entfernen: Beim Installieren von Software oder bei sonstigen Systemänderungen müssen Sie jeweils einen Dialog bestätigen: die sogenannte Benutzerkontensteuerung. Bis zum Bestätigungsklick wird die ganze Anzeige rund um die Dialogbox abgedunkelt; der Zugriff auf Menüs und andere Programmfenster ist auch gesperrt. Wenn Sie das Abdunkeln nervt, gibt es einen Registry-Trick dagegen.
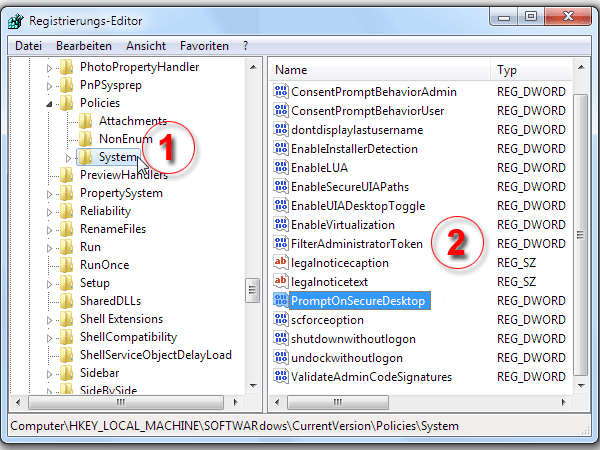
Hangeln Sie sich im Registrierungs-Editor zum Eintrag HKEY_LOCAL_MACHINE\ SOFTWARE\ Microsoft\ Windows\ CurrentVersion\ Policies\ System durch. Dort wechseln Sie in den rechten Fensterteil und klicken doppelt auf den DWORD-Wert PromptOnSecureDesktop.
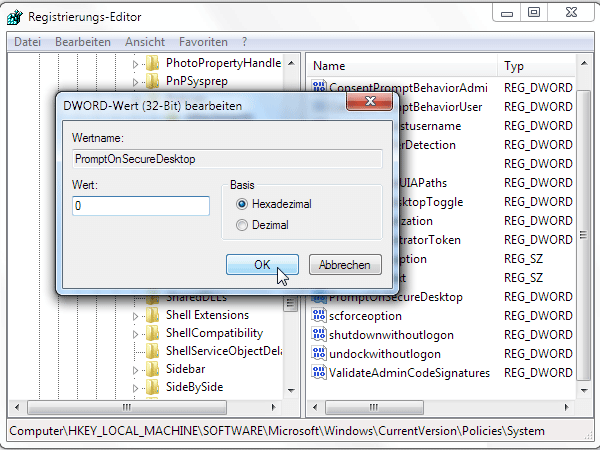
Ändern Sie den Wert von 1 auf 0. Die Einstellung wirkt sofort. Der Desktop-Hintergrund ist nicht mehr abgedunkelt und Programme werden nicht mehr gesperrt. Auf die Benutzerkontensteuerung selbst hat dieser Eingriff jedoch keine Auswirkungen.
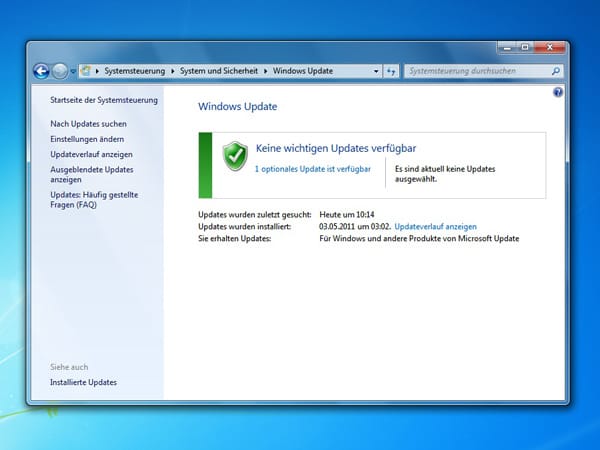
Neustarten nach Update-Installation unterbinden: Die automatische Update-Funktion ist besonders praktisch. Nach dem Update-Vorgang zwingt Sie Windows 7 jedoch zu einem Neustart. Das ist besonders nervig, wenn Sie gerade mitten beim Arbeiten sind. Mit einem Registry-Hack entscheiden Sie, wann Windows neu startet.
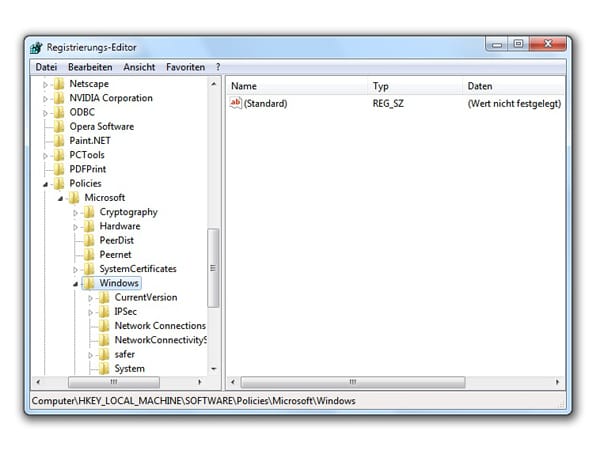
Klicken Sie zunächst auf den Schlüssel HKEY_LOCAL_MACHINE\ SOFTWARE\ Policies\ Microsoft\ Windows.
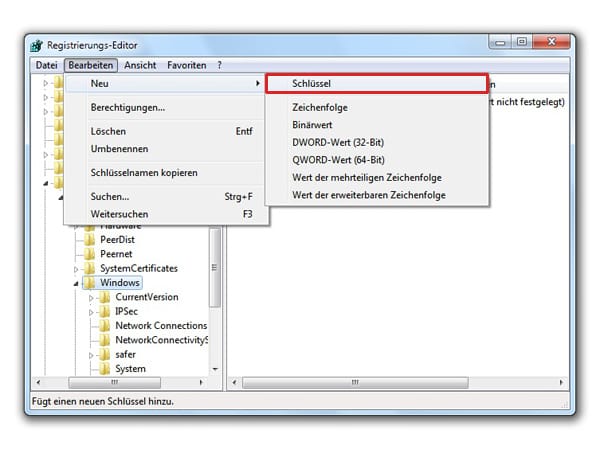
Erstellen Sie jetzt unter Bearbeiten - Neu - Schlüssel einen neuen Schlüssel mit dem Namen WindowsUpdate. Unter diesem Eintrag erstellen Sie einen weiteren Unterschlüssel mit dem Namen AU.
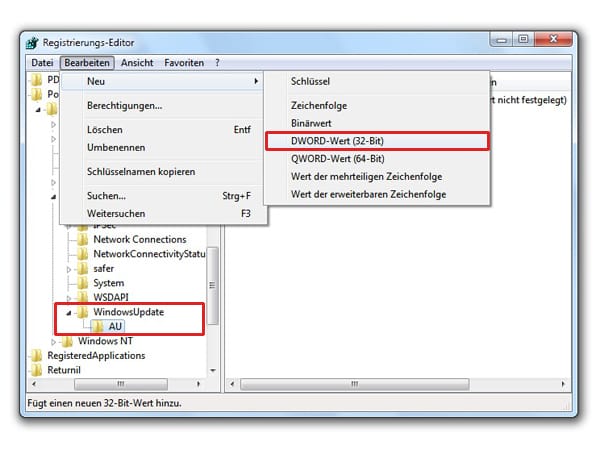
Wählen Sie nun den Unterschlüssel AU aus und erstellen Sie einen neuen DWORD-Wert. Klicken Sie dazu auf Bearbeiten - Neu - DWORD-Wert (32-Bit). Vergeben Sie dabei den Namen NoAutoRebootWithLoggedOnUsers.
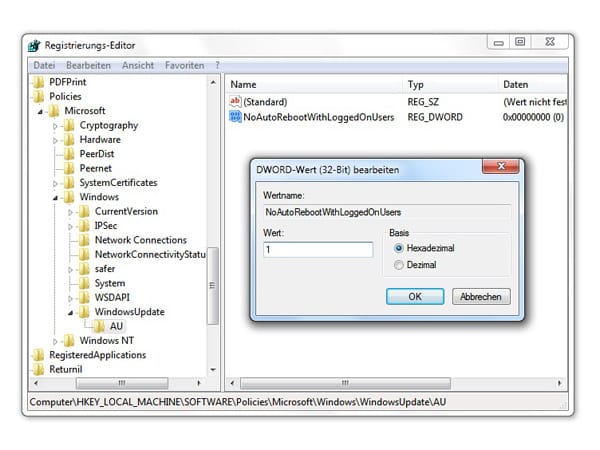
Öffnen Sie den Eintrag NoAutoRebootWithLoggedOnUsers und vergeben Sie den Wert 1. Ab sofort zwingt Sie Windows 7 nach einer Update-Installation nicht mehr automatisch zum Neustart Ihres Computers.
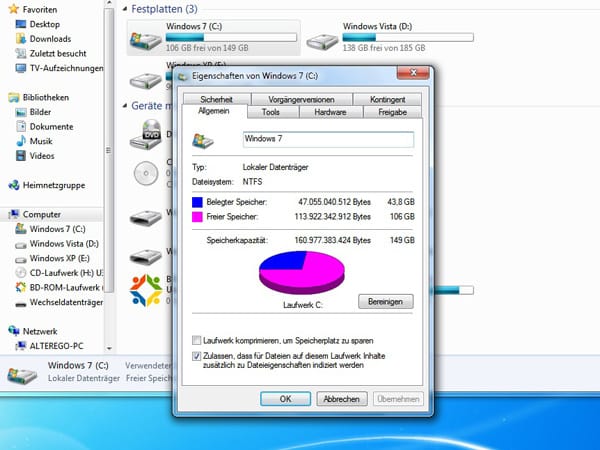
Geringe Speicherkapazitätsmeldung abschalten: Solange Windows 7 genügend Speicherplatz auf der Festplatte hat, ist alles in Ordnung. Sobald jedoch eine gewisse Grenze unterschritten wird, meldet sich das System immer wieder mit Nervmeldungen, die den aktuellen Notstand signalisieren sollen. Mit einem Registry-Hack deaktivieren Sie die Meldungen.
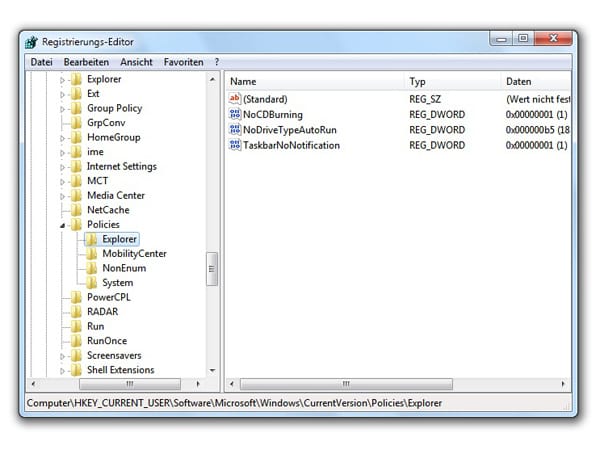
Klicken Sie sich zum Registry-Schlüssel HKEY_CURRENT_USER\ Software\ Microsoft\ Windows\ CurrentVersion\ Policies\ Explorer durch.
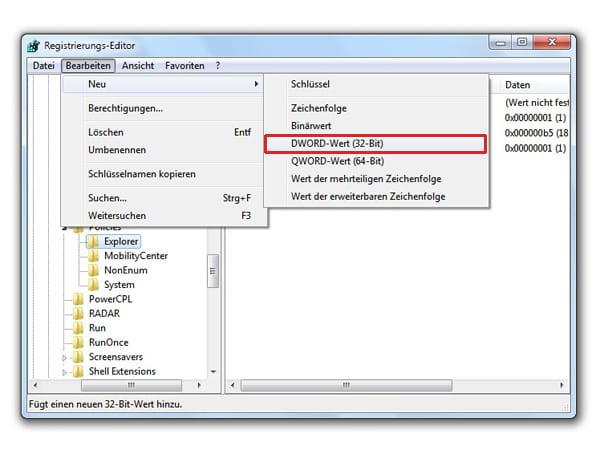
Legen Sie im Schlüssel Explorer einen neuen DWORD-Wert mit dem Namen NoLowDiskSpaceChecks an. Klicken Sie dazu auf Bearbeiten - Neu - DWORD-Wert (32-Bit).
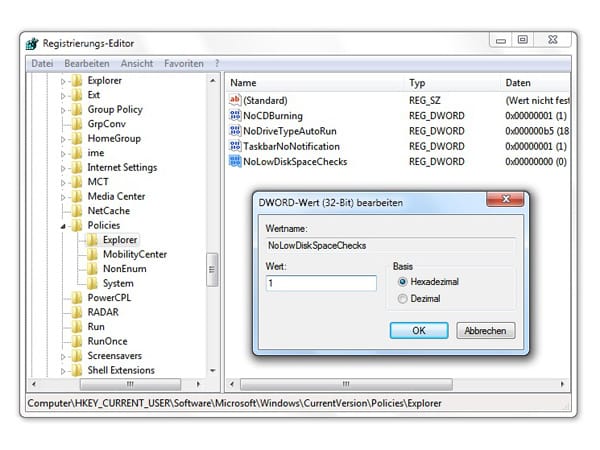
Öffnen Sie den Eintrag NoLowDiskSpaceChecks und vergeben Sie den Wert 1. Windows 7 nervt ab sofort nie wieder mit Meldungen über zu geringe Speicherkapazitäten auf Ihren Festplatten.
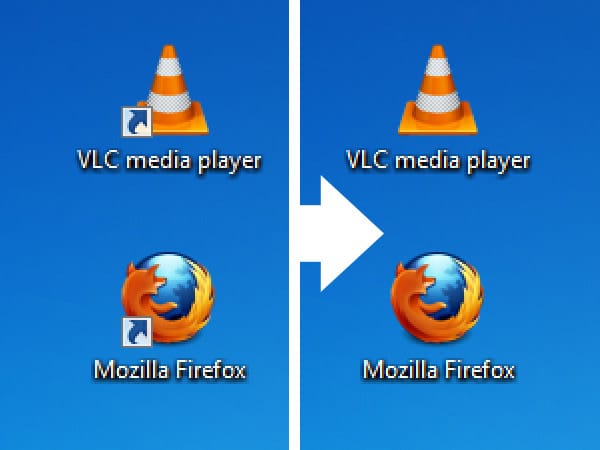
Verknüpfungspfeile entfernen: Bei Verknüpfungen mit Programmen und Ordnern legt Windows 7 große Pfeile auf den entsprechenden Symbolen ab. Doch mit einem kleinen Registry-Trick entfernen Sie die Pfeile.
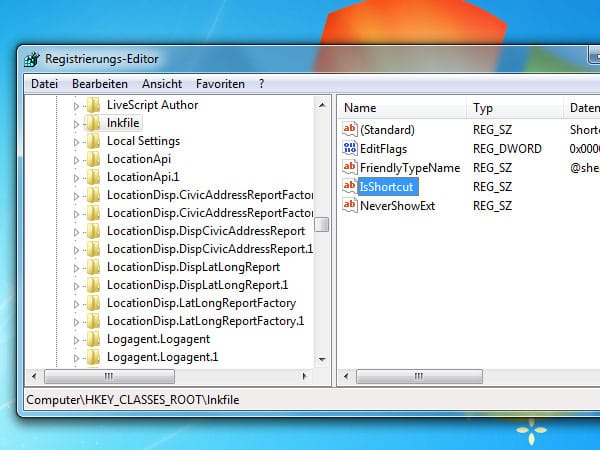
Öffnen Sie den Registry-Schlüssel HKEY_CLASSES_ROOT\ Inkfile. Klicken Sie anschließend auf den Eintrag IsShortcut. Diesen müssen Sie umbenennen.
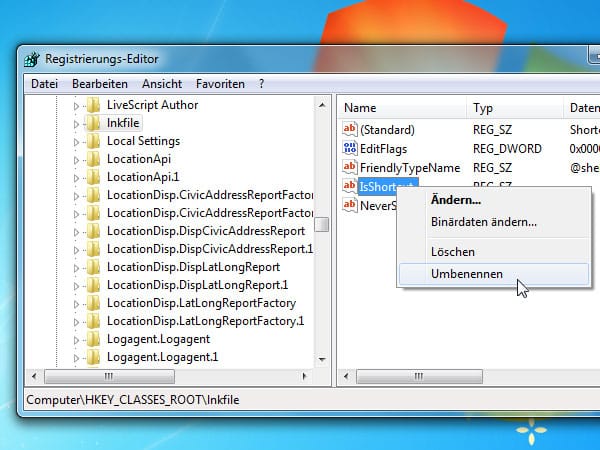
Klicken Sie die rechte Maustaste auf den Eintrag IsShortcut und wählen Umbenennen aus.
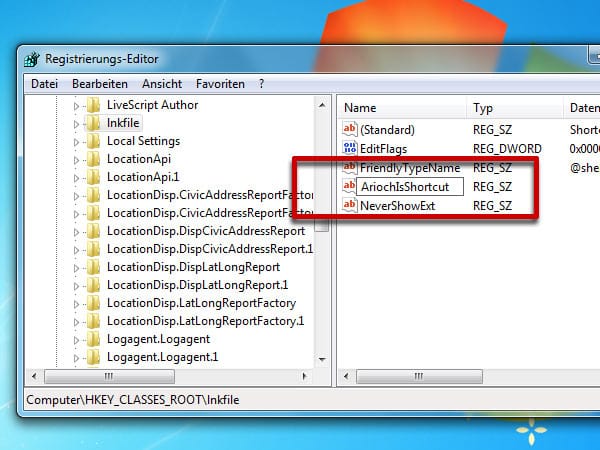
Benennen Sie den Parameter um in AriochIsShortcut. Schließen Sie den Editor. Nach einem Neustart legt Windows 7 keine Pfeile mehr auf Verknüpfungen. Damit die Pfeile wieder angezeigt werden, ändern Sie den Namen des Parameters AriochIsShortcut wieder in IsShortcut um.
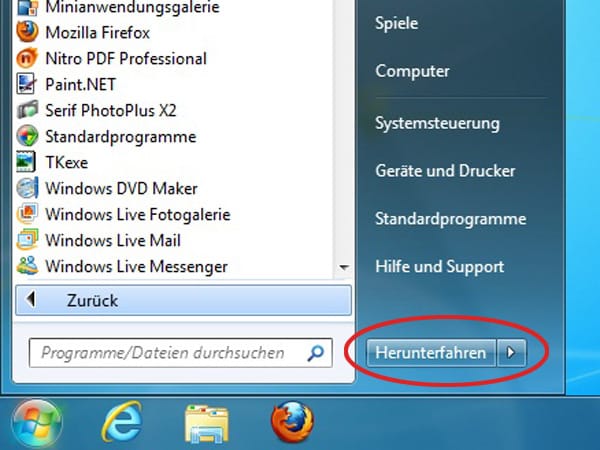
Windows 7 schneller herunterfahren: Windows 7 braucht bis zum eigentlichen Herunterfahren des Systems über 10 Sekunden. Das System schließt in dieser Zeit geöffnete Dienste, auf die der Nutzer hingewiesen wird. Mit einem Registry-Hack verkürzen Sie die Zeit des Herunterfahrens und blocken die Nervmeldungen.
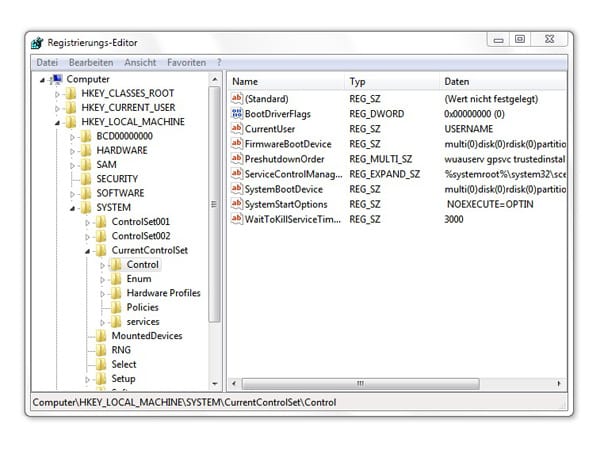
Wählen Sie dazu im Registrierungs-Editor den Schlüssel HKEY_LOCAL_MACHINE\ SYSTEM\ CurrentControlSet\ Control aus.
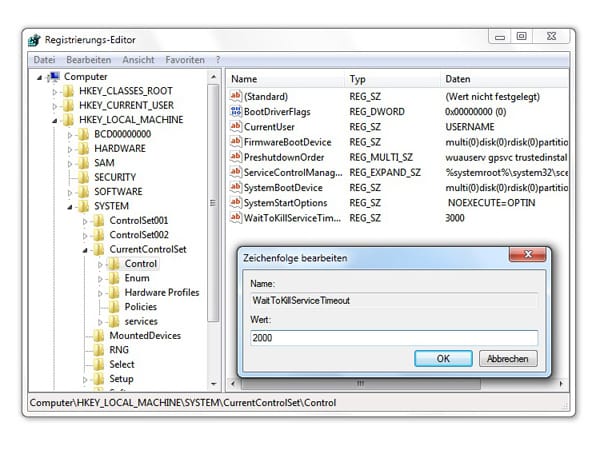
Doppelklicken Sie nun auf den Eintrag WaitToKillServiceTimeout und ändern Sie den Wert von 12000 (12 Sekunden) auf etwa 2000 (2 Sekunden). Windows 7 wird ab sofort schneller heruntergefahren und die Nervmeldungen werden kürzer angezeigt.












