Sprachausgabe unter Windows 7 aktivieren
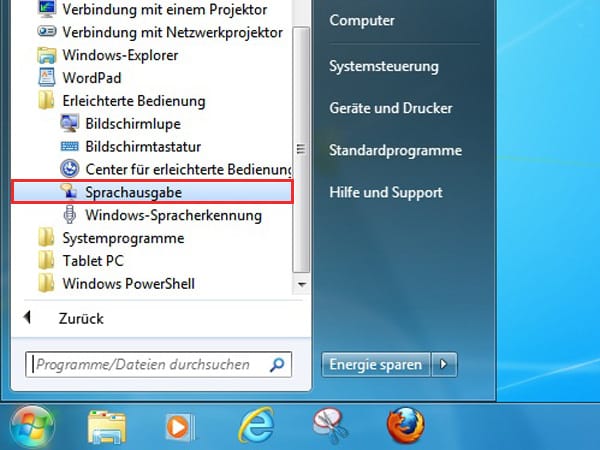
Sprachausgabe unter Windows 7 aktivieren: Wenn Sie die Sprachausgabe unter Windows 7 starten möchten, klicken Sie auf Start - Programme - Zubehör - Erleichterte Bedienung und wählen Sie Sprachausgabe aus. Alternativ können Sie auch Sprachausgabe in das Windows-7-Suchfeld eingeben.
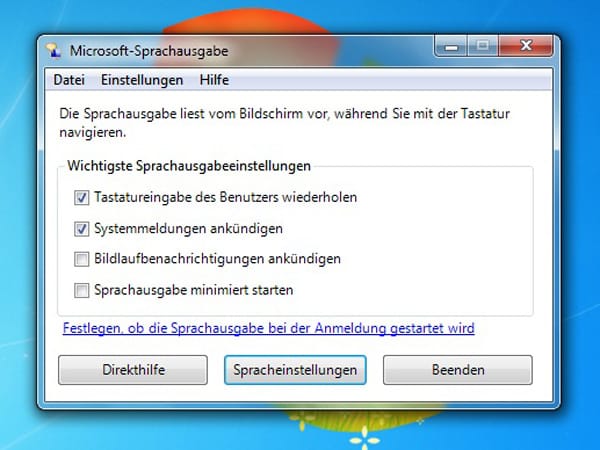
Die Microsoft-Spachausgabe spricht sofort nach dem Start des Programms mit Ihnen. Dabei werden Tastatureingaben des Benutzer wiederholt und Systemmeldungen angekündigt.
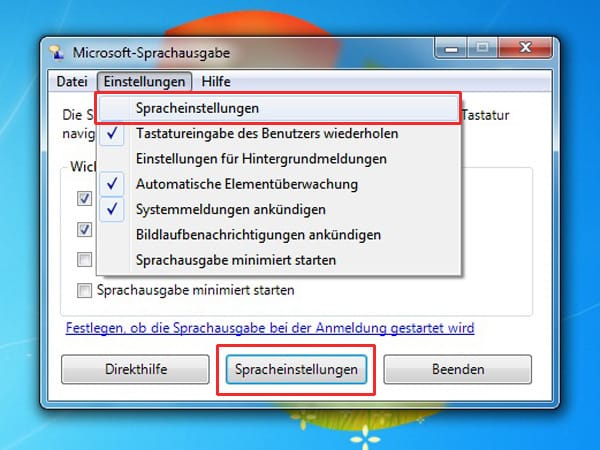
Mit einem Klick auf Einstellungen - Spracheinstellungen oder den gleichnamige Schaltfläche, können Sie eine Sprecherstimme auswählen und einzelne Einstellungen vornehmen.
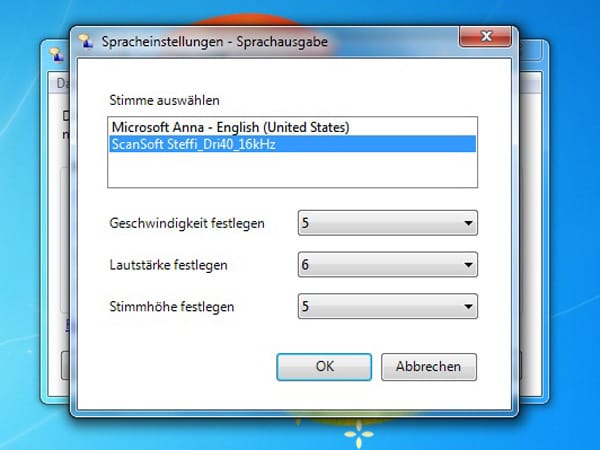
Wählen Sie unter Stimme ScanSoft Steffi_Dri40_16kHz aus. (Link zum Download der deutschen Sprecherstimme) Damit spricht Windows 7 ab sofort Deutsch mit Ihnen. Zusätzlich können Sie noch die Geschwindigkeit der Wiedergabe, sowie die Lautstärke und Stimmhöhe festlegen.
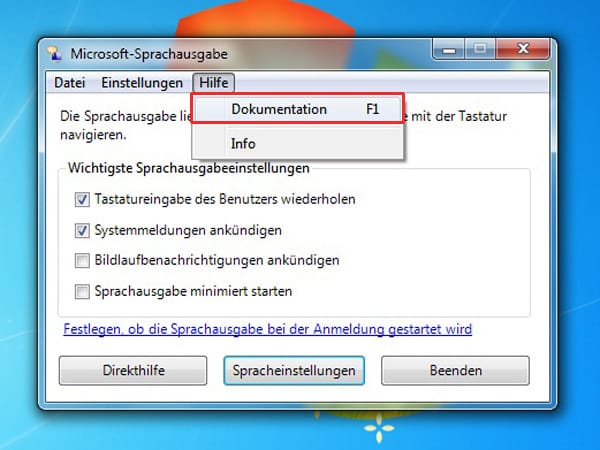
Mit einem Klick auf Hilfe - Dokumentation zeigt Ihnen die Microsoft-Sprachausgabe auf einer Informationsseite wie Sie Text über die Sprachausgebe ausgeben.

Praktisch: Unter Windows-Hilfe und Support erhalten Sie nützliche Tipps und eine Liste der wichtigsten Tastenkombinationen zur Sprachausgabe.
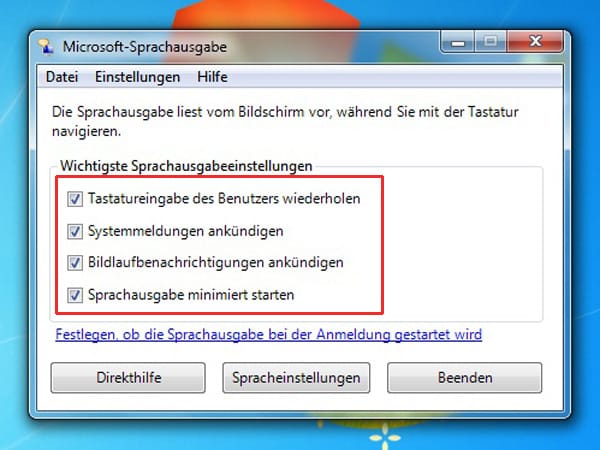
Im Hauptfenster der Microsoft-Sprachausgabe können Sie ebenfalls einige Einstellungen vornehmen. So können Sie sich über Bildlaufbenachrichtigen informieren lassen oder die Sprachausgabe mit Windows 7 minimiert starten.
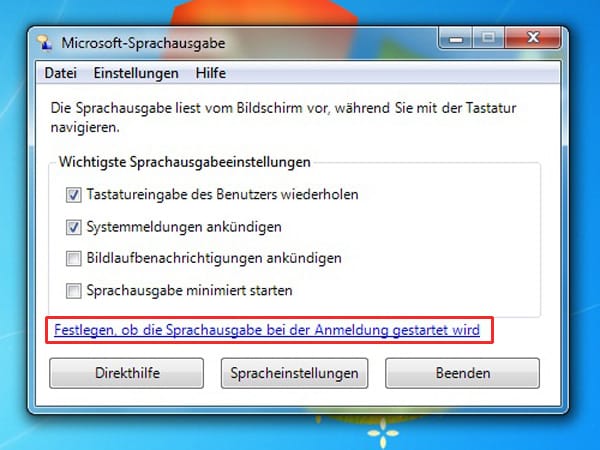
Mit einem Klick auf den Link Festlegen, ob die Sprachausgabe bei der Anmeldung gestartet wird legen Sie unter anderem fest, ob das Programm automatisch bei der Anmeldung gestartet werden soll.
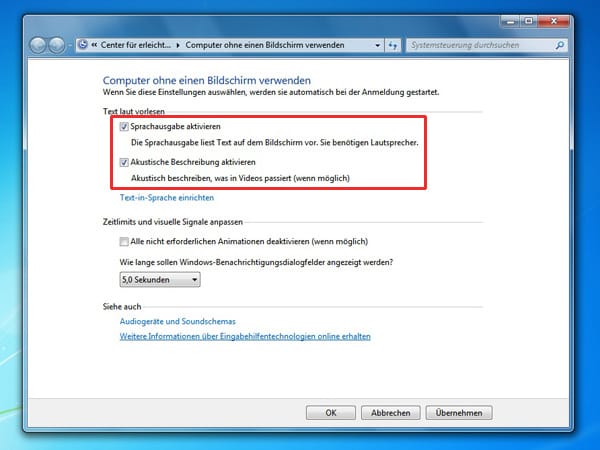
Möchten Sie das Texte laut vorgelesen werden, aktivieren Sie die Sprachausgabe und nach Wunsch ebenfalls akustische Beschreibungen. Zusätzlich können Sie in diesem Fenster Zeitlimits und visuelle Signale anpassen.
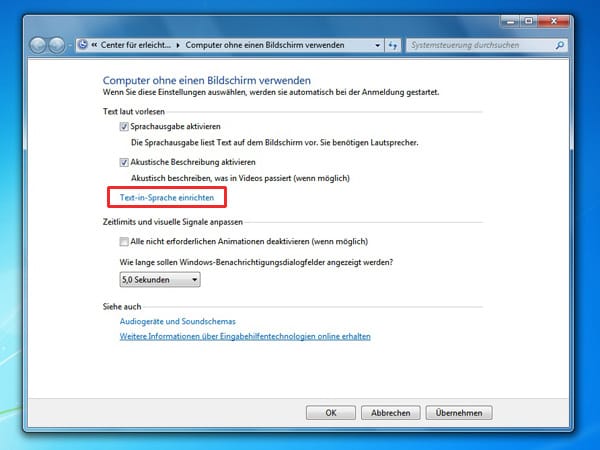
Mit einem Klick auf Text-in-Sprache einrichten kommen Sie direkt zur Stimmenauswahl und weiteren Einstellungen.
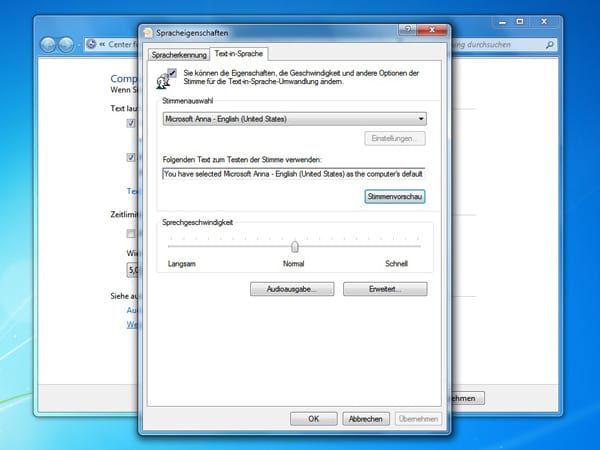
Unter Stimmenauswahl stehen Ihnen alle in Windows installierten Sprachpakete zur Verfügung. Über das Textfenster können Sie einen Testlauf der Sprachausgabe starten. Klicken Sie dazu auf die Schaltfläche Stimmenvorschau. Zusätzlich können Sie die Sprechgeschwindigkeit regulieren.
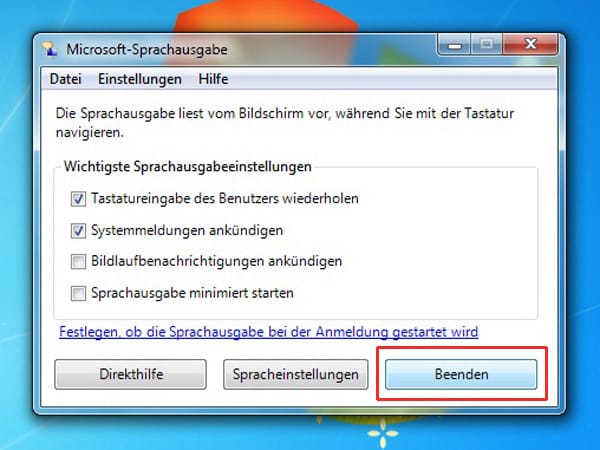
Mit einem Klick auf Datei - Beenden oder die gleichnamige Schaltfläche schließen und beenden Sie die Microsoft-Sprachausgabe.












