Balabolka - Sprachausgabe unter Windows nutzen
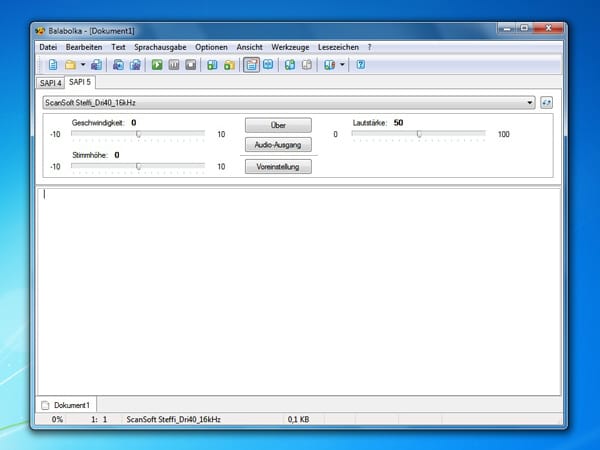
Balabolka unter Windows nutzen: Wenn Sie Balabaloka das erste Mal starten, sieht das Programm so aus, wie eine Software zum Erstellen von Texten. Das hat auch seinen Grund: Balabolka liest Ihnen nach Wunsch alle Texte die Sie im Textfenster eingeben vor.
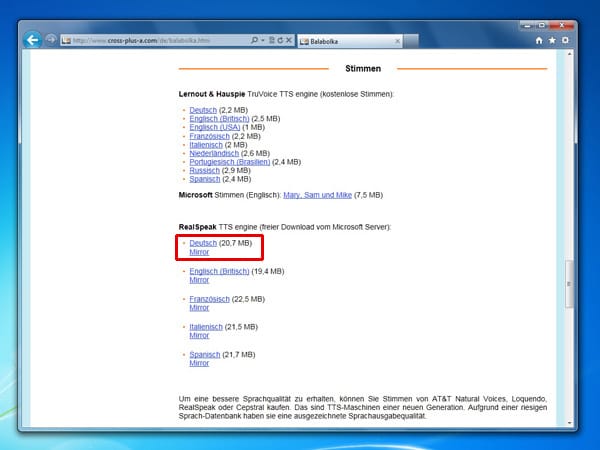
Standardmäßig ist nur eine Computerstimme installiert. Auf den Herstellerseite von Balabolka gibt es unter der Kategorie Stimmen kostenlose Computerstimmen für 32-Bit-Betriebssysteme in diversen Sprachen zum Download, darunter auch Deutsch. Um die deutsche Computerstimme herunterzuladen, klicken Sie unter RealSpeak TTS engine (freier Download vom Microsoft Server) auf dem Eintrag Deutsch Mirror.
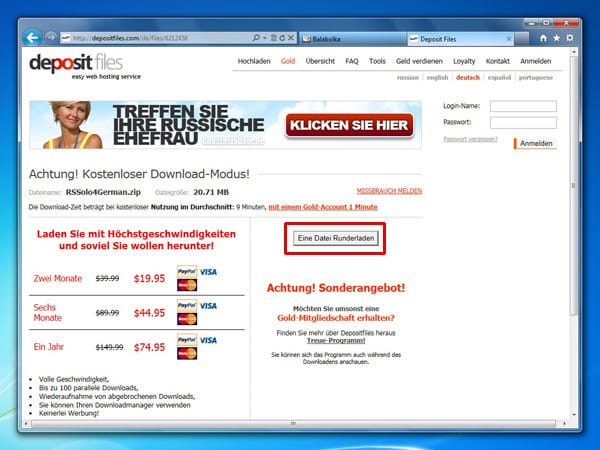
Die deutsche Computerstimme ist auf der Internetseite Despositfiles.com gespeichert. Mit einem Klick auf Eine Datei herunterladen startet der Download. Der Dateiname lautet RSSolo4German.zip.
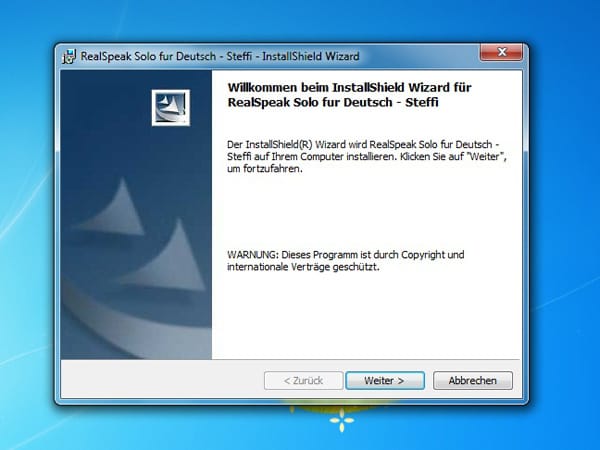
Entpacken Sie nun die Datei RSSolo4German.zip in einen beliebigen Ordner und starten Sie RSSolo4GermanSteffi.exe. Die deutsche Computerstimme wird nun auf Ihr System installiert. Klicken Sie dazu auf Weiter und folgen Sie den Bildschirmhinweisen der Installation.
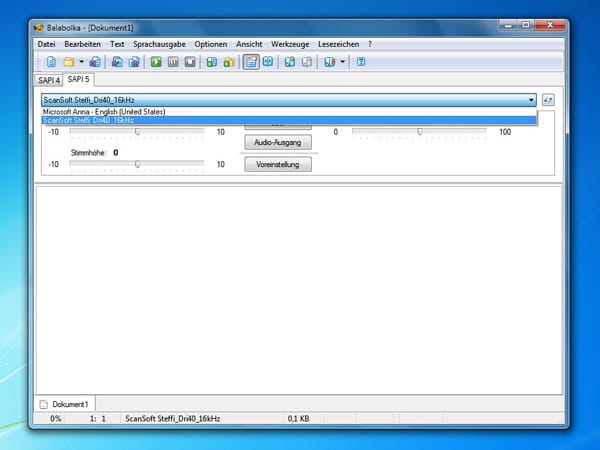
Öffnen Sie im Anschluss das Sprachprogramm Balabolka. Dort wählen Sie die Computerstimme ScanSoft Steffi_Dri40_16kHz aus. Das Programm spricht ab sofort Deutsch.
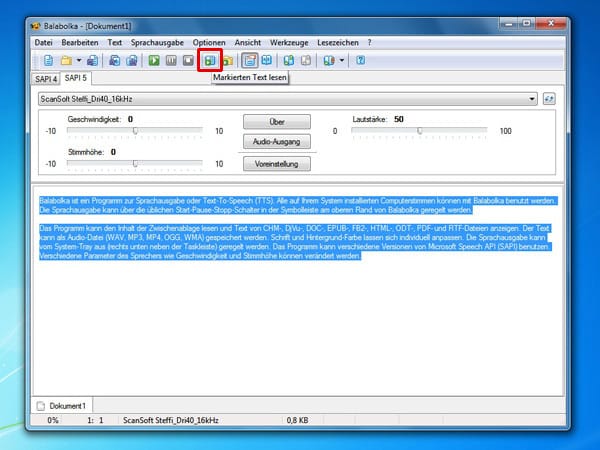
Nun können Sie beliebige Texte in das Textfeld der Software schreiben oder kopieren. Wählen Sie den Text mit der Maus aus und klicken Sie auf Markierten Text lesen. Balabolka liest Ihnen anschließend den kompletten Text vor.
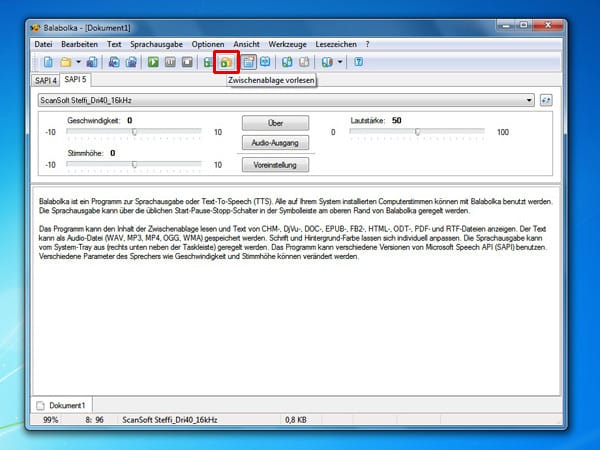
Eine noch schnellere Möglichkeit sich Texte vorlesen zu lassen, bietet die Funktion Zwischenablage vorlesen. Kopieren Sie dazu einen beliebigen Text mit der Tastenkombination STRG + C in die Windows-Zwischenablage und drücken Sie in Balabolka auf Zwischenablage vorlesen.
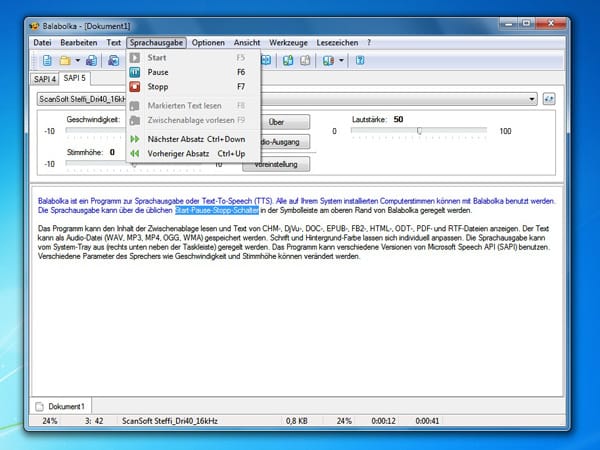
Die Sprachausgabe können Sie über F5 starten. Mit F6 pausiert die Wiedergabe. Mit einem Druck auf F7 stoppen Sie die Wiedergabe. Das Vorlesen aus der Zwischenablage starten Sie mit F9.
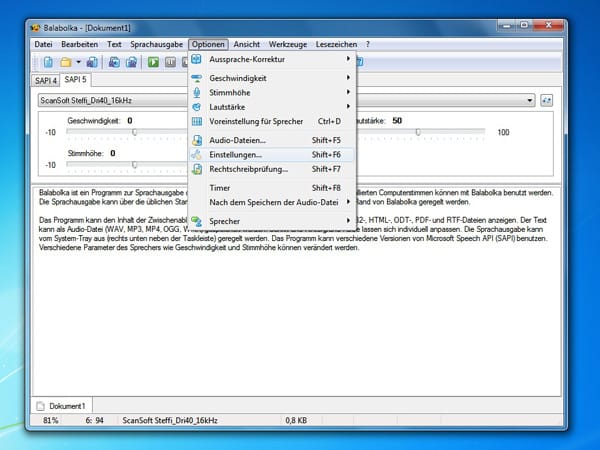
Das Menü Optionen nutzen Sie, um Einstellungen am Programm vorzunehmen. Hier können Sie aber auch die Geschwindigkeit des Sprechers, die Stimmhöhe und die Lautstärke ändern.
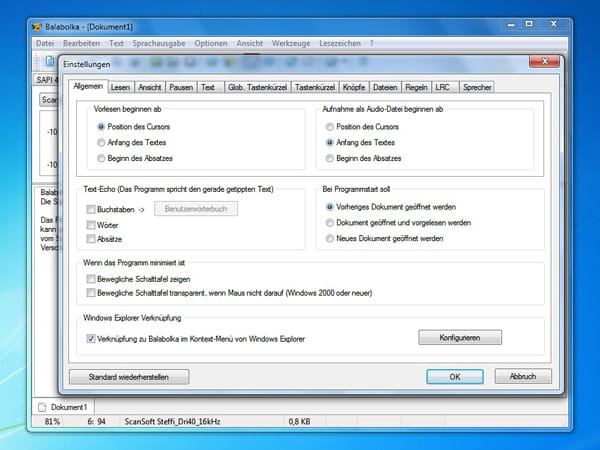
Im Fenster Einstellungen stehen Ihnen weitere Optionen zur Verfügung. Hier können Sie Balabolka individuell konfigurieren.
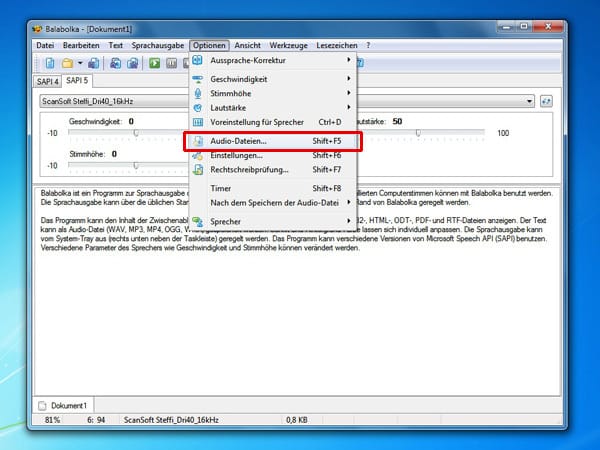
Bevor Sie eine Audio-Datei speichern, sollten Sie unter Optionen - Audio-Dateien dateibezogene Einstellungen vornehmen.
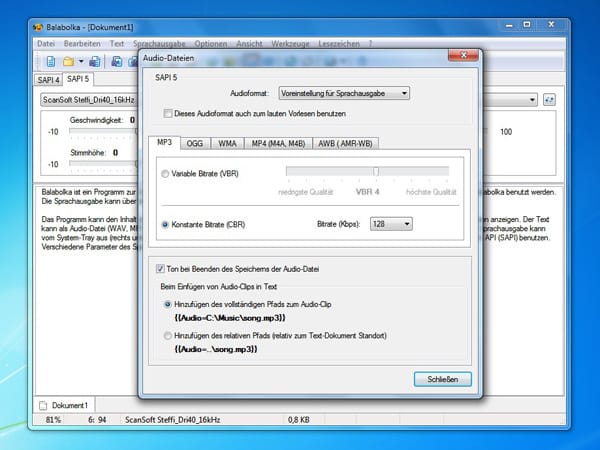
Im Fenster Audio-Dateien können Sie für jedes verfügabre Audio-Format individuelle Einstellungen vornehmen und so unter anderem die Qualitätsstufe unter Bitrate verändern.
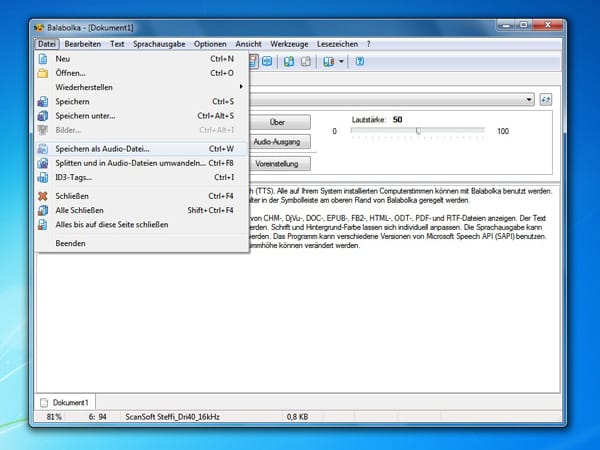
Mit einem Klick auf Datei - Speichern als Audio-Datei speichern Sie den aktuellen Text aus dem Textfeld als Sound-Datei ab.
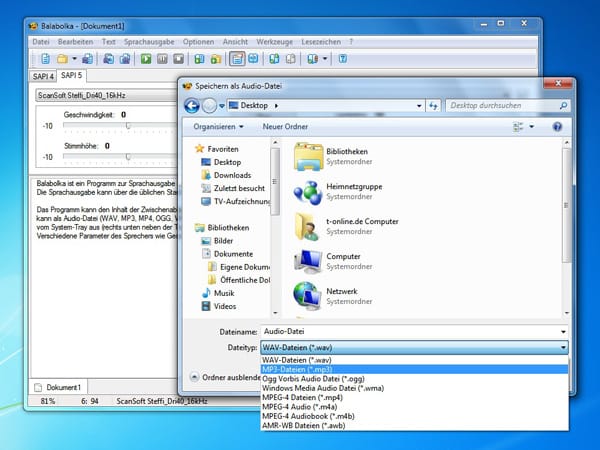
Sie können zwischen den Formaten MP3, OGG, WMA, MP4, M4A, M4B und AWB wählen. Mit einem Klick auf Speichern wird die Audio-Datei angelegt. Dieser Vorgang kann je nach Textlänge einige Zeit in Anspruch nehmen.
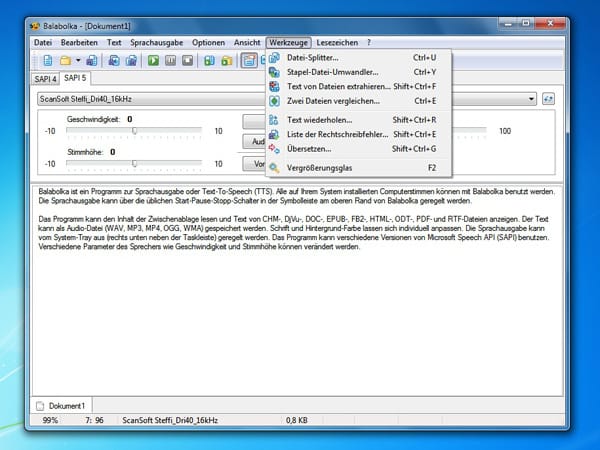
Das Menü Werkzeuge bietet Ihnen praktische kleine Helfer und Tools zum Programm.
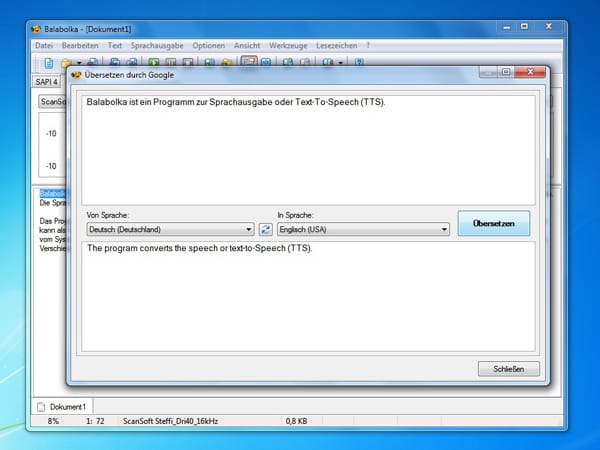
Unter den Werkzeugen befindet sich auch ein Übersetzungstool. Hier können Sie einzelne Wörter oder ganze Sätze in zahlreichen Sprachen übersetzen lassen.
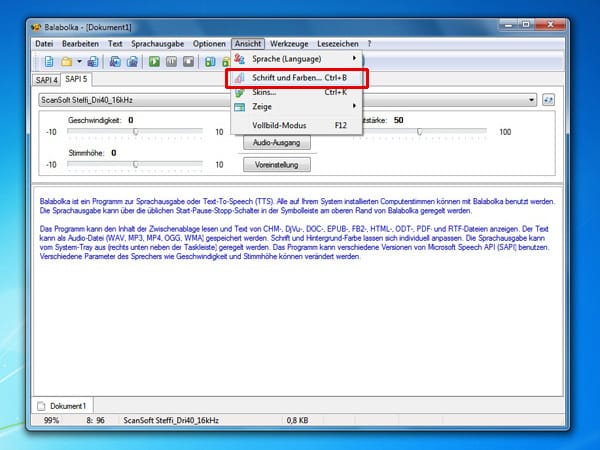
Im Menü Ansicht - Schrift und Farben können Sie Einstellungen bezüglich des angezeigten Textes vornehmen.
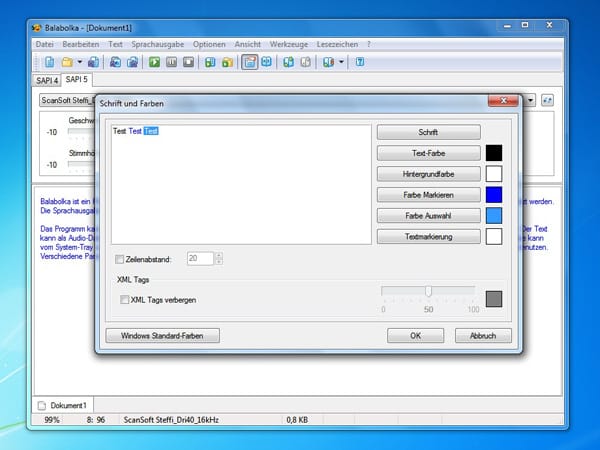
Im Fenster Schrift und Farben können Sie die Schriftart, Textfarbe, Hintergrundfarbe und bestimmte Auswahlfarben ändern.
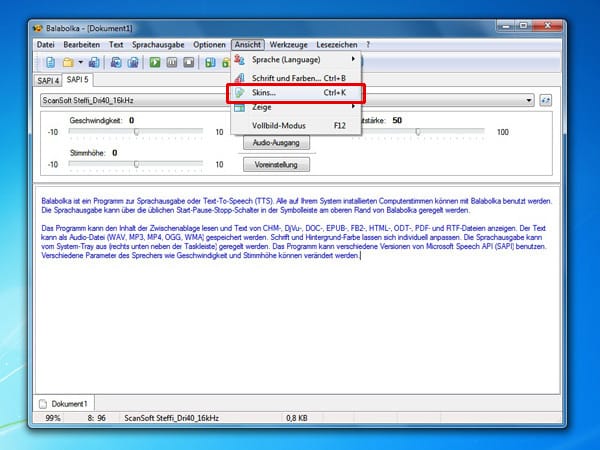
Über das Menü Ansicht - Skins können Sie dem Programm ein neues Design verpassen.
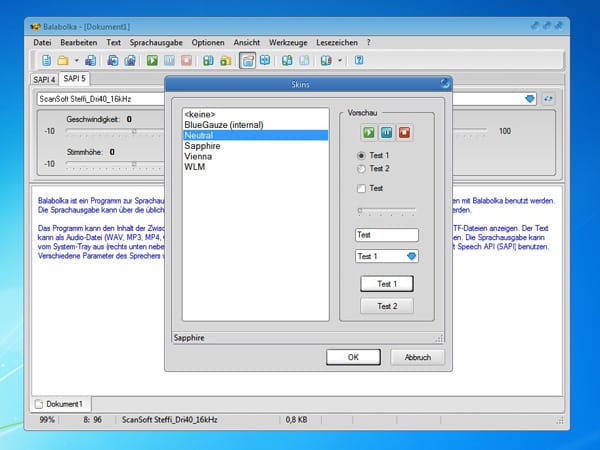
Neben dem Standard-Theme stehen Ihnen fünf verschiedene Designs zur Verfügung. Möchten Sie ein anderes Design, wählen Sie dieses aus der Liste und bestätigen Sie Ihre Auswahl mit einem Klick auf OK.












