Windows Update starten und optimieren
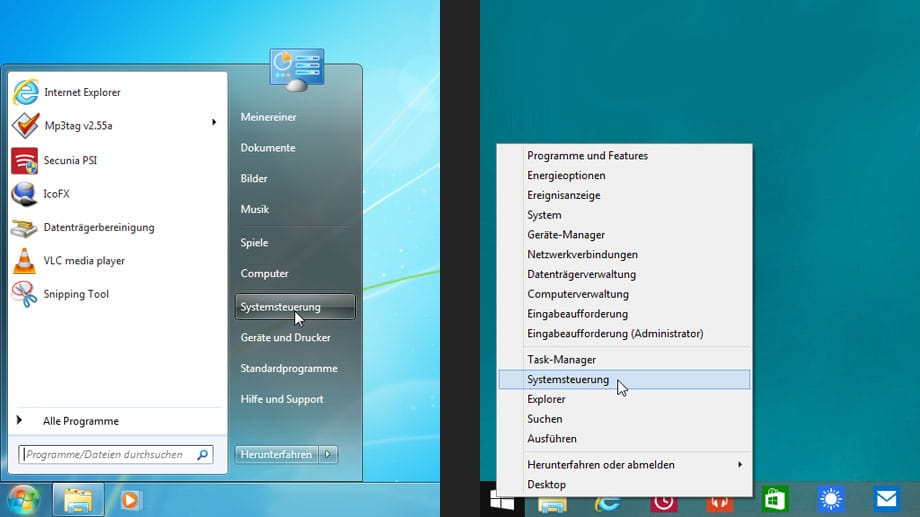
Windows-Update starten: Öffnen Sie in Windows 7 das Startmenü und wählen Systemsteuerung. In Windows 8.1 klicken Sie dazu mit der rechten Maustaste auf den Windows-Button.
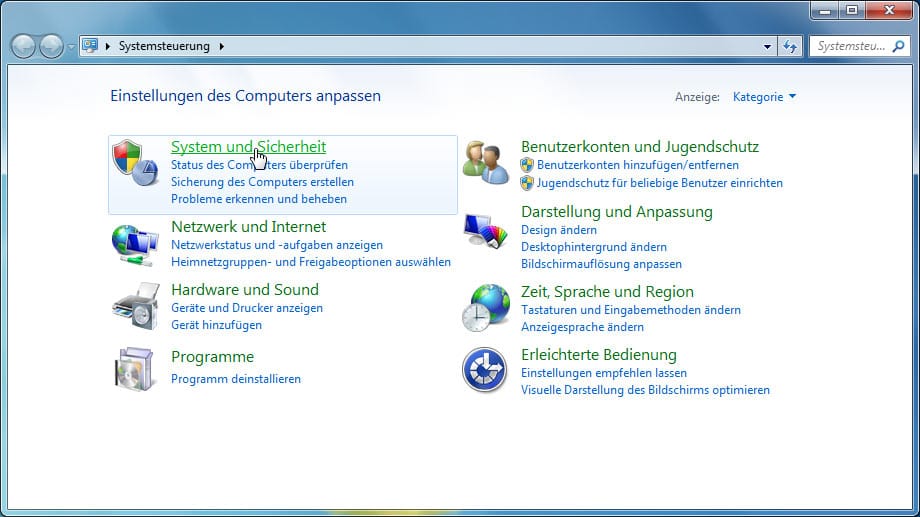
Klicken Sie nun auf die Kategorie System und Sicherheit.
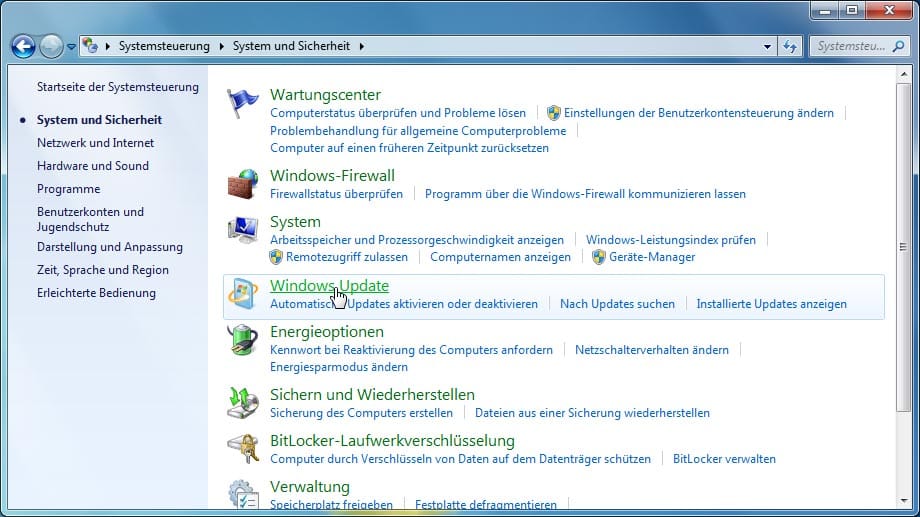
Wählen Sie jetzt aus der Liste Windows Update aus.
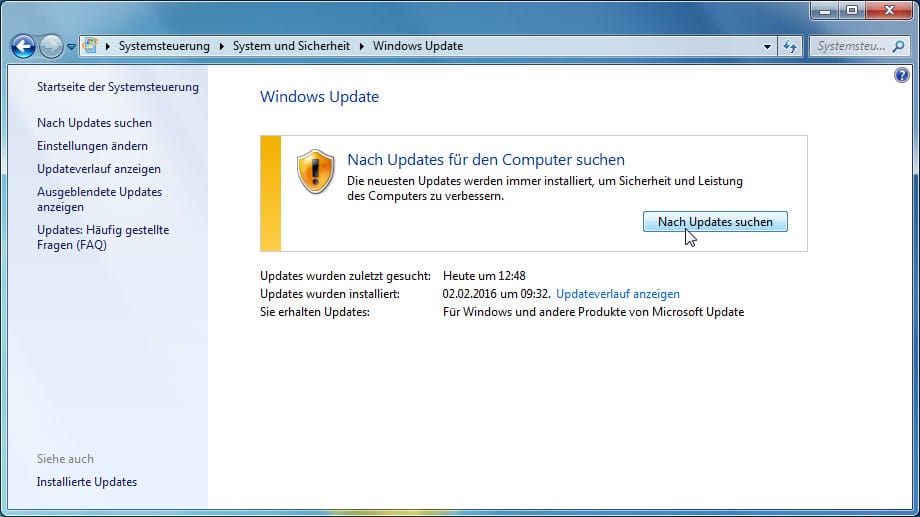
Im Fenster Windows-Update sehen Sie in der Regel eine Übersicht der verfügbaren neuen Updates. Andernfalls klicken Sie auf den Button Nach Updates suchen. Windows sucht nun automatisch nach Aktualisierungen.
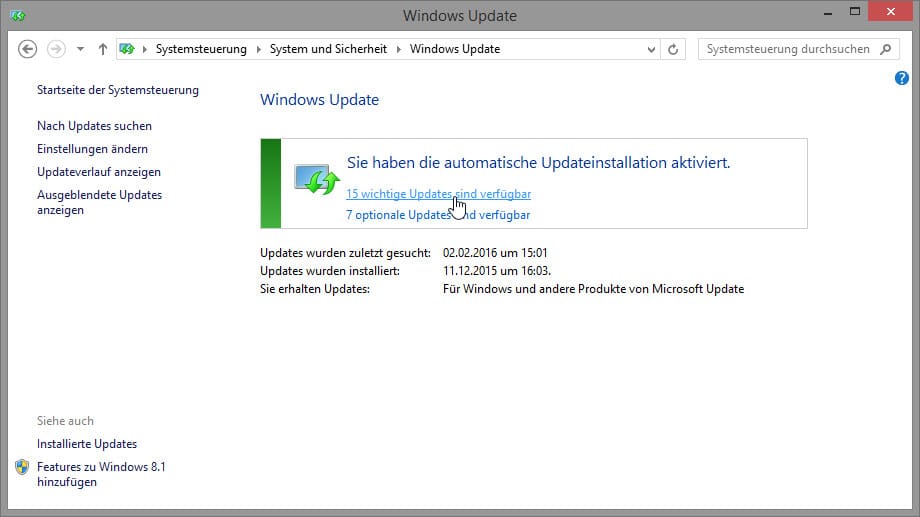
Nach abgeschlossener Suche, zeigt Windows das Ergebnis an. Wichtige Updates sollten Sie auf jeden Fall installieren. Klicken Sie dazu auf den Link.
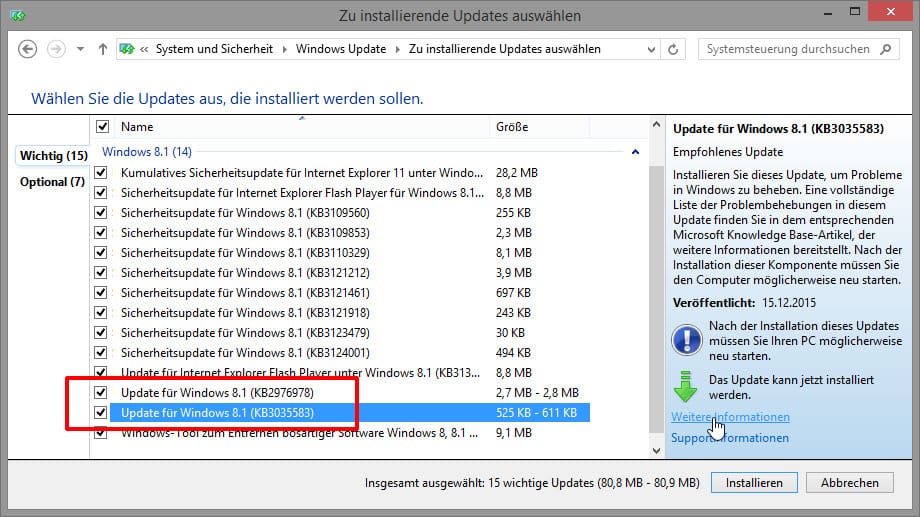
Wenn Sie wissen möchten, was ein Update bewirkt, markieren Sie den Eintrag und wählen in der rechten Spalte Weitere Informationen. Windows listet Sicherheitsupdates und sogenannte "empfohlene Updates" (hier rot eingerahmt) untereinander auf. Leider nimmt es Microsoft mit der Beschreibung nicht so genau.
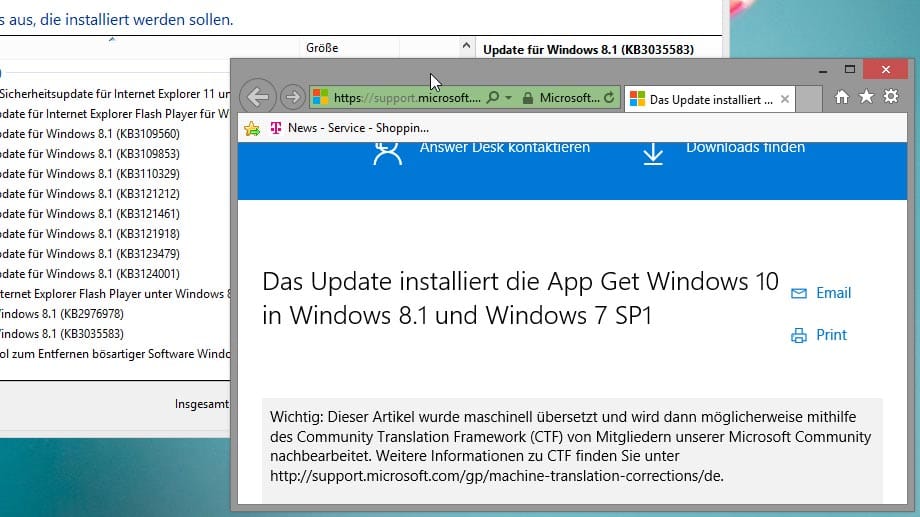
Auch empfohlene Updates stuft Windows als "Wichtig" ein. Das Update KB3035583 etwa erweitert den PC nach der Aktualisierung um die Reservierungs-App für Windows 10. Es zeigt Pop-Ups für den Umstieg auf Windows 10 an. Auch legt es einen versteckten Ordner mit einer Größe von mehreren Gigabyte auf der Systempartition der Festplatte ab.
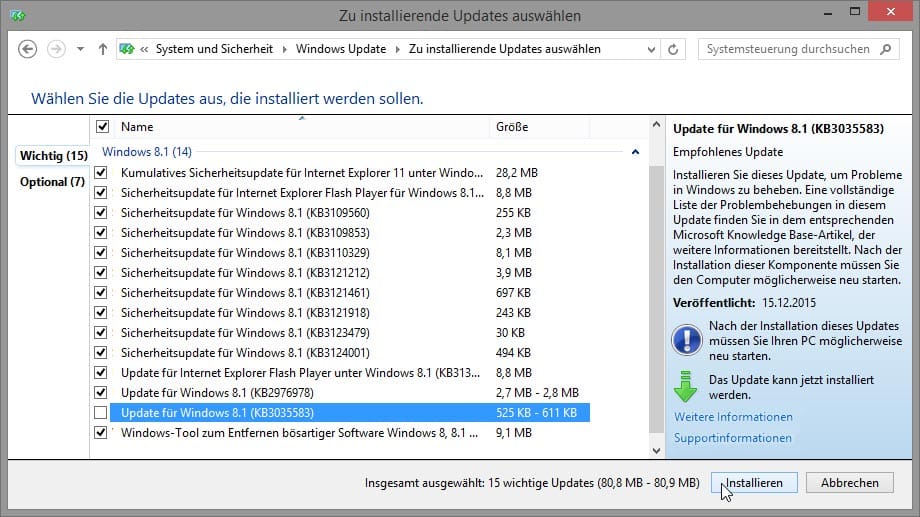
Indem Sie das Häkchen vor dem Eintrag entfernen, werfen Sie den Patch aus der Update-Liste raus. Mit einem Klick auf Installieren (beziehungsweise OK in Windows 7) beginnt Windows-Update mit dem Download der Datenpakete.
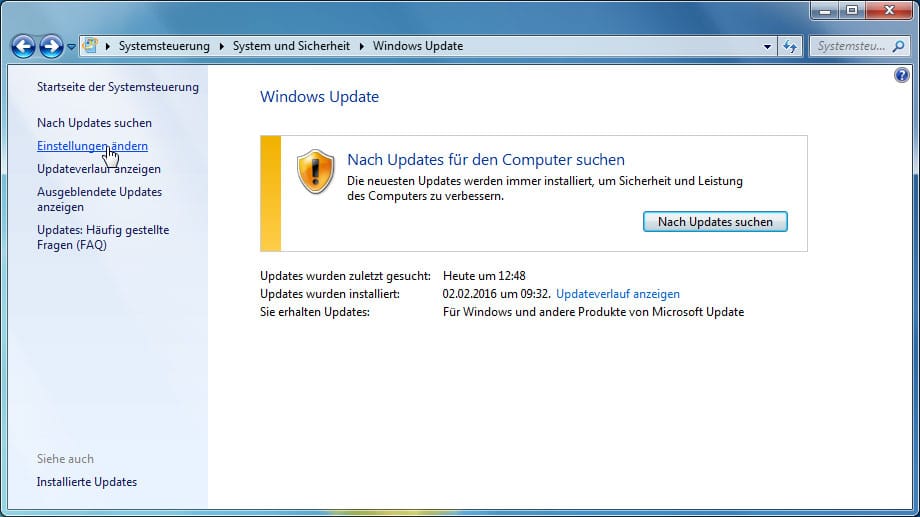
Unter Einstellungen ändern legen Sie für die automatische Softwareaktualisierung von Windows fest, welche Updatetypen installiert werden sollen.
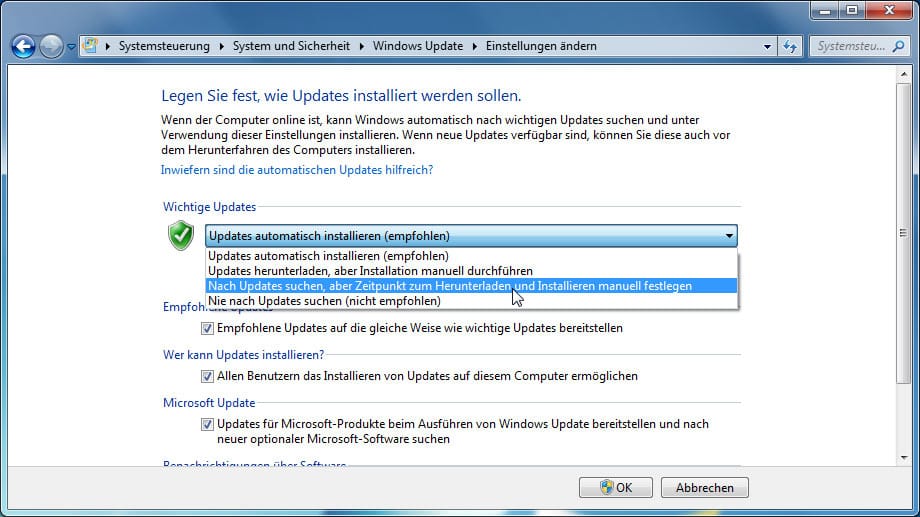
Standardmäßig werden alle neuen Updates automatisch installiert. Das System sucht dabei einmal täglich nach Aktualisierungen. Die Häkchen verraten beispielsweise, ob alle Benutzer Windows-Updates installieren dürfen oder ob detaillierte Nachrichten zu Microsoft-Software angezeigt werden sollen.
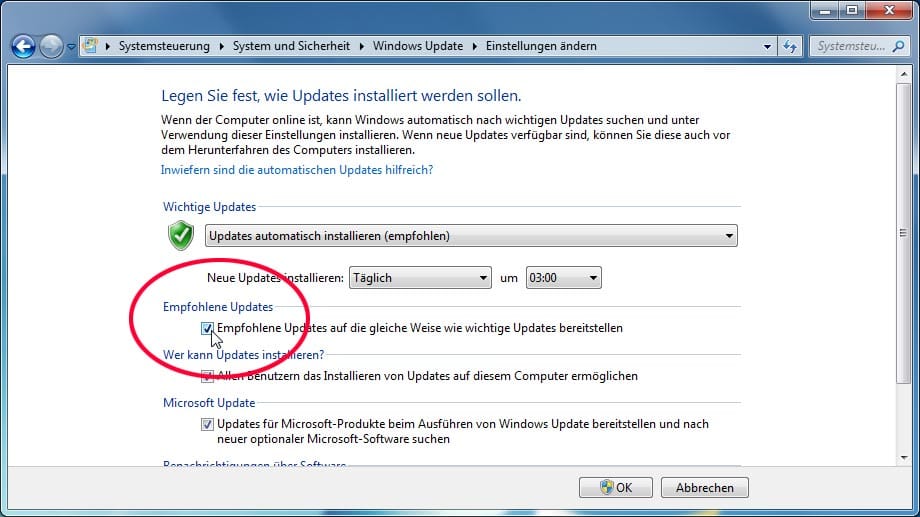
Damit Windows künftig nur noch sicherheitsrelevante Updates automatisch auf den PC herunterlädt und installiert, entfernen Sie das Häkchen vor Empfohlene Updates. Windows Update arbeitet im Anschluss allerdings nur noch halbautomatisch. Das heißt ...
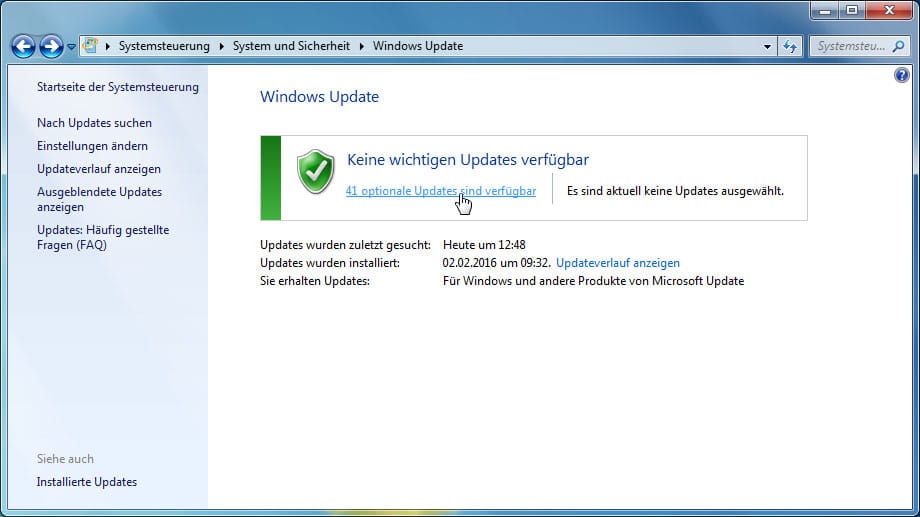
Sie müssen ab und an in Windows Update nachsehen, ob für Ihren PC interessante optionale Updates vorliegen. Lediglich die Sicherheitsupdates installiert Windows automatisch nach.
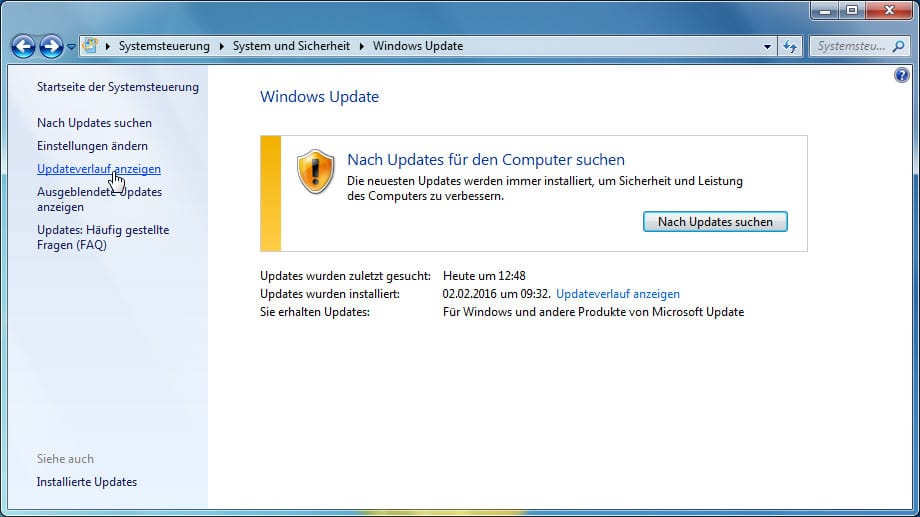
Mit einem Klick auf Updateverlauf anzeigen können Sie sich alle bereits installierten Windows-Updates ansehen.
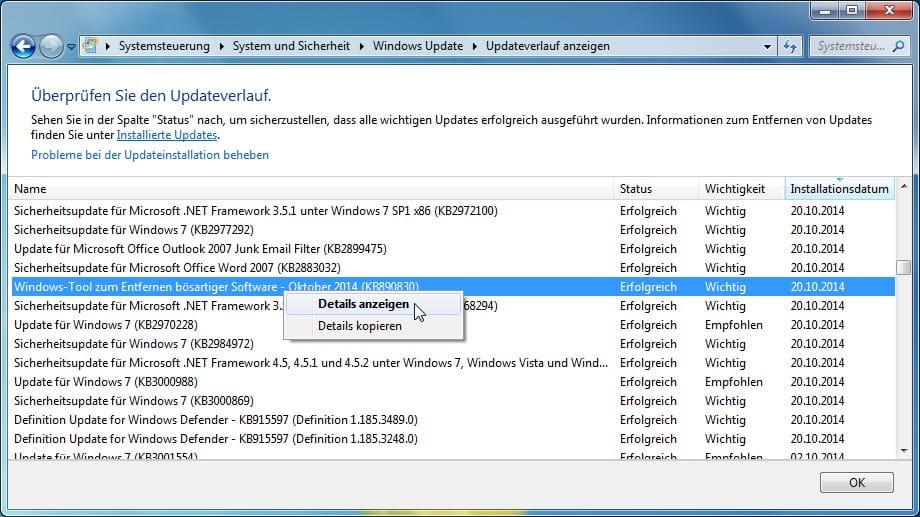
Alle installierten Updates werden in einer Liste dargestellt. Zudem erhalten Sie direkt Informationen darüber, wann und ob das Update erfolgreich installiert wurde.
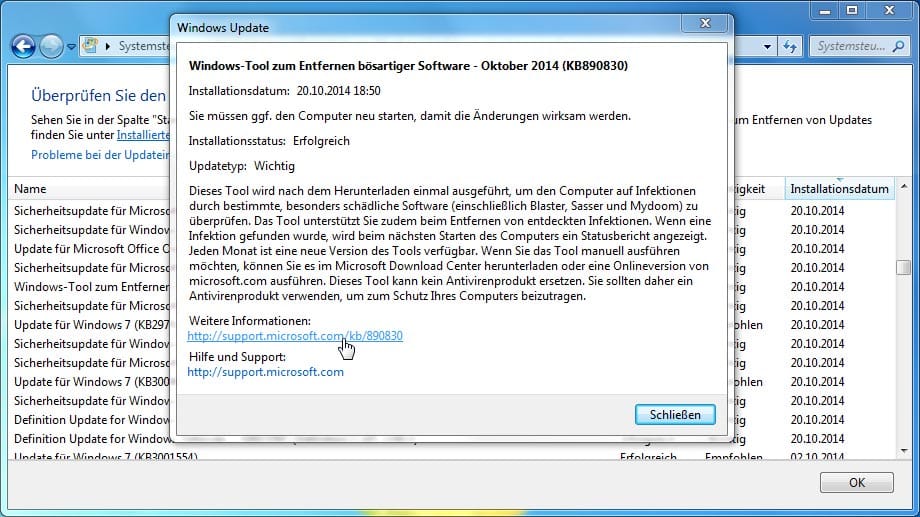
Mit einem Doppelklick auf ein bestimmtes Windows-Update erhalten Sie weiterführende Informationen. So können Sie sich den Updatetyp und eine komplette Beschreibung anzeigen lassen.
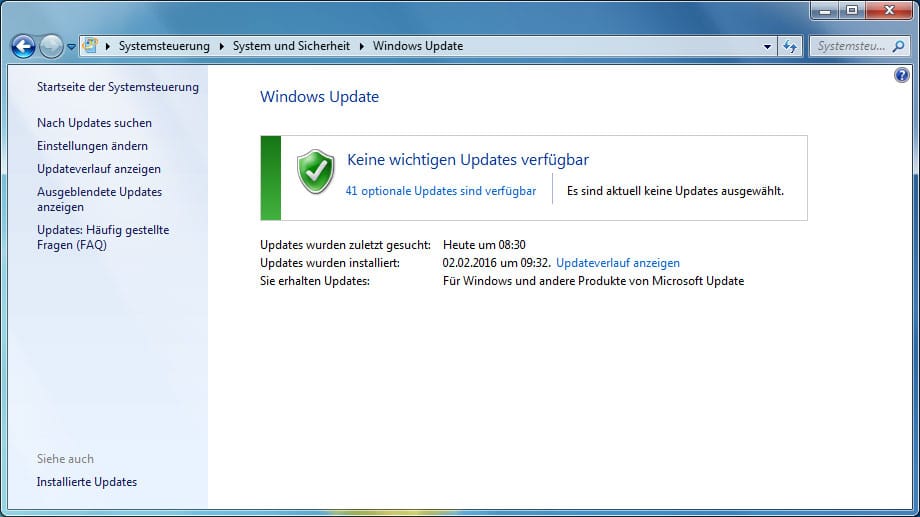
Haben Sie alle wichtigen Aktualisierungen installiert, zeigt das Windows-Update-Fenster ein großes grünes Häkchen an. Damit ist Ihr Windows-System auf dem neuesten Stand. Windows 8.1 signalisiert ebenfalls mit einem grünen Farbbalken, dass alle Updateinstallationen eingespielt sind.












