Wichtige E-Mails in Outlook farblich kennzeichnen

Wählen Sie in der Outlook-Symbolleiste das Register Ansicht an. Hier klicken Sie im Bereich Aktuelle Ansicht auf Ansichtseinstellungen.
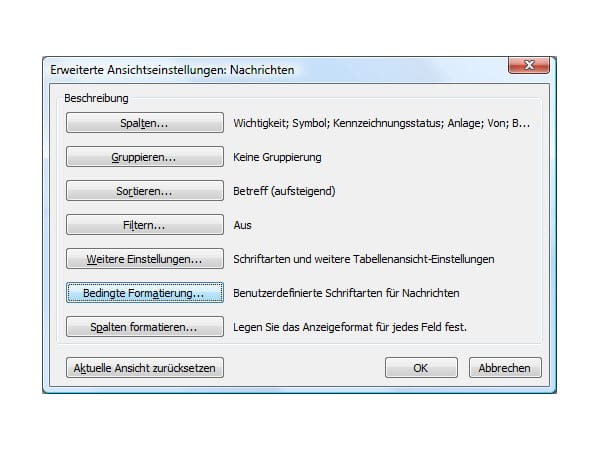
Im Dialogfenster Erweiterte Ansichtseinstellungen: Nachricht klicken Sie auf Bedingte Formatierung.
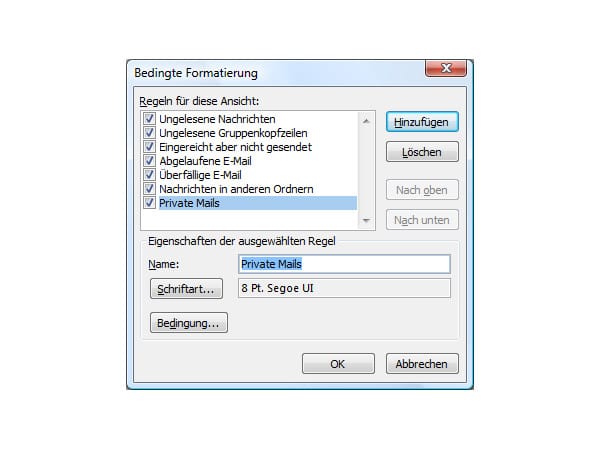
Erstellen Sie eine neue Regel, indem Sie auf Hinzufügen klicken, und versehen Sie sie mit einem aussagekräftigen Namen, wie Private Mails. Um die Einstellungen für die Regel festzulegen, klicken Sie auf Bedingung….
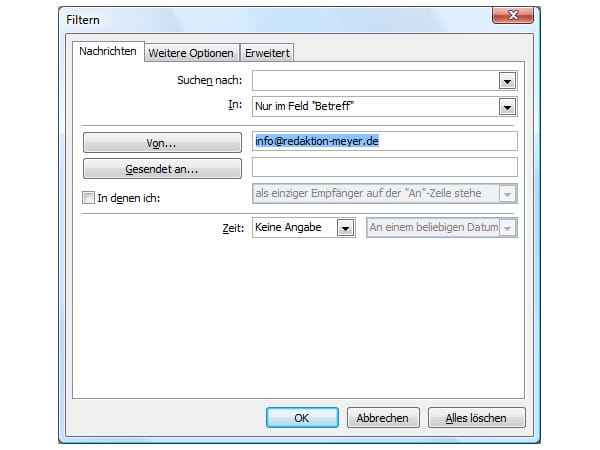
Legen Sie jetzt die Bedingungen für Mails fest, die Outlook farblich kennzeichnen soll. Um einen bestimmten Absender hervorzuheben, geben Sie dessen E-Mail-Adresse unter Von ein. Schließend Sie das Dialogfenster dann mit einem Klick aufOk.
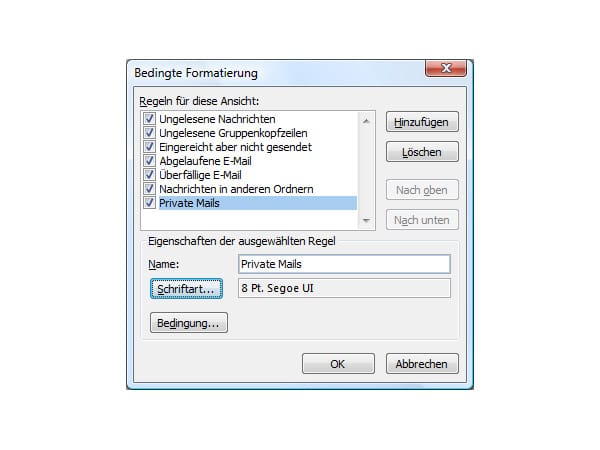
Um die Formatierung festzulegen, klicken Sie auf Schriftart.
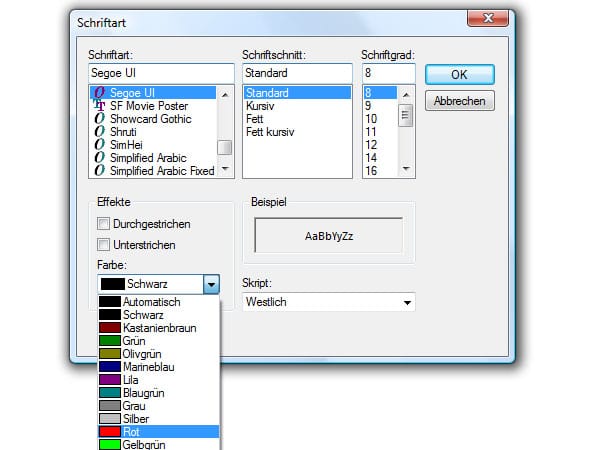
Wählen Sie hier die Farbe und ggfls. andere Formatierungsmerkmale aus, mit der eingehende E-Mails gekennzeichnet werden sollen.
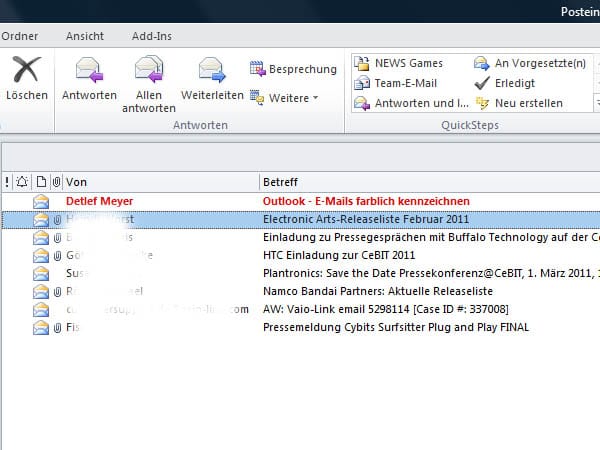
Eingehende E-Mails werden jetzt gefiltert und farblich hervorgehoben, wenn die von Ihnen festgelegte Bedingung erfüllt ist.
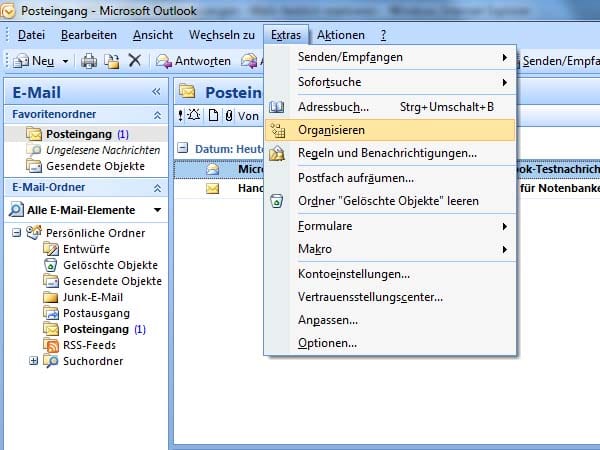
Wählen Sie im Menü Extras den Eintrag Organisieren aus.
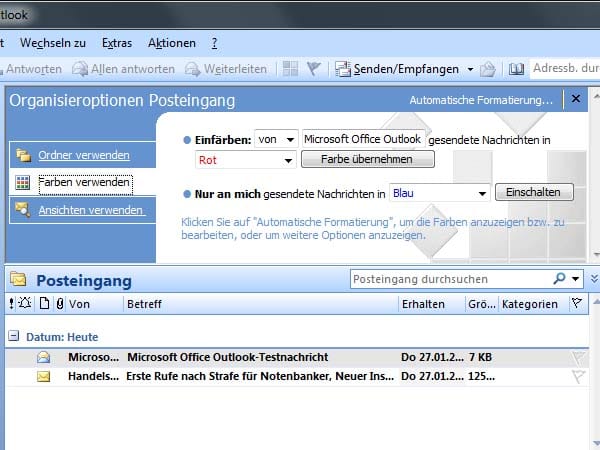
Aktivieren Sie zunächst den Bereich Farben verwenden. Anschließend klicken Sie auf Automatische Formatierung.
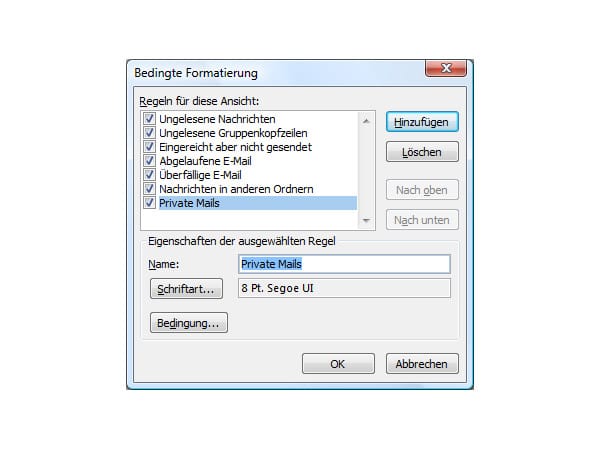
Erstellen Sie eine neue Regel, indem Sie auf Hinzufügen klicken, und versehen Sie sie mit einem aussagekräftigen Namen, wie Private Mails. Um die Einstellungen für die Regel festzulegen, klicken Sie auf Bedingung….
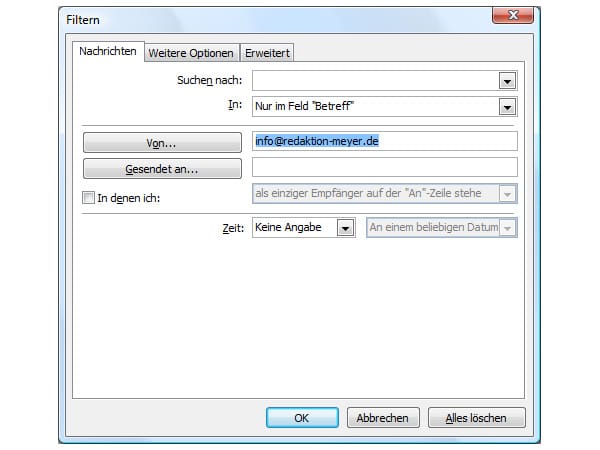
Legen Sie jetzt die Bedingungen für Mails fest, die Outlook farblich kennzeichnen soll. Um einen bestimmten Absender hervorzuheben, geben Sie dessen E-Mail-Adresse unter Von ein. Schließend Sie das Dialogfenster dann mit einem Klick aufOk.
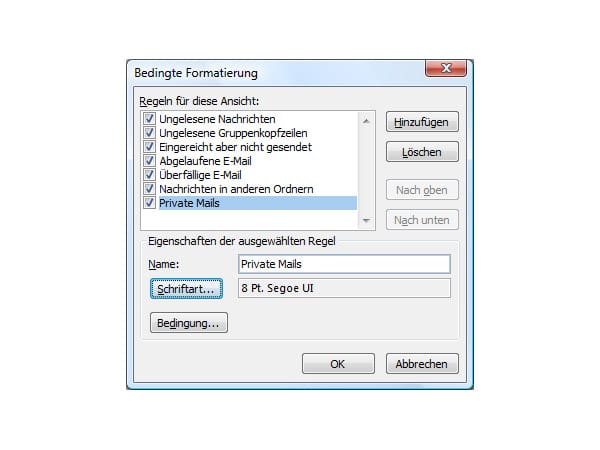
Um die Formatierung festzulegen, klicken Sie auf Schriftart.
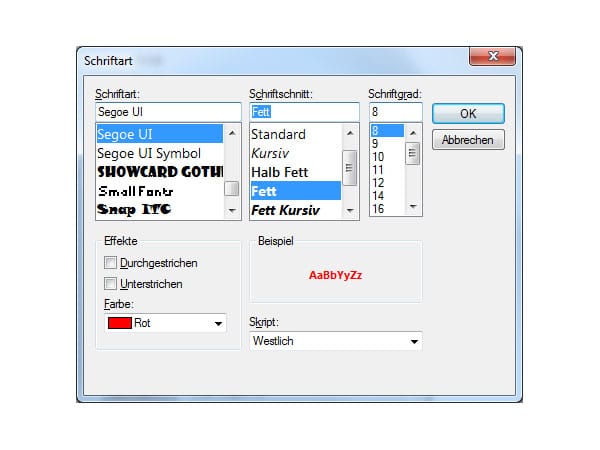
Wählen Sie hier die Farbe und ggfls. andere Formatierungsmerkmale aus, mit der eingehende E-Mails gekennzeichnet werden sollen.
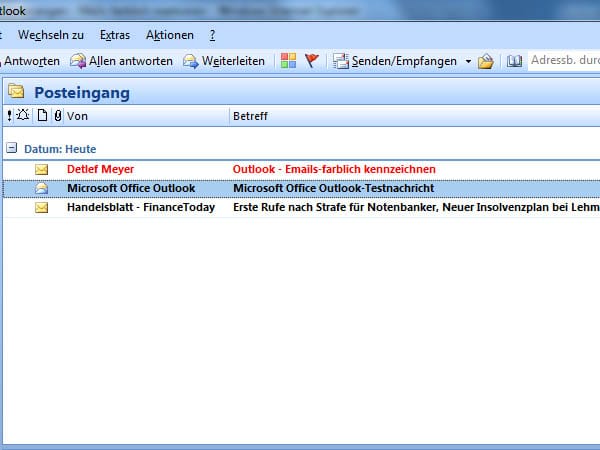
Eingehende E-Mails werden jetzt gefiltert und farblich hervorgehoben, wenn die von Ihnen festgelegte Bedingung erfüllt ist.












