Autostartprozesse mit msconfig ausmisten
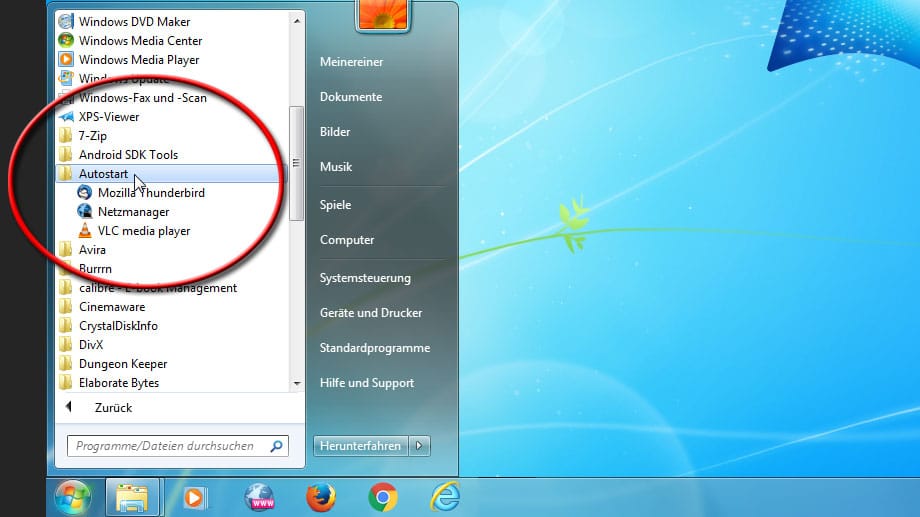
Welche Programme automatisch mit Windows starten, zeigt Ihnen das System in der Programmgruppe Autostart an. Klicken Sie dazu auf den Start-Knopf und wählen Sie aus dem Programme-Menü Autostart. Mit einem Rechtsklick auf das Ordner-Icon können Sie hier aufräumen und Einträge löschen.
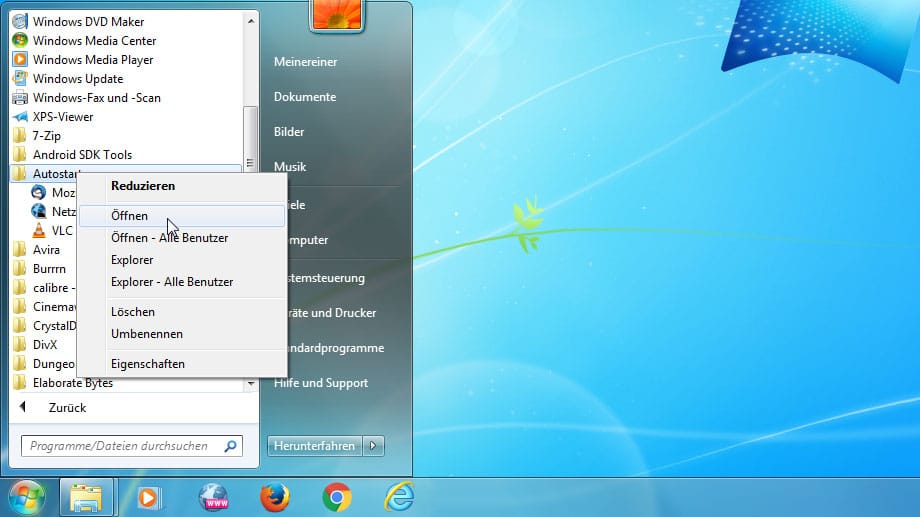
Um Start-Einträge zu entfernen klicken Sie mit der rechten Maustaste auf das Ordner-Symbol Autostart. Wählen Sie Öffnen aus dem Kontextmenü, öffnet der Windows Explorer den Autostart-Ordner des aktuellen Benutzerkontos.
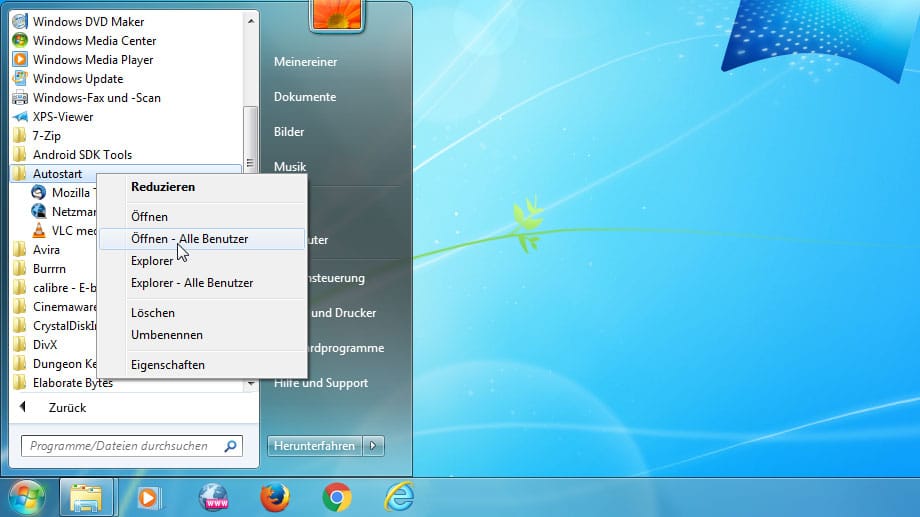
Wählen Sie Öffnen - Alle Benutzer springt der Windows Explorer in die übergeordnete Übersicht der Autostart-Einträge. Dieser Bereich gilt für alle Benutzerkonten und enthält die meisten Einträge.
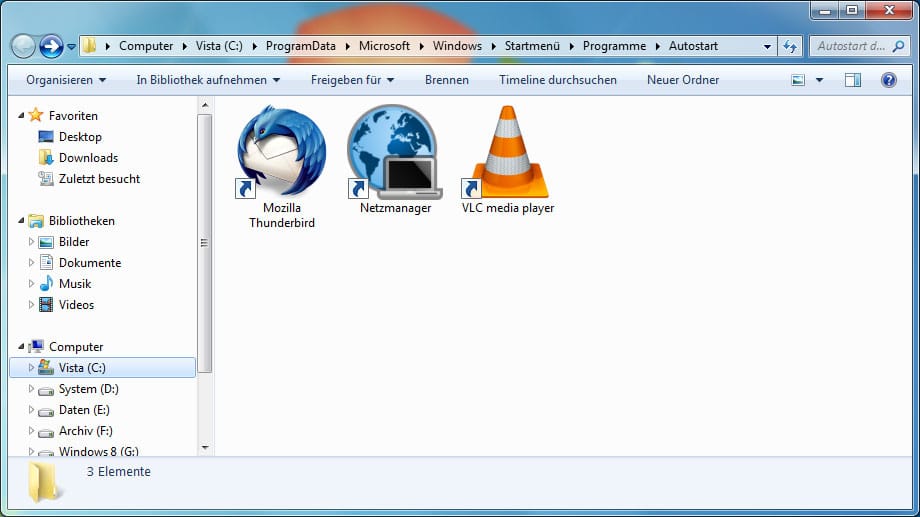
Programme, die Windows automatisch laden soll, sind nebeneinander aufgelistet. Möchten Sie einigen der Programme den automatischen Start verweigern, markieren Sie es und drücken die Entfernen-Taste. Das Programm selbst wird dabei nicht gelöscht. Doch das ist nicht die einzige Stelle, wo sich Autostart-Programme verstecken können.
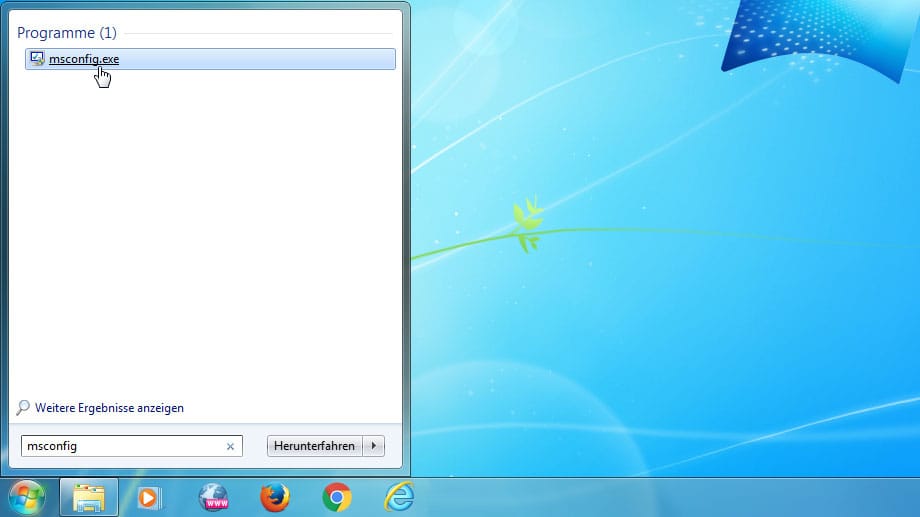
Im zweiten Schritt starten Sie die Systemkonfiguration. Dafür müssen Sie am System mit Administratorrechten angemeldet sein. Geben Sie in das Suchfeld des Startmenüs msconfig ein und klicken doppelt auf den Suchtreffer msconfig.exe. Das Systemkonfigurations-Programm öffnet sich.
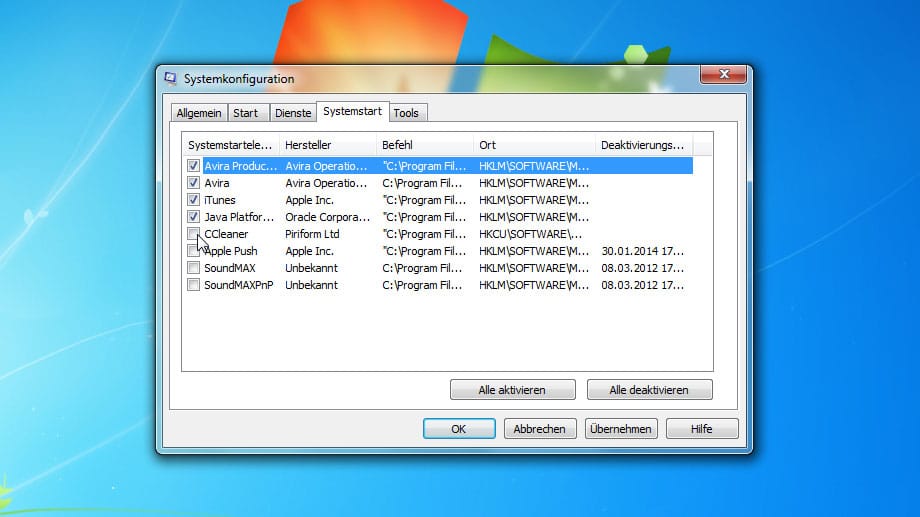
Wechseln Sie in den Reiter Systemstart. Dort können Sie die Autostart-Programme einsehen Vor jeder Anwendung befindet sich ein Kästchen. Möchten Sie einigen der Anwendungen den automatischen Start verweigern, entfernen Sie das entsprechende Häkchen. Das Häkchen sollte insbesondere bei sicherheitsrelevanten Anwendungen stehen bleiben, etwa bei Virenwächtern. Bestätigen Sie die Aktion mit Übernehmen.
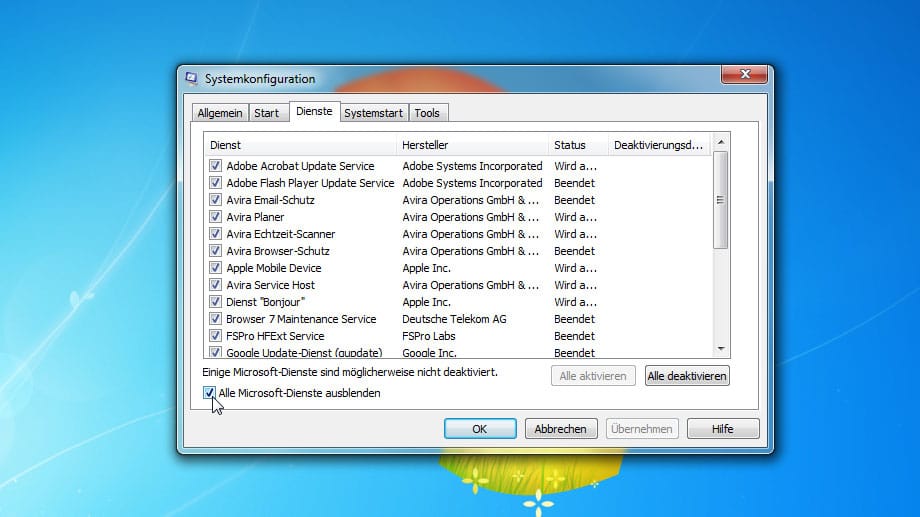
Wechseln Sie in den Reiter Dienste. Um einen schnellen Überblick zu erhalten, welche Dienste von Drittanbietern laufen, markieren Sie die Option Alle Microsoft-Dienste ausblenden.
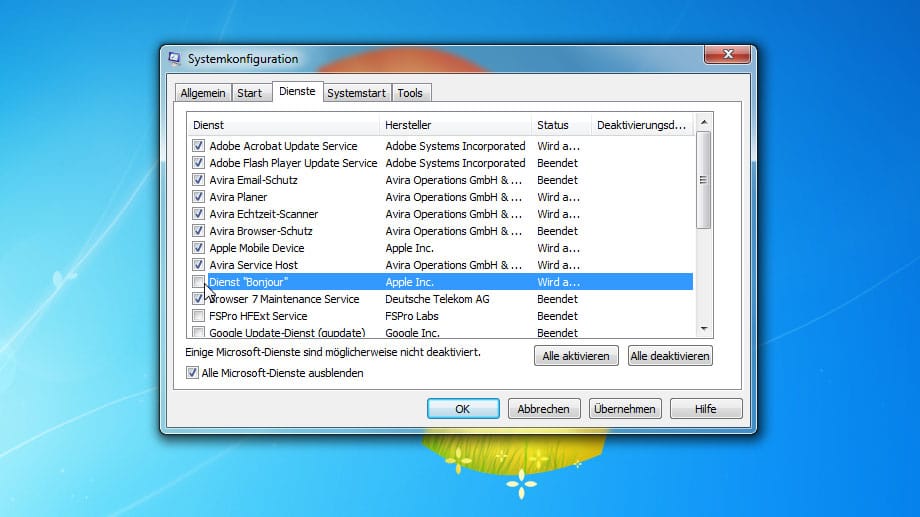
Entfernen Sie das Häkchen vor der jeweiligen Anwendung, der Sie den automatischen Start verweigern wollen. Doch Vorsicht! Das Häkchen sollte insbesondere bei sicherheitsrelevanten Anwendungen wie Virenwächter und Firewall stehen bleiben. Bestätigen Sie die Aktion mit OK. Die Änderungen werden beim nächsten Systemneustart übernommen.
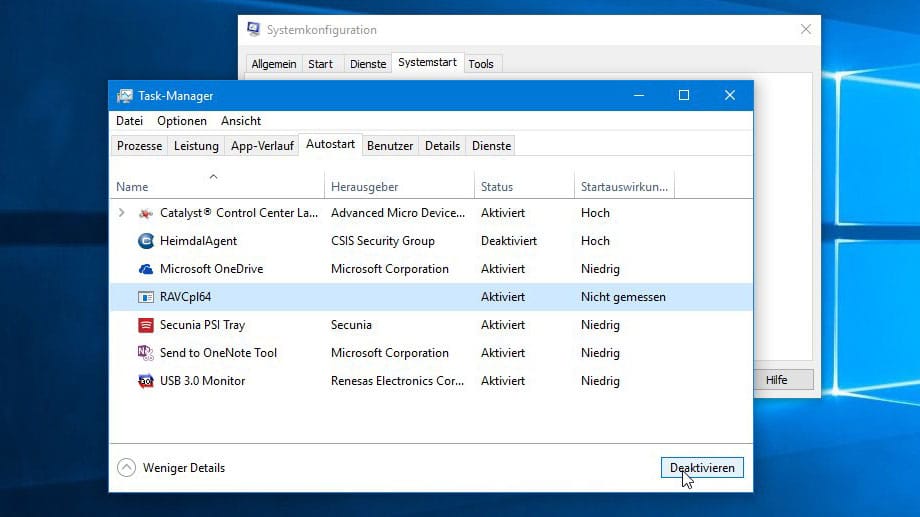
Unter Windows 10 versteckt sich der Autostart im Task-Manager. Drücken Sie dazu die Tastenkombination Alt + Strg + Entf. Der Task-Manager öffnet sich. Dort wechseln Sie in den Reiter Autostart. Markieren Sie die Anwendung, die Sie abschalten wollen. Mit einem Mausklick auf Deaktivieren entfernen Sie diese dann aus dem Autostart.












