Datenträgerbereinigung benutzen
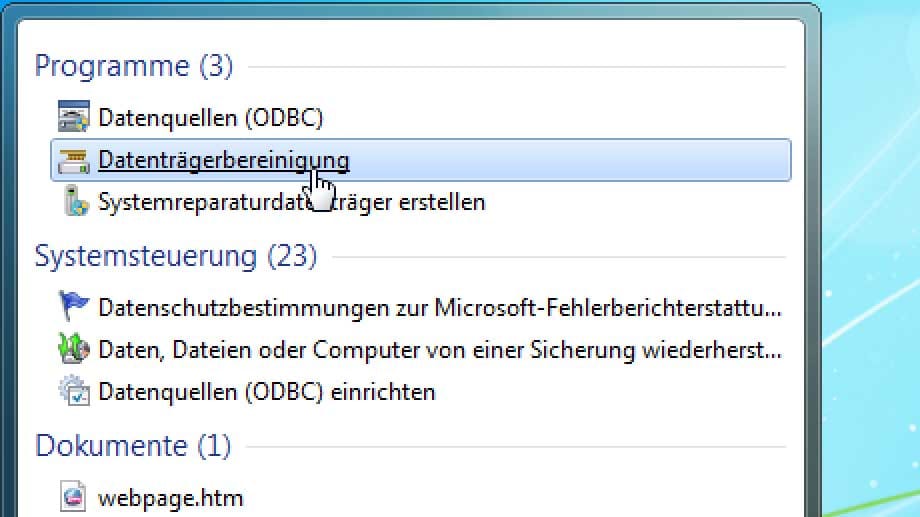
1 von 4
Quelle: T-Online-bilderGeben Sie in das Suchfeld des Startmenüs den Begriff "daten" ein und wählen Sie aus den Eintrag Datenträgerbereinigung aus. Nutzer von Windows 8 finden die Datenträgerbereinigung ebenfalls über die Such-Funktion (Windows-Taste und S-Taste). Mit einem Doppelklick starten Sie die Anwendung.
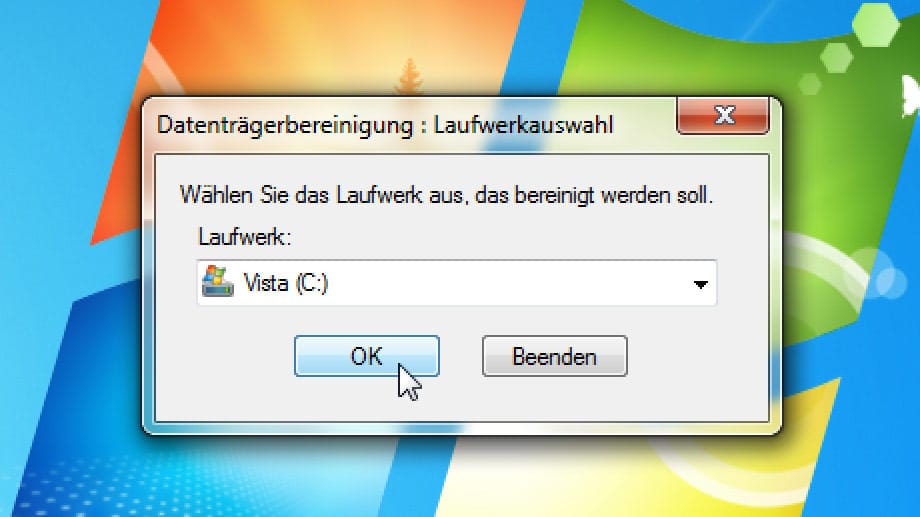
2 von 4
Quelle: T-Online-bilderWählen Sie Ihr Systemlaufwerk aus und klicken auf OK. Ein neues Fenster öffnet sich.
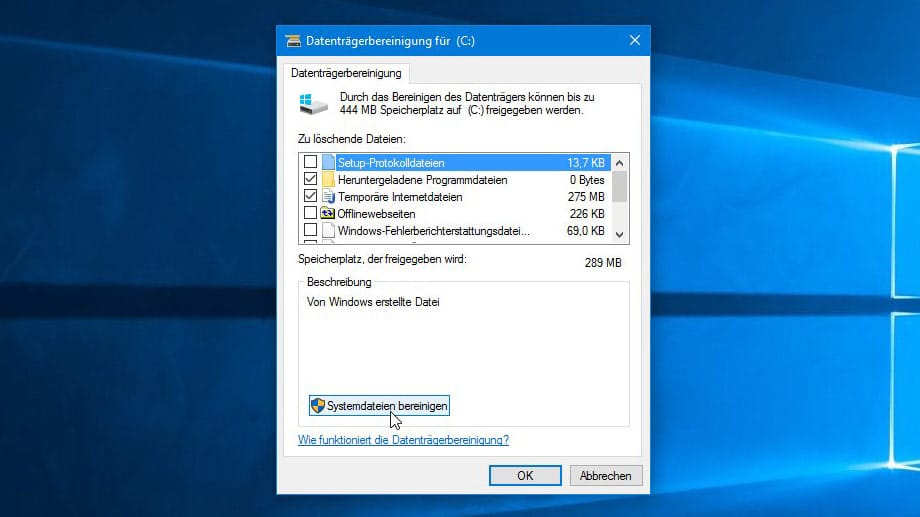
3 von 4
Quelle: T-Online-bilderUm eine gründliche Update-Bereinigung durchzuführen, klicken Sie im nächsten Schritt auf den Button Systemdateien bereinigen.
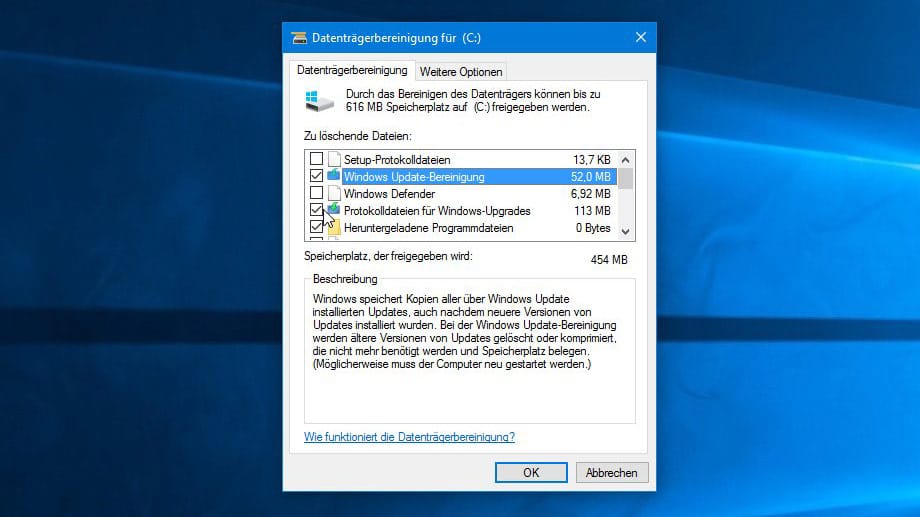
4 von 4
Quelle: T-Online-bilderMarkieren Sie die Datentypen, die Sie entfernen möchten. Unter der Liste sehen Sie, wie viel freien Speicherplatz Sie zurückgewinnen. Steht Ihre Auswahl, klicken Sie auf OK und bestätigen den Warnhinweis mit Dateien löschen.












