Tipps für ein schöneres Windows

Taskleiste mit Hintergrund. Windows 7 bringt eine schicke Taskleiste mit. Wenn in der Systemsteuerung unter "Anpassung, Fensterfarben" die Option "Transparenz" aktiviert wurde, lässt die Programmablage sogar das Hintergrundbild durchschimmern – mehr aber auch nicht. Mit einem Trick verpassen Sie Ihrer Taskleiste dennoch eine andere Optik.

Der Trick: Sie montieren eine farbige Leiste auf Ihrem Hintergrundbild. Mit jedem handelsüblichen Bildbearbeitungsprogramm wie etwa Photoshop Elements oder die Freeware Paint.NET lässt sich der Umbau leicht arrangieren. Die Höhe der Taskbar beträgt in der Regel 39 Pixel, wobei die Breite je nach Monitorauflösung zwischen 1280 und 1920 Bildpunkten schwankt.

Taskleiste verschieben: Die Windows-Startleiste lässt sich an den linken oder rechten Bildschirmrand positionieren, was auf einem breiten Bildschirm zusätzlich Platz schafft. Um die Leiste bewegen zu können, muss aber erst die Bewegungs-Sperre aufgehoben werden.
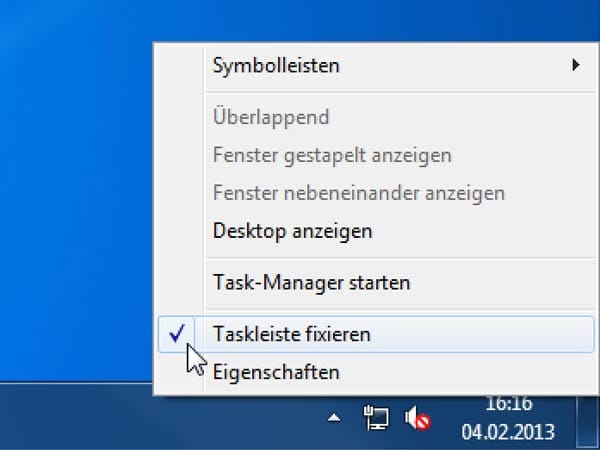
Klicken Sie mit der rechten Maustaste auf die Taskleiste. Dort entfernen Sie das Häkchen vor "Taskleiste fixieren". Nun können Sie die Startleiste mit der Maus an einen anderen Bildschirmrand verschieben. Danach sollten Sie die Sperre wieder aktivieren.
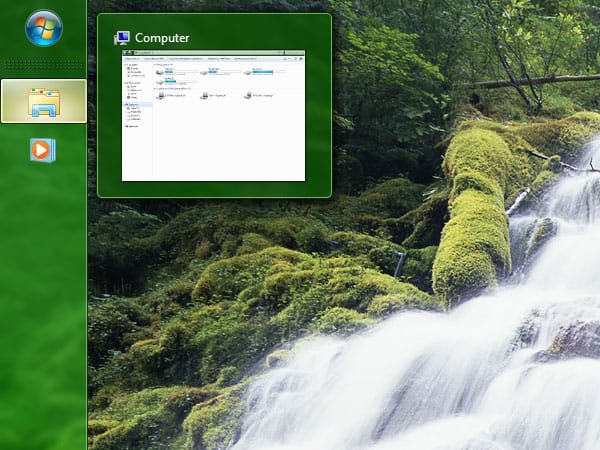
Mut zur Farbe: In Windows 7 und Vista können Sie die Farbe der Fensterrahmen frei einstellen und so Ihrem Desktop eine eigene farbliche Note geben. Und so geht's:
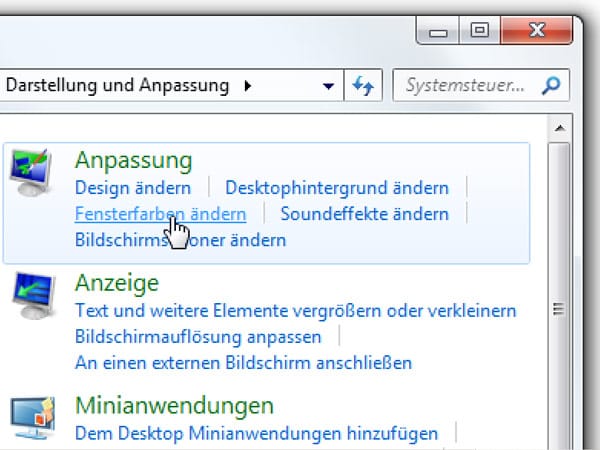
Öffnen Sie das Systemmenü Darstellung und Anpassung. Dort klicken Sie auf den Eintrag Fensterfarben ändern.
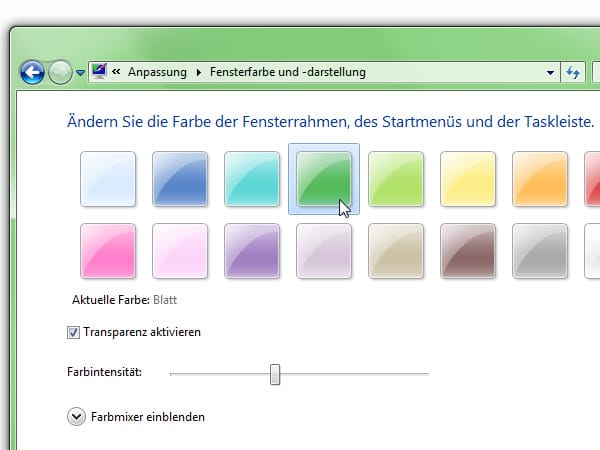
Klicken Sie auf eine Farbtonvorlage. Fehlt Ihre Lieblingsfarbe, klicken Sie auf Farbmixer einblenden, zudem lässt sich die Farbtonsättigung per Schieberegler dem eigenen Geschmack anpassen. Ein Klick auf Änderungen speichern übernimmt die Einstellungen.
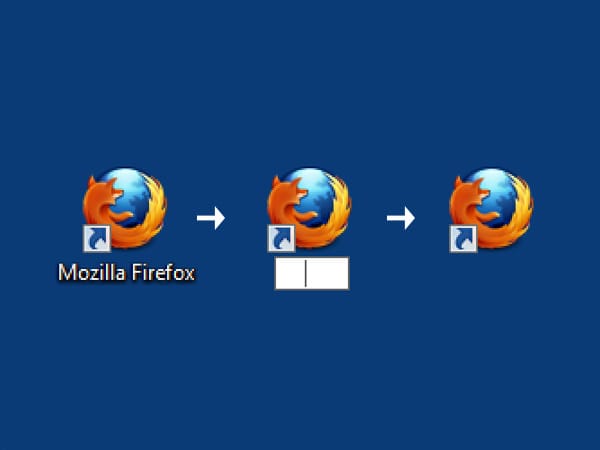
Desktop-Symbol ohne Beschriftung. Klicken Sie mit der rechten Maustaste auf ein Symbol und wählen Sie Umbenennen. Halten Sie die Taste [Alt] gedrückt und geben Sie im Nummernblock die Ziffern 0160 ein. Bestätigen Sie mit der Eingabe-Taste. Anschließend ist die Beschriftung verschwunden. Sollen mehrere Icons unbeschriftet sein, tragen Sie die Ziffer mehrfach hintereinander mit einer Leerzeile getrennt ein, also 0160 0160 für das zweite Icon, 0160 0160 0160 für das dritte usw.
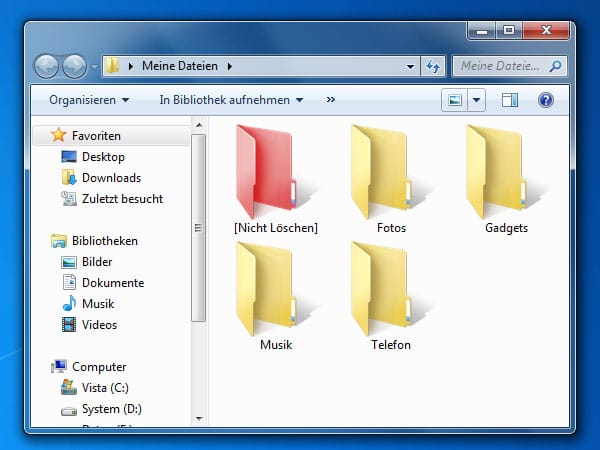
Desktop-Symbole ändern. Überall sehen die Icons des Windows-Desktops gleich aus. Arbeitsplatz, Papierkorb und Ordnersymbol sind auf Millionen PC identisch. Dabei ist der Austausch eines Symbolbildchens ganz einfach.
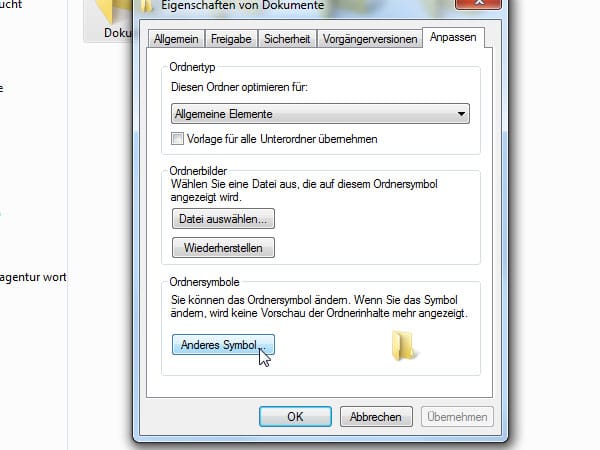
Um die Optik eines Ordners zu ändern, klicken Sie mit der rechten Maustaste auf Ihr Zielobjekt und wählen Eigenschaften. Wechseln Sie dann in das Register Anpassen. Über den Befehl Anderes Symbol können Sie ein anderes Icon aus dem Windows-Fundus oder einer anderen Quelle auswählen.
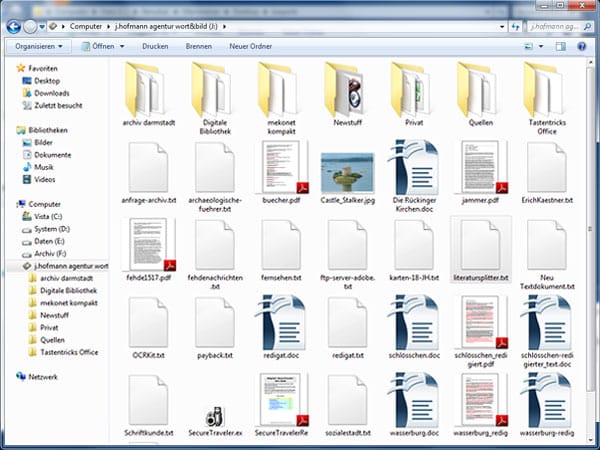
Miniaturansicht ausschalten. Windows 7 und Vista generieren Vorschauen von bestimmten Dateitypen und von Ordnern. Gerade für Anfänger und Windows-Neulinge ist dieser Einblick wichtig. Für Profis ist die Vorschau überflüssig. Mit einem Griff in den Ordner-Einstellungen kehren Sie zur einfachen Dokumentenansicht zurück.
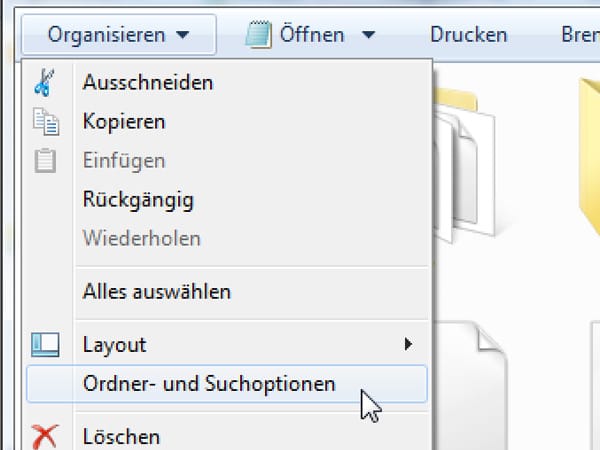
Klicken Sie in der Menüleiste auf Organisieren und wählen Sie Ordner- und Suchoptionen.
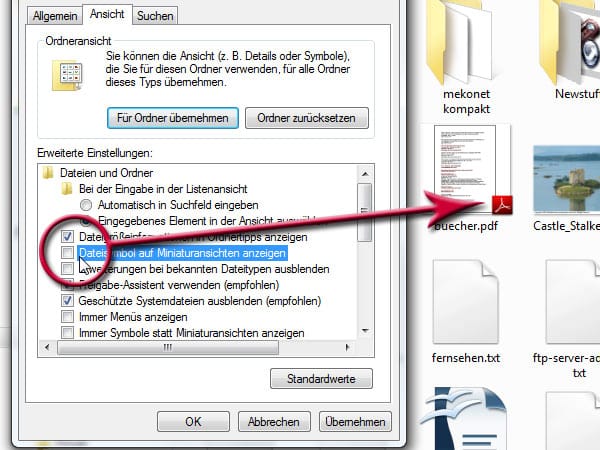
In den Ordneroptionen wechseln Sie in die Registerkarte Ansicht. Dort entfernen Sie das Häkchen vor Dateisymbol auf Miniaturansichten anzeigen.
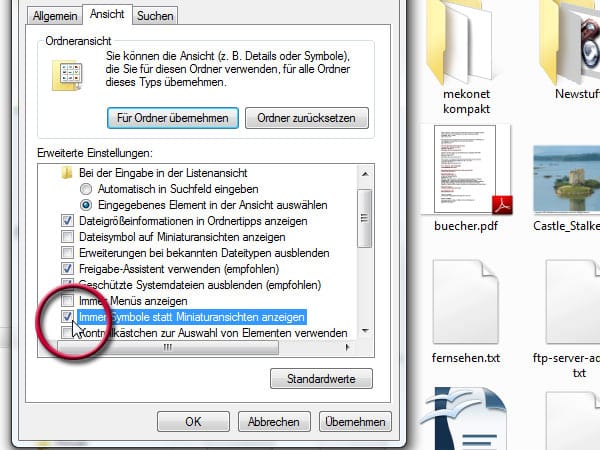
Damit Windows die kleine Vorschauen für Ordner und Dateien komplett einstellt, aktivieren Sie den Eintrag Immer Symbole statt Miniaturansicht anzeigen.
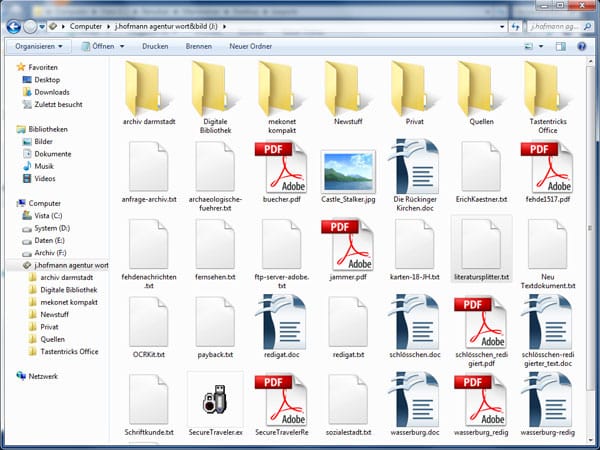
Ohne Miniaturansicht und Dateisymbol auf Miniaturansicht behandelt Windows 7 alle Dateitypen gleich und wirkt viel übersichtlicher.
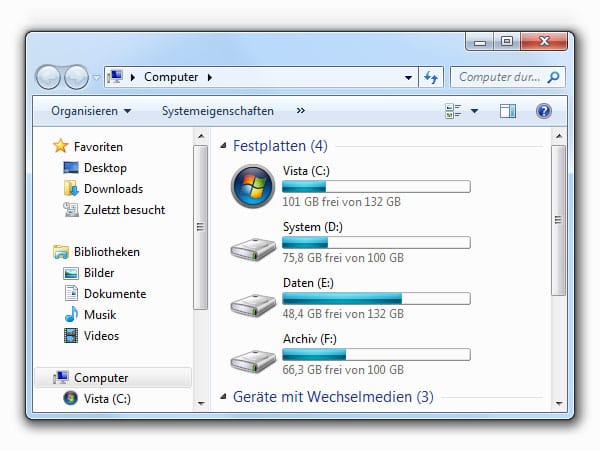
Festplattensymbol im Arbeitsplatz ändern. Wer das einheitliche Platten-Symbol für Laufwerke gegen ein gefälligeres Bild austauschen möchte, stößt schnell an Grenzen. Denn Windows sieht diese Funktion in der Systemsteuerung nicht vor. Mit einem Registry-Eingriff geht es doch – aber Vorsicht, Änderungen an der Registry sind etwas für fortgeschrittene Nutzer. In jedem Fall sollten Sie vorher die Registry sichern.
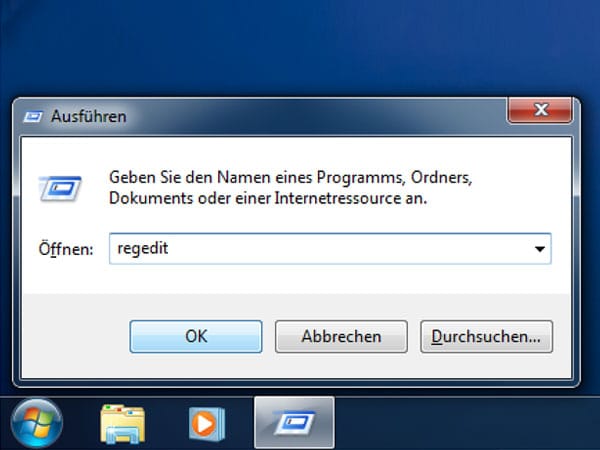
Starten Sie den Registrierungseditor, indem Sie die Tasten [Windows] und [R] drücken, regedit eingeben und auf den OK-Button klicken.
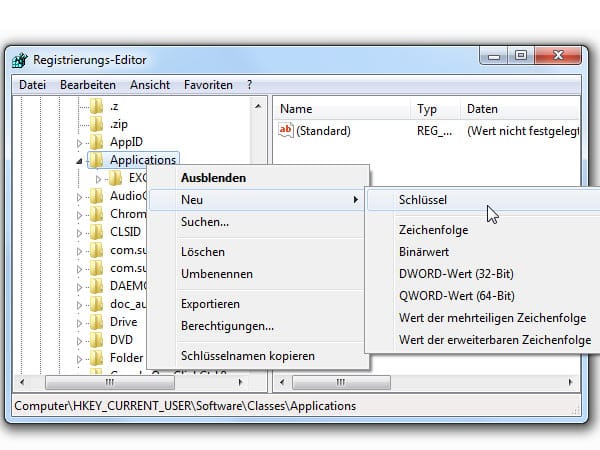
Sichern Sie zunächst die Registry über das Menü Datei. Öffnen Sie dann den Schlüssel HKEY_CURRENT_USER\ Software\ Classes\ Applications. Dort erstellen Sie einen neuen Unterschlüssel. Klicken Sie die rechte Maustaste und wählen Neu und Schlüssel.
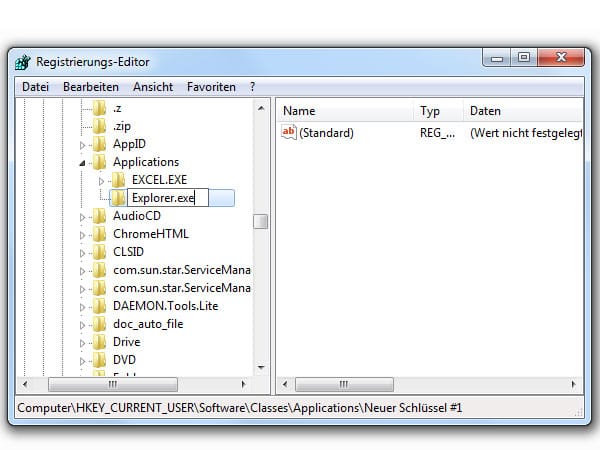
Geben Sie dem neuen Unterschlüssel den Namen Explorer.exe.
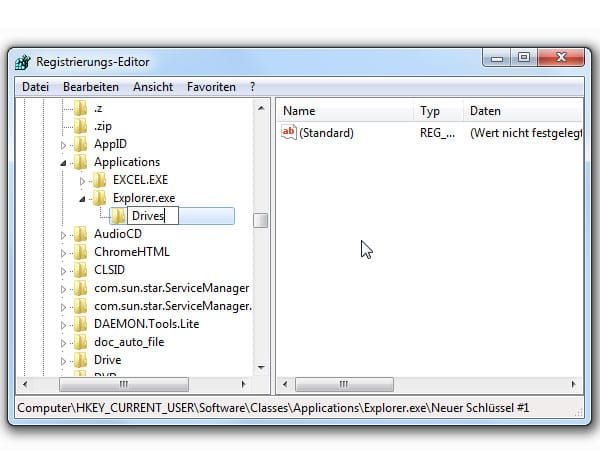
Im neu erstellten Schlüssel legen Sie noch ein Unterverzeichnis an. Dieses nennen Sie Drives.
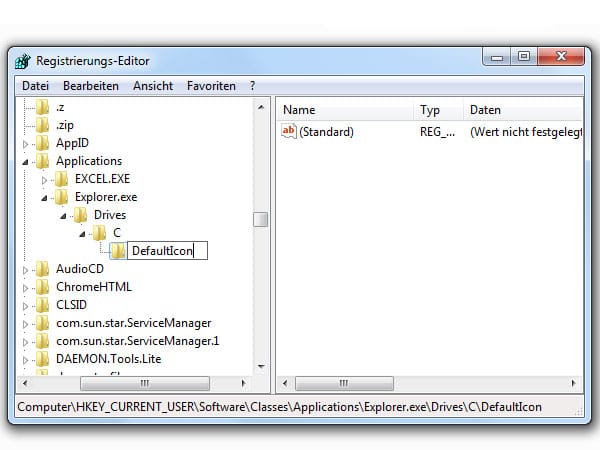
Im Verzeichnis Drives legen Sie einen neuen Schlüssel an und gebt ihm den Namen des Laufwerks, das ein neues Icon erhalten soll, beispielsweise C. Hier erstellen Sie wieder einen Unterschlüssel und tragt als Namen DefaultIcon ein.
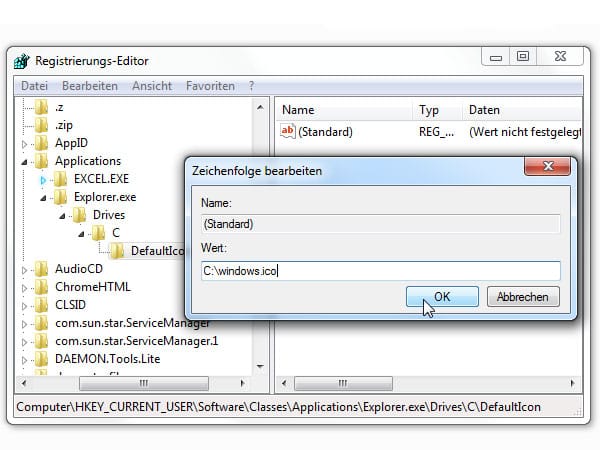
Wechseln Sie ins rechte Seitenfenster und Doppelklicken dort auf den Standard-Wert. Dort tragen Sie den Pfad zu Ihrer neuen Icon-Datei ein. Wenn Windows wieder das Standard-Symbol anzeigen soll, entfernen Sie nur die Pfad-Angabe.












