Die besten Registry-Hacks für Windows 7, XP und Vista

Im Registrierungs-Editor erstellen, bearbeiten und löschen Sie Einträge in der Registrierungsdatenbank von Windows. Starten Sie den Editor, indem Sie die Tastenkombi [Windows R] drücken und regedit eingeben.

Dunkle Windows-Oberfläche entfernen: Beim Installieren von Software oder bei sonstigen Systemänderungen müssen Sie jeweils einen Dialog bestätigen: die sogenannte Benutzerkontensteuerung. Bis zum Bestätigungsklick wird die ganze Anzeige rund um die Dialogbox abgedunkelt; der Zugriff auf Menüs und andere Programmfenster ist auch gesperrt. Wenn Sie das Abdunkeln nervt, gibt es einen Registry-Trick dagegen.
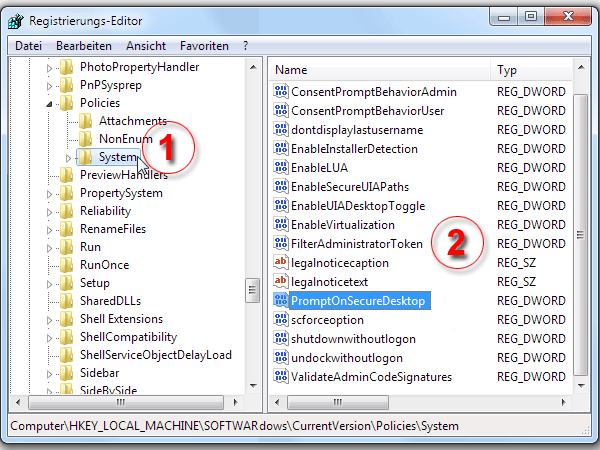
Öffnen Sie den Registry-Editor und hangeln Sie sich zum Zweig HKEY_LOCAL_MACHINE\ SOFTWARE\ Microsoft\ Windows\ CurrentVersion\ Policies\ System (1) durch. Dort wechseln Sie in den rechten Fensterteil (2) und klicken doppelt auf den DWORD-Wert PromptOnSecureDesktop.
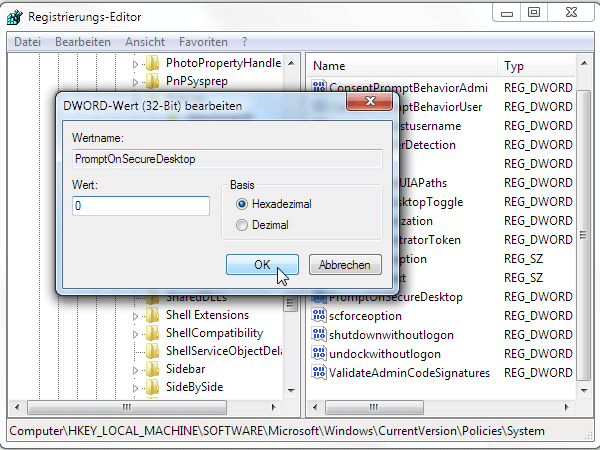
Ändern Sie den Wert von 1 auf 0. Die Einstellung wirkt sofort. Der Desktop-Hintergrund ist nicht mehr abgedunkelt und Programme werden nicht mehr gesperrt. Auf die Benutzerkontensteuerung selbst hat dieser Eingriff übrigens keine Auswirkungen.

Taskleisten-Vorschau blockieren: Wenn Sie mit der Maus über Programme in der Windows-Taskleiste fahren, erscheinen Minivorschaufenster. In Windows 7 lassen sich diese nicht separat abschalten, sehr zum Ärger vieler Nutzer. Mit einem Registry-Trick verzögern Sie die Anzeige, so dass Sie die Vorschaufenster kaum zu Gesicht bekommen.
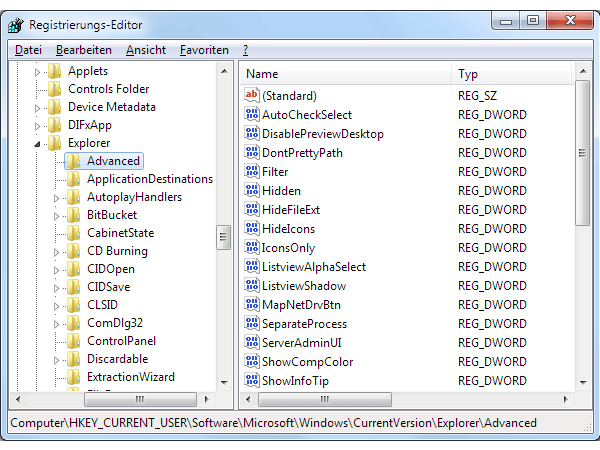
Öffnen Sie den Registrierungseditor von Windows. Dort suchen Sie den Schlüssel mit der Bezeichnung HKEY_CURRENT_USER\ Software\ Microsoft\ Windows\ CurrentVersion\ Explorer\ Advanced.
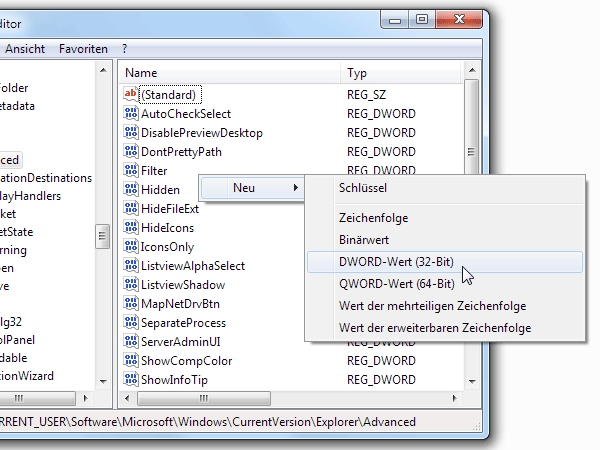
Wechseln Sie in den rechten Fensterteil vom Registry-Editor. Dort erzeugen Sie per Rechtsklick und Neu/DWORD-Wert einen neuen Eintrag und nennen ihn ExtendedUIHoverTime.
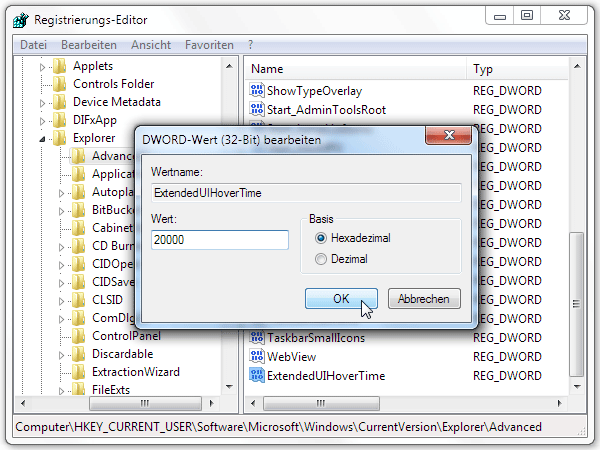
Doppelklicken Sie auf den neuen Eintrag ExtendedUIHoverTime. Dort setzen Sie als Wert die gewünschte Anzahl Millisekunden ein, zum Beispiel 20000. Künftig springt das Minivorschaufenster nicht mehr auf, wenn Sie mit der Maus über ein Programm in der Windows-Taskleiste fahren.

Schneller verschieben: Der neue Kontextmenü-Eintrag "In Ordner verschieben" ermöglicht die direkte Auswahl eines Zielordners. Das komplizierte Verschieben zwischen Objekten und Ordnern mit der Maus entfällt dann. Und so erweitern Sie Windows um den neuen Befehl:
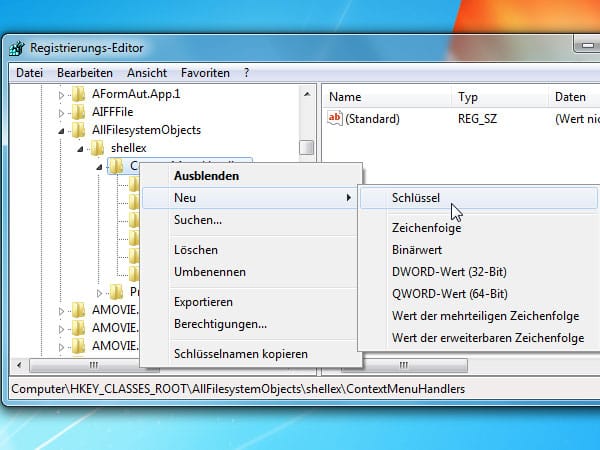
Öffnen Sie im Registrierungs-Editor den Schlüssel HKEY_CLASSES_ROOT\ AllFilesystemObject\ shellex\ ContextMenuHandlers. Dort erstellen Sie einen neuen Unterschlüssel. Klicken Sie die rechte Maustaste und wählen "Neu" und "Schlüssel".
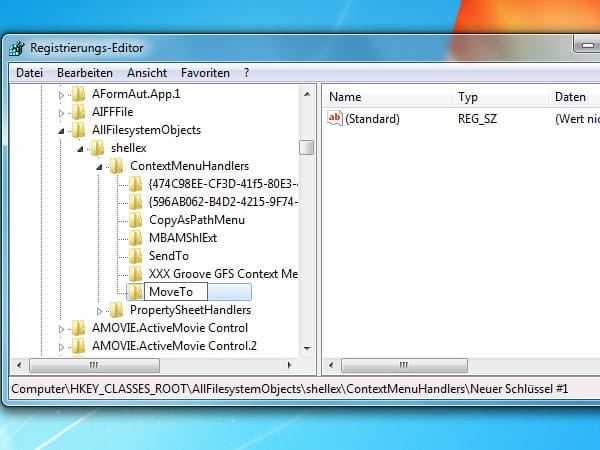
Geben Sie dem neuen Unterschlüssel den Namen MoveTo. Anschließend wechseln Sie ins rechte Seitenfenster und Doppelklicken dort auf das Blattsymbol "ab" mit dem Namen "(Standard)".
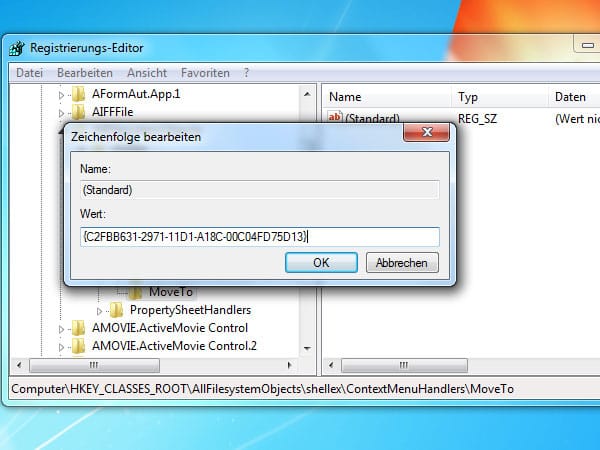
Tragen Sie für den Parameter "(Standard)" als Wert die Zeichenfolge {C2FBB631-2971-11D1-A18C-00C04FD75D13} ein. Schließen Sie das Fenster mit "OK". Ab sofort finden Sie im Kontextmenü von Dateien und Ordnern den Eintrag "In Ordner verschieben".
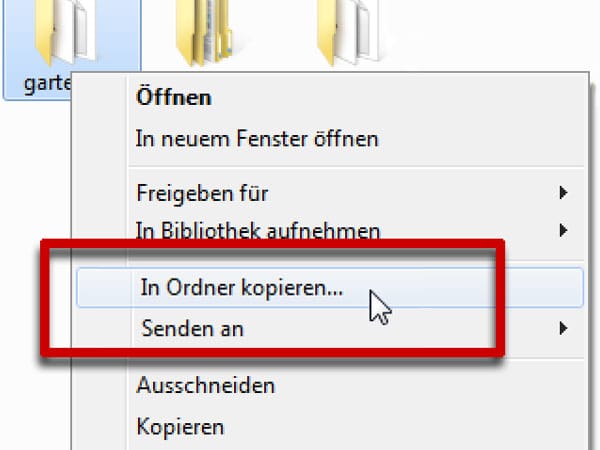
Schneller kopieren: Mit den folgenden Einstellungen erweitern Sie das Kontextmenü von Dateien und Ordnern um den neuen Eintrag "In Ordner kopieren". Danach entfällt das lästige Verschieben mit der Maus.
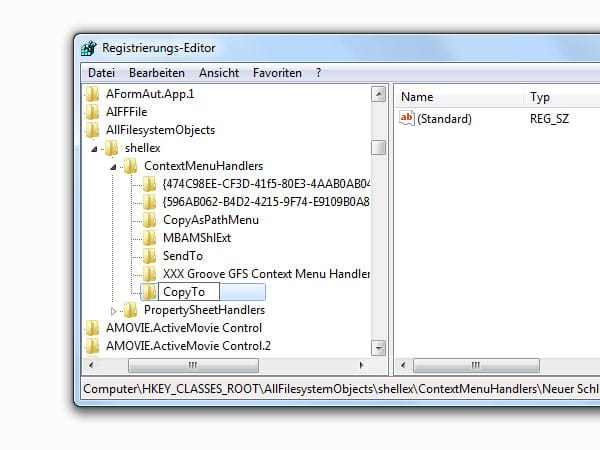
Erstellen Sie in der Registry im Schlüssel HKEY_CLASSES_ROOT\ AllFilesystemObject\ shellex\ ContextMenuHandlers einen neuen Unterschlüssel mit dem Namen CopyTo.
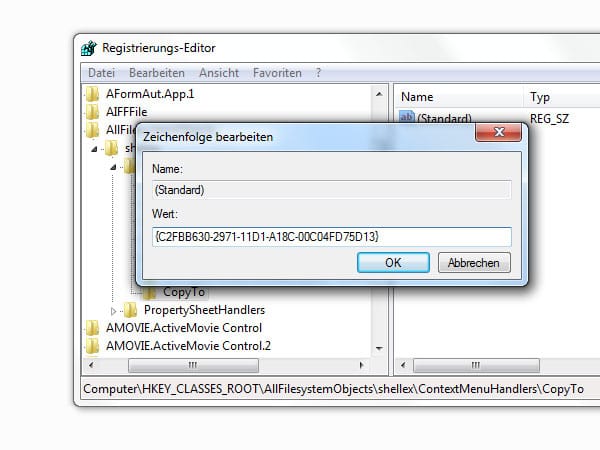
Tragen Sie für den Parameter "(Standard)" als Wert die Zeichenfolge {C2FBB630-2971-11D1-A18C-00C04FD75D13} ein. Schließen Sie das Fenster mit "OK". Ab sofort finden Sie im Kontextmenü von Dateien und Ordnern den Eintrag "In Ordner kopieren".

Schreibschutz für USB-Laufwerke: Ein Schreibschutz verhindert, dass jemand Daten ohne Ihr Wissen von Ihrem Rechner auf einem USB-Stick oder eine USB-Festplatte kopiert. Und so aktivieren Sie den Schreibschutz im Registrierungs-Editor:
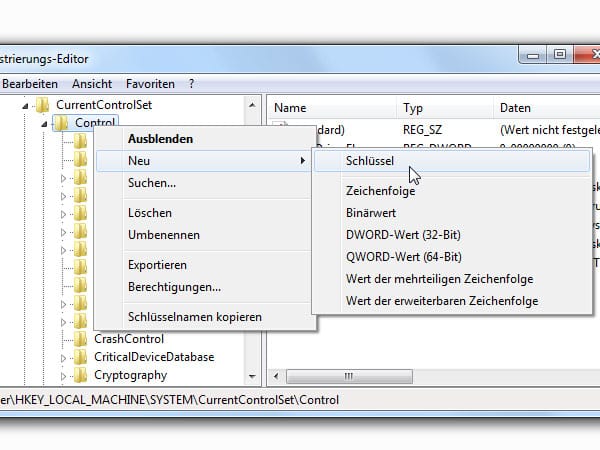
Öffnen Sie den Schlüssel HKEY_LOKAL_MACHINE\ SYSTEM\ CurrentControlSet\ Control. Dort erstellen Sie einen neuen Unterschlüssel. Klicken Sie auf den Schlüssel "Control", klicken die rechte Maustaste und wählen Sie "Neu, Schlüssel".
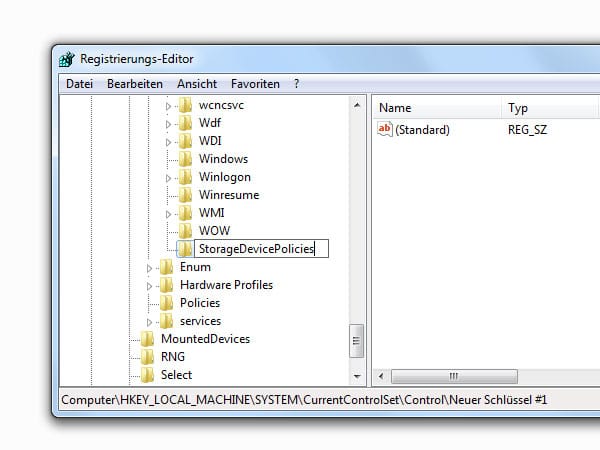
Geben Sie dem neuen Unterschlüssel den Namen StorageDevicePolicies. Anschließend wechseln Sie mit der Maus in die rechte Fensterhälfte.
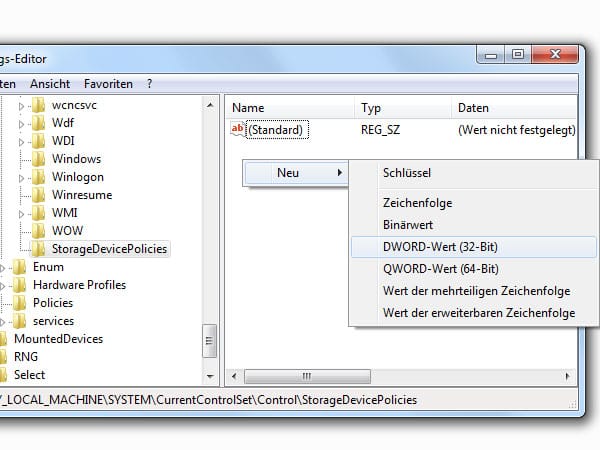
Im Unterschlüssel StorageDevicePolices legen Sie einen neuen DWORD-Wert an. Klicken Sie dazu mit der rechten Maustaste auf eine freie Stelle und wählen "Neu, DWORD-Wert". Wenn Sie ein 64-Bit-System nutzen, wählen Sie "DWORD-Wert (64-Bit)".
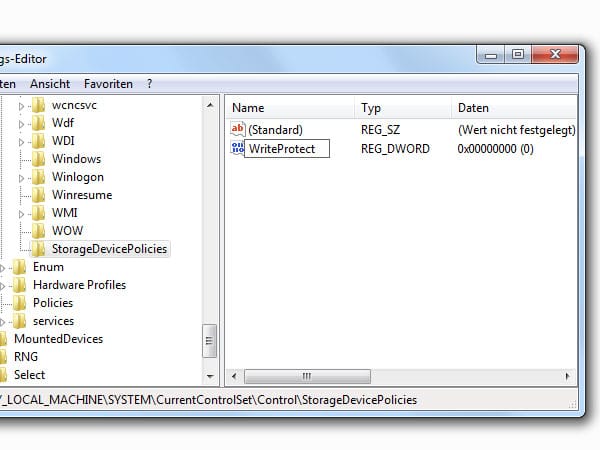
Geben Sie dem neuen DWORD-Wert den Namen WriteProtect.
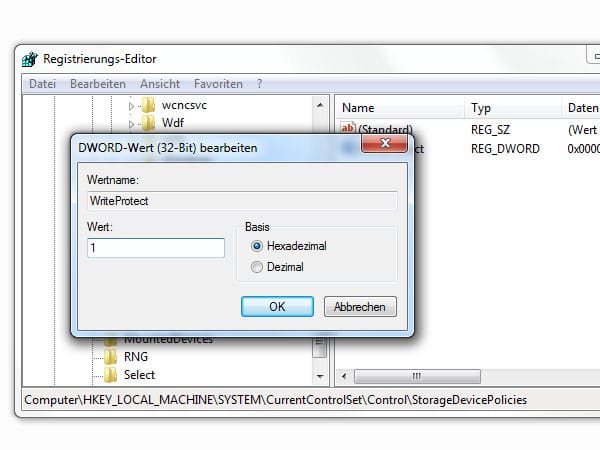
Per Doppelklick auf den Eintrag WriteProtect setzen Sie dessen Wert auf 1 und klicken auf "OK". Windows verhindert dann, dass jemand Daten von Ihrem Rechner auf einem USB-Stick oder eine USB-Festplatte kopiert. Sie können die Sperre wieder aufheben, indem Sie den neu angelegten Parameter WriteProtect einfach löschen.

Verknüpfungspfeile entfernen: Bei Verknüpfungen mit Programmen und Ordnern legt Windows große Pfeile auf den entsprechenden Symbolen ab. Doch mit einem kleinen Trick entfernen Sie die Pfeile.
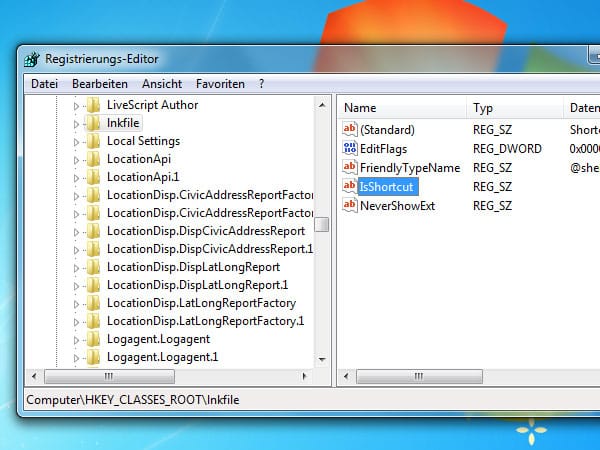
Hangeln Sie sich zu dem Schlüssel HKEY_CLASSES_ROOT\ Inkfile durch. Klicken Sie dort auf den Eintrag Inkfile und dann auf den Parameter IsShortcut.
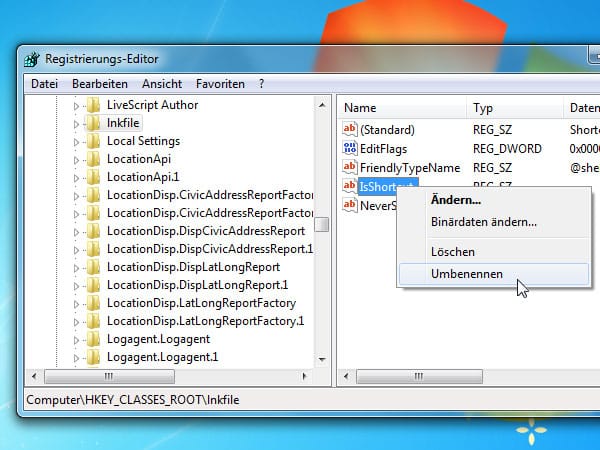
Klicken Sie die rechte Maustaste und wählen Umbenennen. Alternativ genügt auch ein Doppelklick.
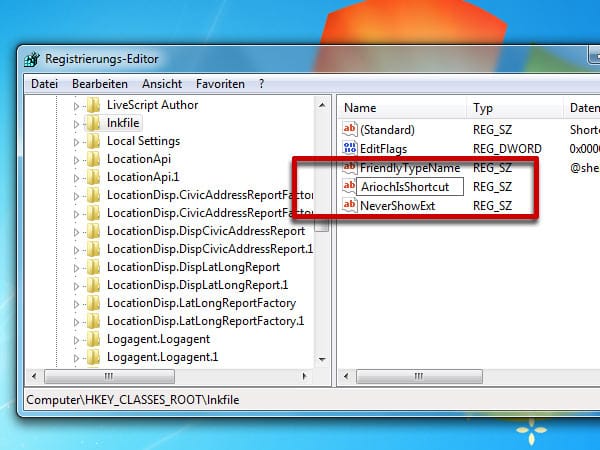
Benennen Sie den Parameter um in AriochIsShortcut. Schließen Sie den Editor. Nach einem Neustart legt Windows keine Pfeile mehr auf Verknüpfungen. Damit die Pfeile wieder angezeigt werden, ändern Sie den Namen des Parameters AriochIsShortcut wieder in IsShortcut um.

Mobilitätscenter für Desktop-PC: Das Mobilitätscenter für Notebooks bietet an einem zentralen Ort Zugriff auf wichtige Einstellungen wie Lautstärke, Datensynchronisierung und das Präsentationscenter. Auf einem Desktop-PC lässt es sich nur mit folgendem Trick aufrufen:
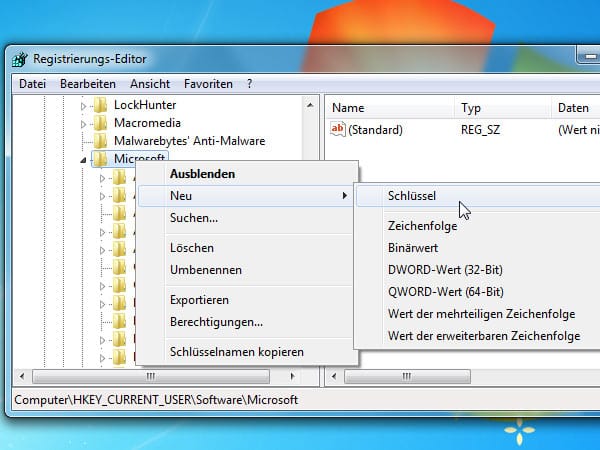
Öffnen Sie den Registry-Editor und hangeln Sie sich zu dem Schlüssel HKEY_CURRENT_USER\ Microsoft durch. Dort klicken Sie mit der rechten Maustaste auf den Eintrag Microsoft und wählen "Neu, Schlüssel".
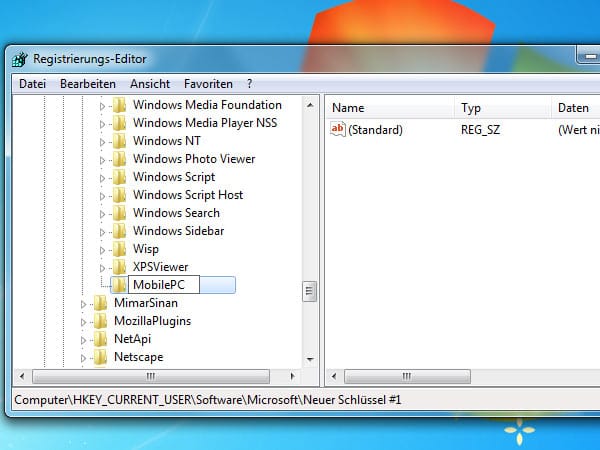
Dem neuen Unterschlüssel geben Sie den Namen MobilePC.
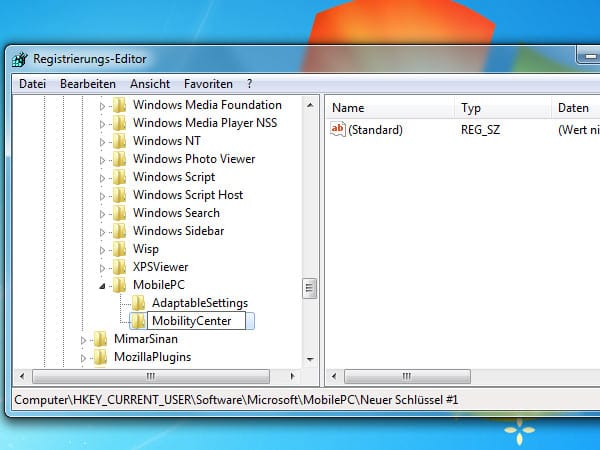
Unter MobilePC legen Sie die beiden neuen Unterschlüssel AdaptableSettings und MobilityCenter an.
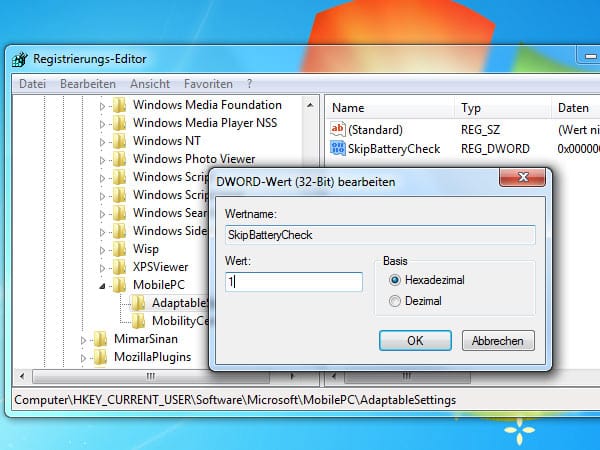
Im Schlüssel AdaptableSettings erstellen Sie den DWORD-Wert SkipBatteryCheck mit dem Wert 1.
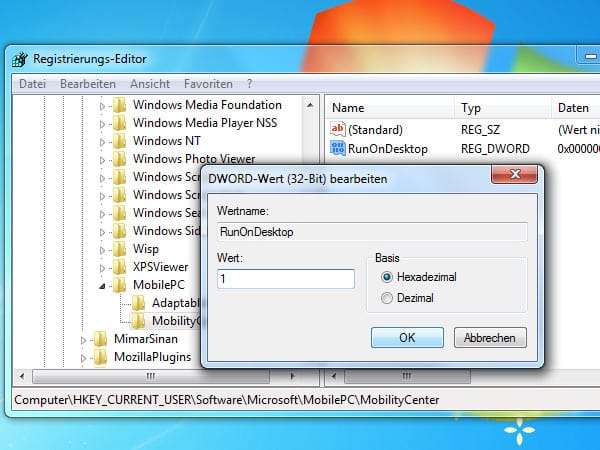
Im Schlüssel MobilityCenter erstellen Sie den DWORD-Wert RunOnDesktop mit dem Wert 1. Künftig können Sie das Mobilitätscenter mit [Windows R] und dem Befehl mblctr auch auf Ihrem Desktop-PC öffnen.












