Microsoft Office: Grundeinstellungen
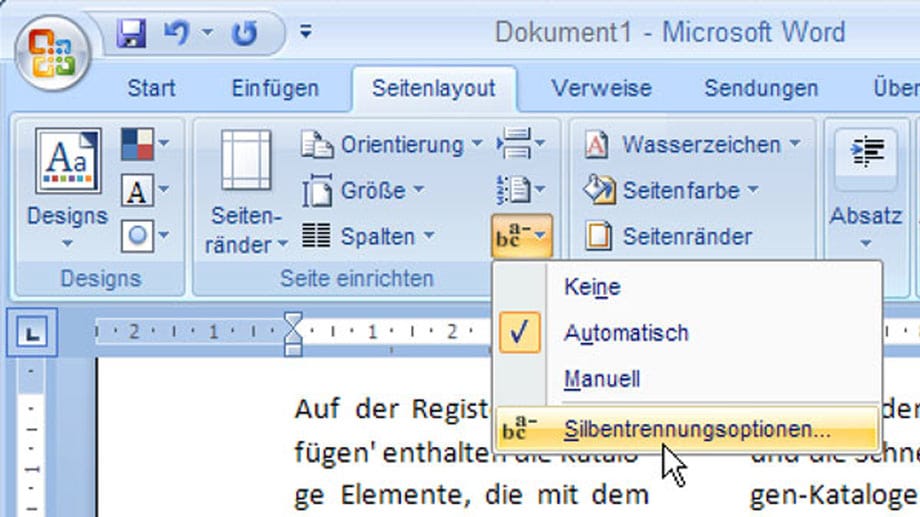
Wer seine Briefe im Blocksatz verfasst, schätzt in der Regel die automatische Silbentrennung. Die ist in Word standardmäßig ausgeschaltet. In Word 2010 und 2007 verbirgt sich die "Automatische Silbentrennung" im Register "Seitenlayout". Klicken Sie auf den kleinen Pfeil neben "ABC" und wählen dann "Silbentrennungsoptionen". Bei Word 2003 und 2002 klicken Sie auf "Extras" und wählen "Sprache, Silbentrennung".
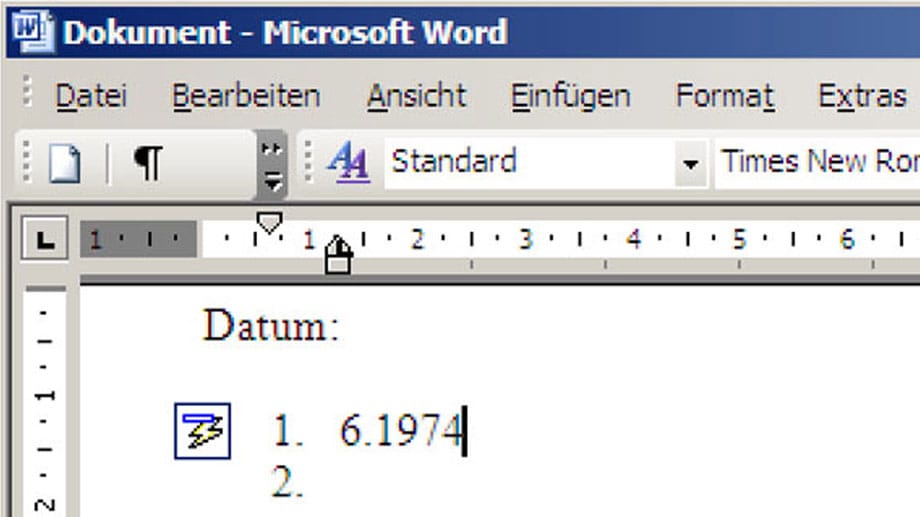
Word 2007 und älter: Sobald Sie in Word eine Zeile mit einer Zahl beginnen und die Return-Taste drücken, beginnt Word automatisch eine Nummerierung oder Aufzählung. Dieser Word-Automatismus stört manchmal nicht nur den Schreibfluss, sondern erzeugt auch Fehler. Mit einer Änderung in den Einstellungen gewöhnen Sie Word diese Marotte schnell ab:
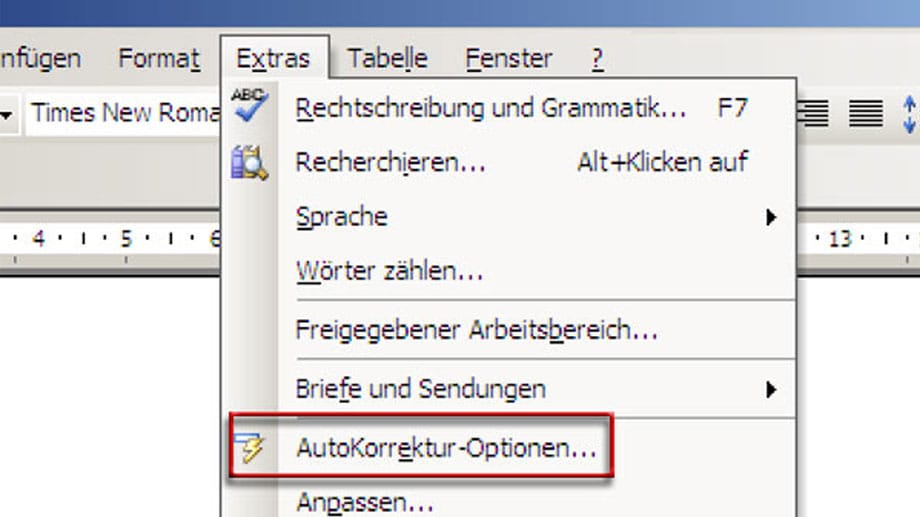
Wenn Sie nicht möchten, dass Office Word bei der Eingabe von beispielsweise 1. automatisch anfängt, selbst zu nummerieren, müssen in den Einstellungen die entsprechenden Automatisierungen deaktiviert werden. Und so gehen Sie in Office 2003 und Word 2002 vor: Klicken Sie im Menü auf "Extras" und wählen "AutoKorrektur-Optionen" ...
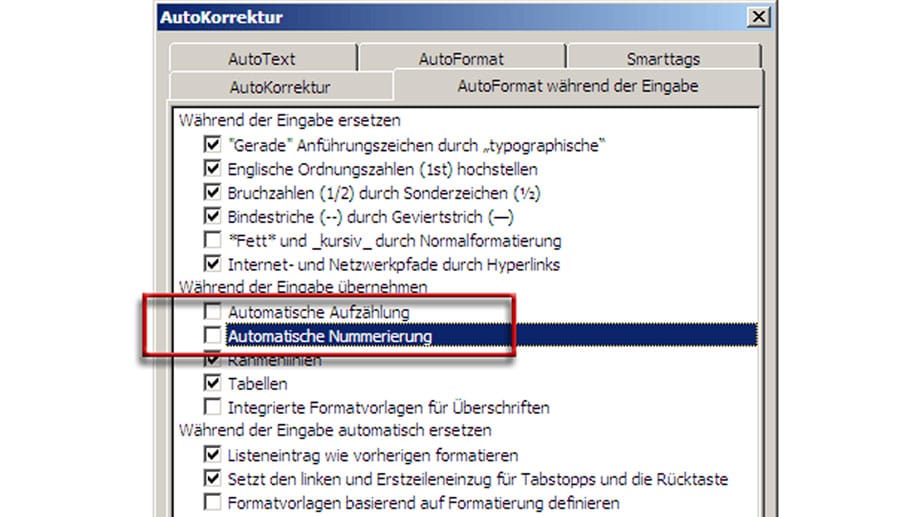
... und klicken auf den Reiter "AutoFormat während der Eingabe". Dort entfernen Sie die Haken vor "Automatische Aufzählung" und "Automatische Nummerierung". Im nächsten Schritt klicken Sie auf den Reiter "AutoFormat".
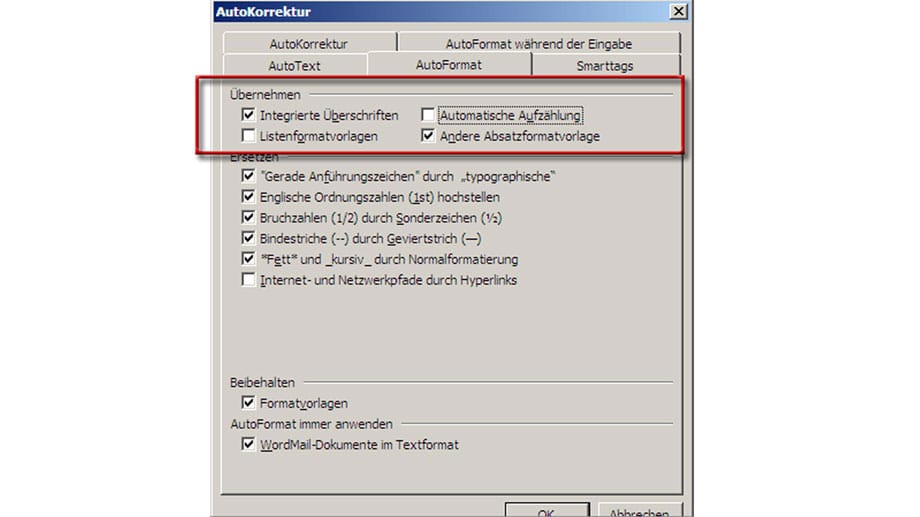
Im Reiter "AutoFormat" entfernen Sie die Haken vor "Automatische Aufzählung" und "Listenformatvorlagen". Damit erreichen Sie, dass die bestehende Aufzählung oder Nummerierung in einem geöffneten Dokument ebenfalls nicht fortgesetzt wird.
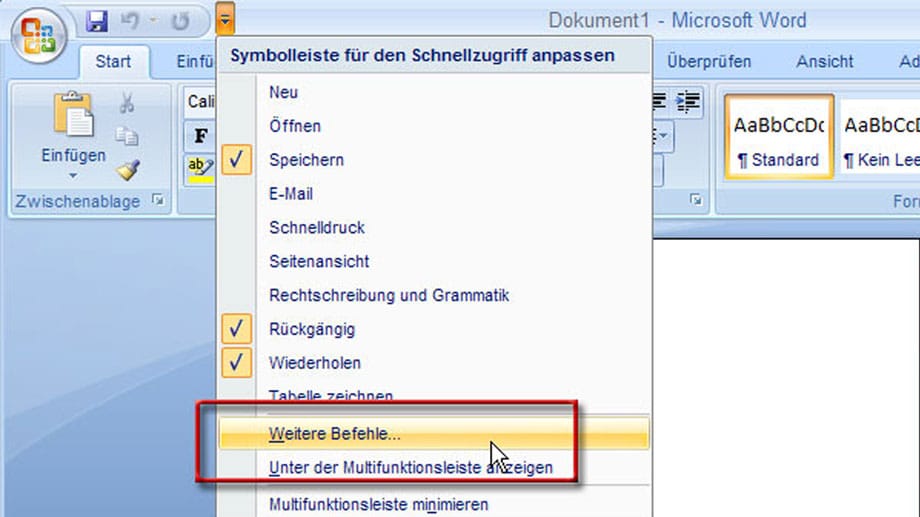
In Word 2007 klicken Sie auf das Pfeil-Symbol neben dem Office-Button bzw. Word-Symbol, und wählen dann "Weitere Befehle".
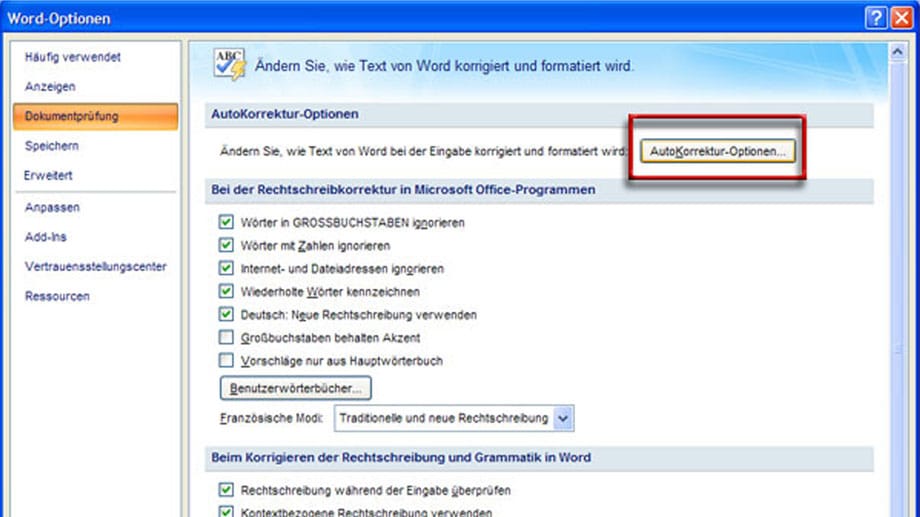
Im Optionen-Menü klicken Sie auf den Eintrag "Dokumentprüfung" und dann auf den Button "AutoKorrektur-Optionen" am rechten Rand.
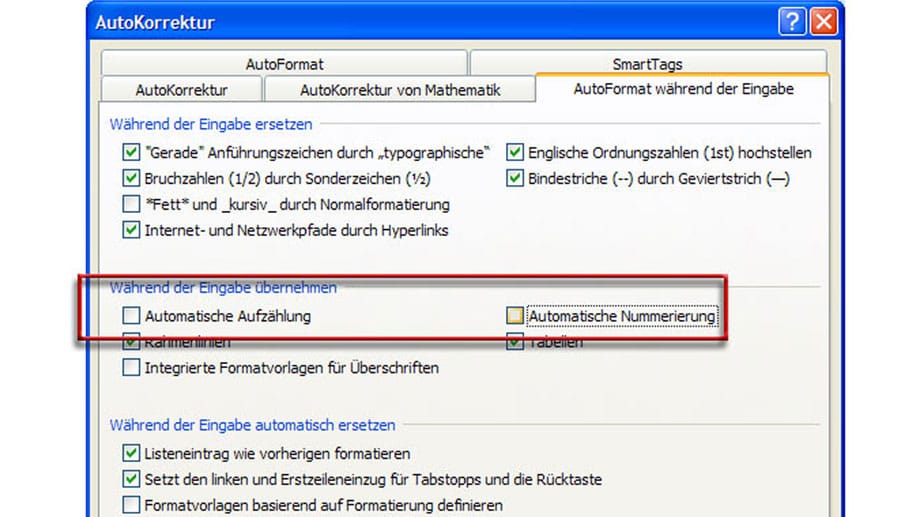
Wechseln Sie in die Registerkarte "AutoFormat währende der Eingabe" und entfernen dort die Haken bei den Punkten "Automatische Aufzählung" und "Automatische Nummerierung".
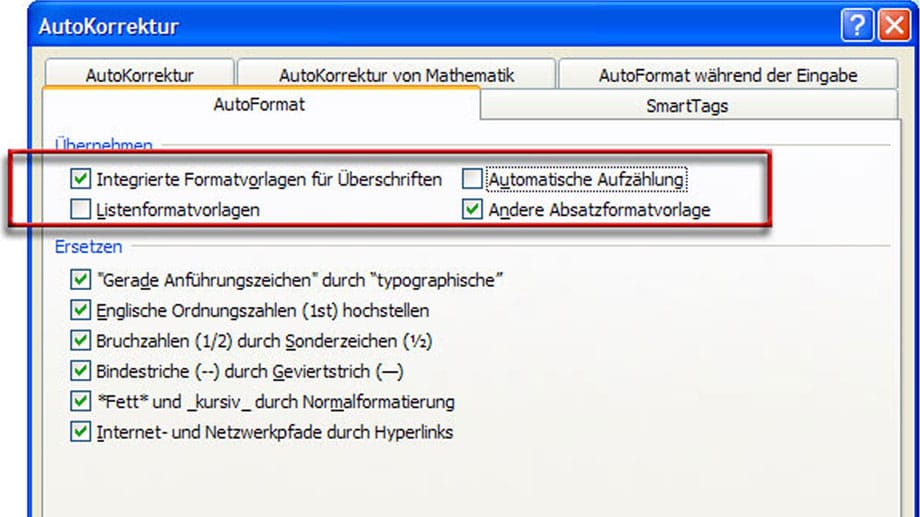
Abschließend wechseln Sie in die Registerkarte "AutoFormat". Dort entfernen Sie die Haken vor "Automatische Aufzählung" und "Listenformatvorlage".
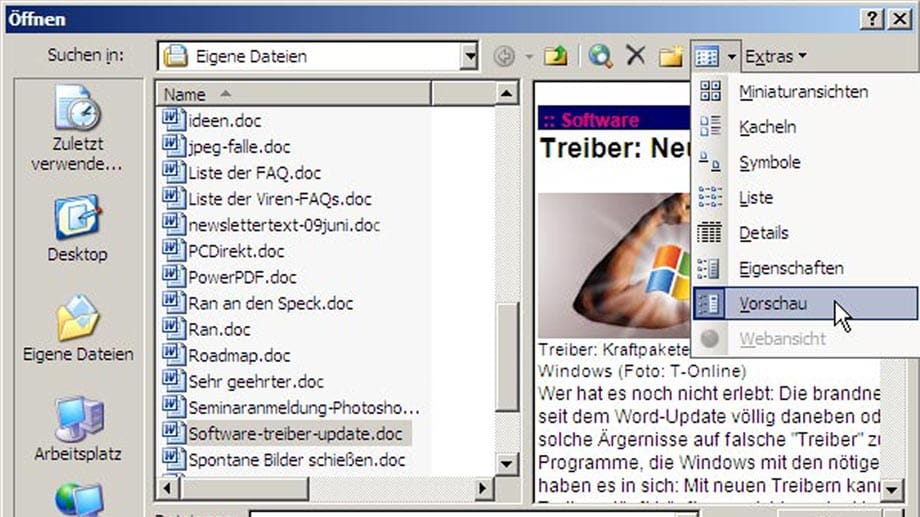
Wer viele Texte geschrieben hat, erinnert sich nicht an den Inhalt jedes einzelnen Dokuments. Die Lösung: Sie lassen sich vor dem Öffnen den Text anzeigen. In Windows 7 geht das ganz einfach über die Vorschaufunktion. Bei Word 2003 und 2002 (Office XP) suchen Sie das Ansichten-Symbol und klicken auf den Pfeil rechts daneben. Dann wählen Sie die Option "Vorschau" aus.
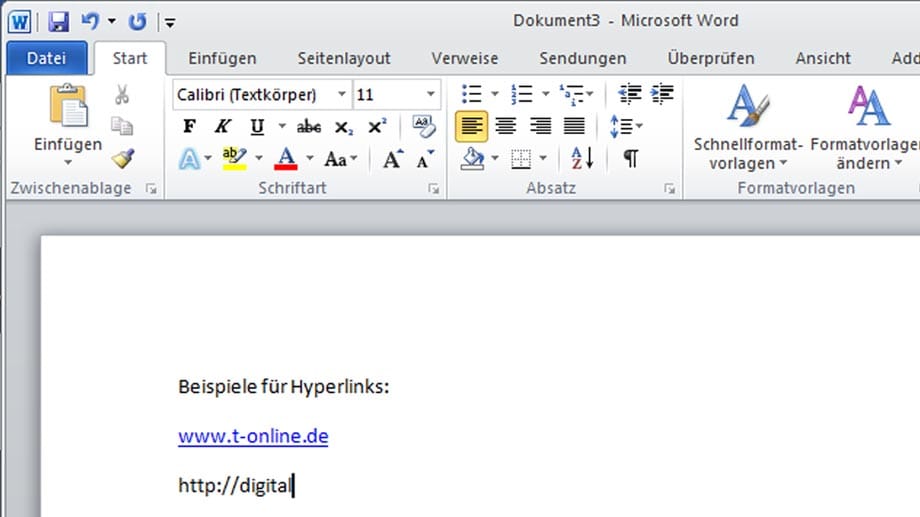
Sobald Office Word einen Begriff als eine Web- oder E-Mail-Adresse erkennt, wird er automatisch in einen blau unterstrichenen Link umgewandelt. Klicken Sie mit der Maus aus Versehen darauf, startet Word Ihren Standard-Browser und versucht, eine Internetverbindung herzustellen. Das kostet viel Zeit und lässt sich vermeiden:
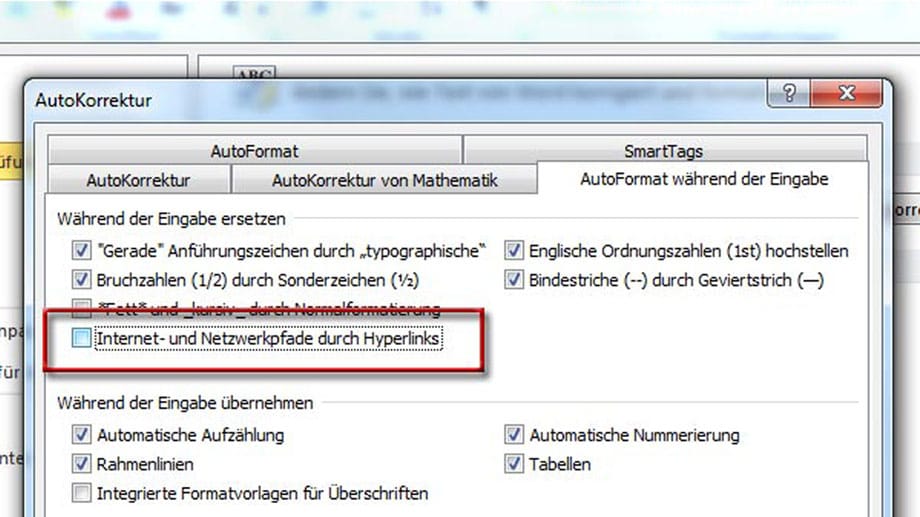
Wenn Sie nicht möchten, dass Word bei der Eingabe von Internetadressen und E-Mail-Anschriften diese automatisch blau und unterstrichen zeigt, müssen Sie den Haken bei "Internet- und Netzwerkpfade durch Hyperlinks" entfernen. Sie finden den Eintrag unter allen Word-Versionen im Register "AutoFormat während der Eingabe".
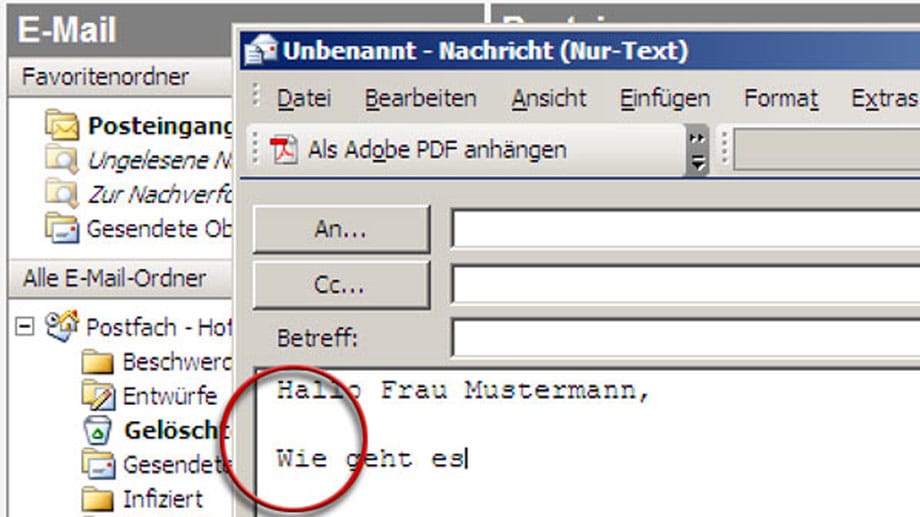
Microsoft Office hat die Angewohnheit, Buchstaben am Satzanfang generell groß zu schreiben. In Word macht das durchaus Sinn. Im Mail-Programm Outlook ist das allerdings störend und generiert in der Anrede meistens sogar einen Satzfehler. Und so gewöhnen Sie Outlook diese Marotte ab:
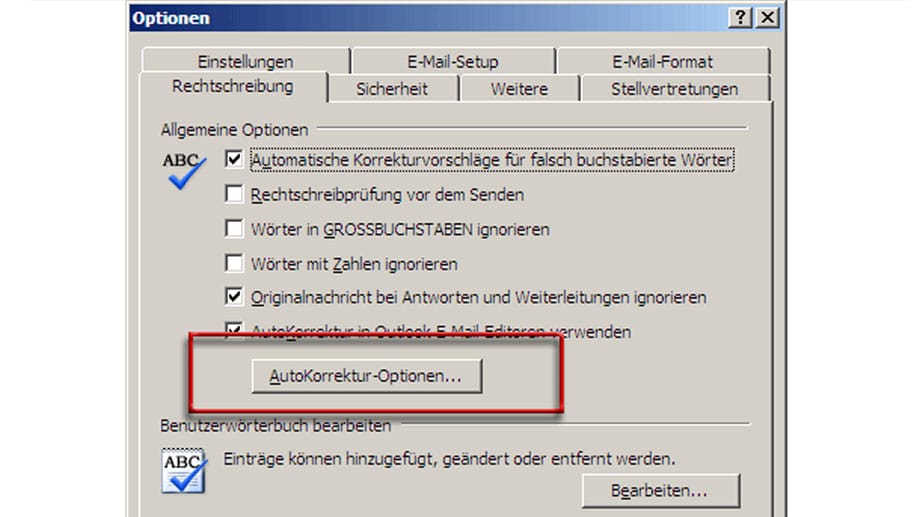
Klicken Sie in Outlook auf den Menüeintrag "Extras" - "Optionen". Dort wechseln Sie in das Register "Rechtschreibung" und klicken auf den Button "AutoKorrektur-Optionen".
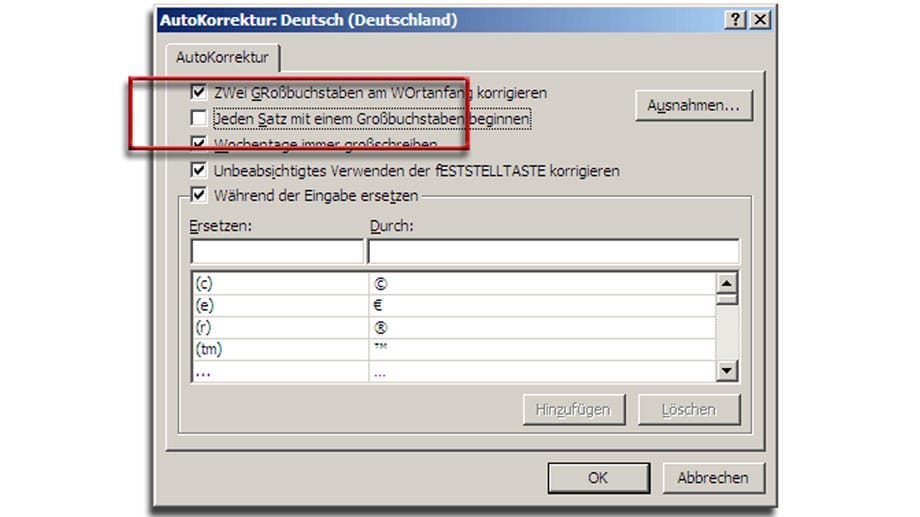
Im AutoKorrektur-Fenster entfernen Sie den Haken von "Jeden Satz mit einem Großbuchstaben beginnen". Künftig wandelt Outlook nicht mehr automatisch jeden Buchstaben am Beginn einer neuen Zeile in einen Großbuchstaben um.
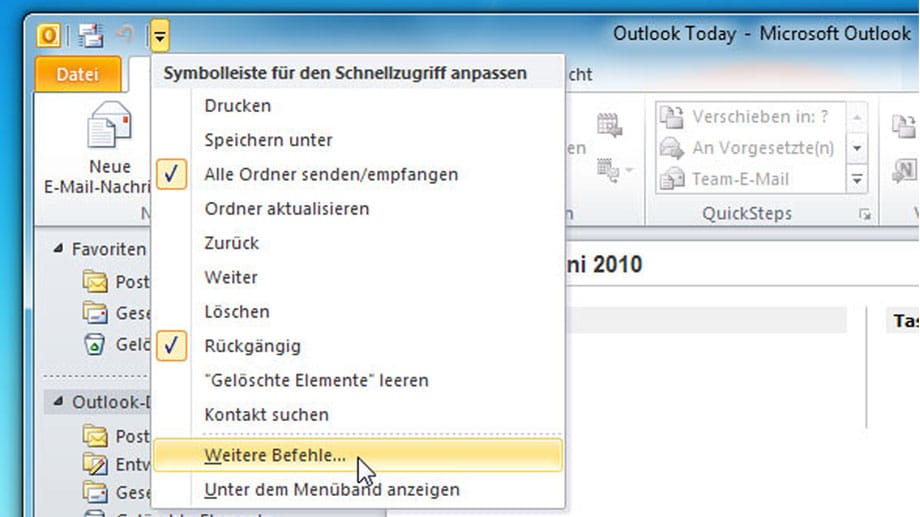
In Outlook 2010 liegt die Option zum Entfernen der Großbuchstaben am Zeilenanfang tiefer im Programm versteckt. Öffnen Sie dazu die Einstellungen über das Pfeil-Symbol und wählen "Weitere Befehle".
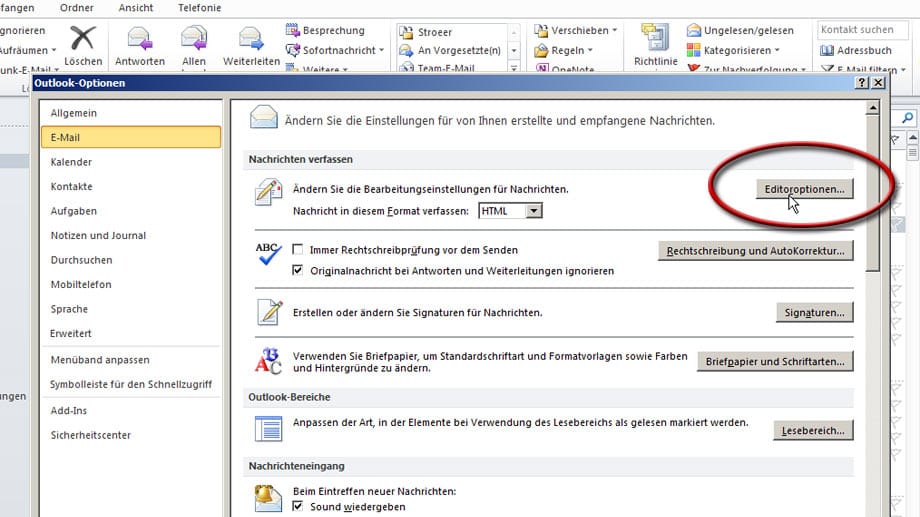
In den Outlook-Optionen wechseln Sie in die Rubrik "E-Mail". Klicken Sie dort auf den Button "Editoroptionen". Es öffnet sich die Dokumentprüfung. Klicken Sie auf "AutoKorrektur-Optionen", um die Funktion "Jeden Satz mit einem Großbuchstaben beginnen" zu deaktivieren.
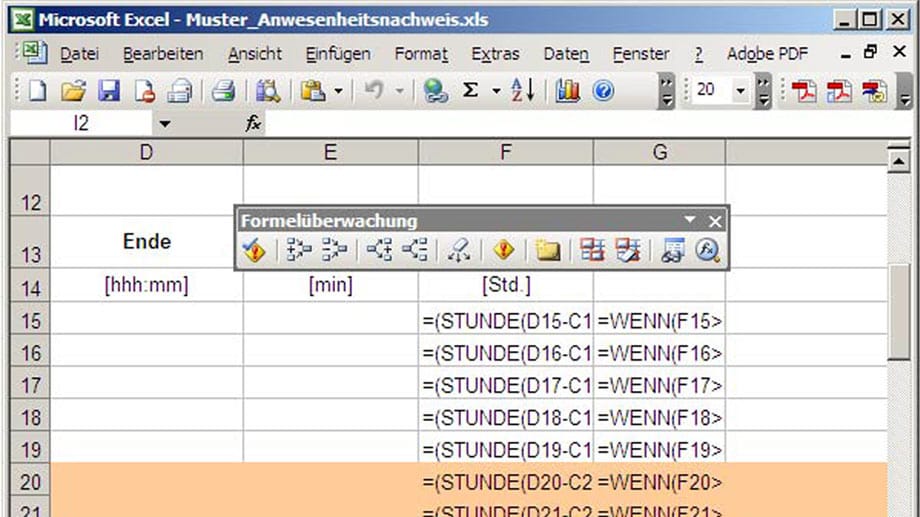
Bei komplexen Arbeitsblättern in der Tabellenkalkulation Excel ist es manchmal sinnvoll, vorübergehend alle Formeln auf einen Blick zu sehen. Halten Sie dazu [Strg] und drücken [#]. Wiederholen Sie diese Tastenkombination, um wieder in die Standardansicht zurückzuschalten.
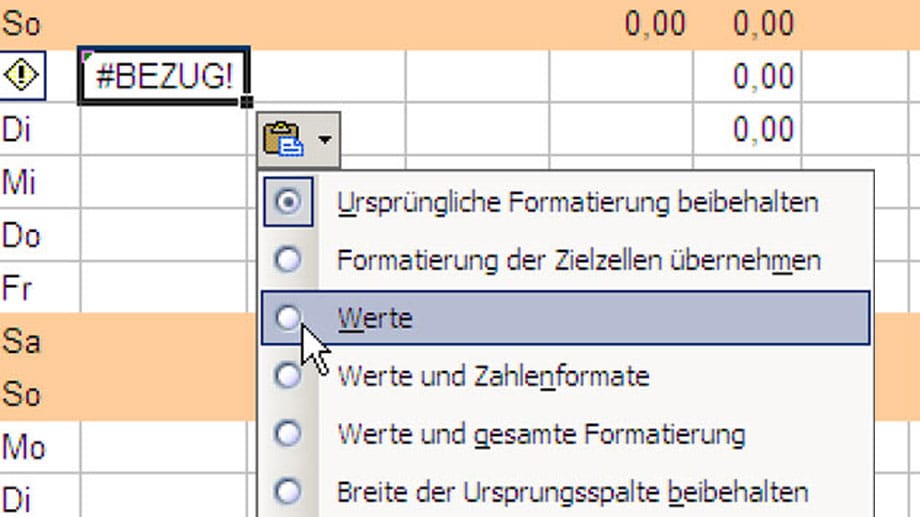
Werte in Excel zu kopieren ist gar nicht einfach. Denn die Tastenkombination [Strg]+[C] und [Strg]+[V] zum Kopieren und Einfügen kopiert immer die Formel-Ebene. Der Trick: Sie bedienen sich der Zwischenablage. Kopieren Sie in Excel 2003 einen Wert wie gewohnt. Bestimmen Sie das Ziel und drücken Sie die Tasten [Strg]+[V]. Das Symbol der Zwischenablage erscheint. Klicken Sie mit der Maus darauf und drücken Sie die W-Taste. Der Wert erscheint.
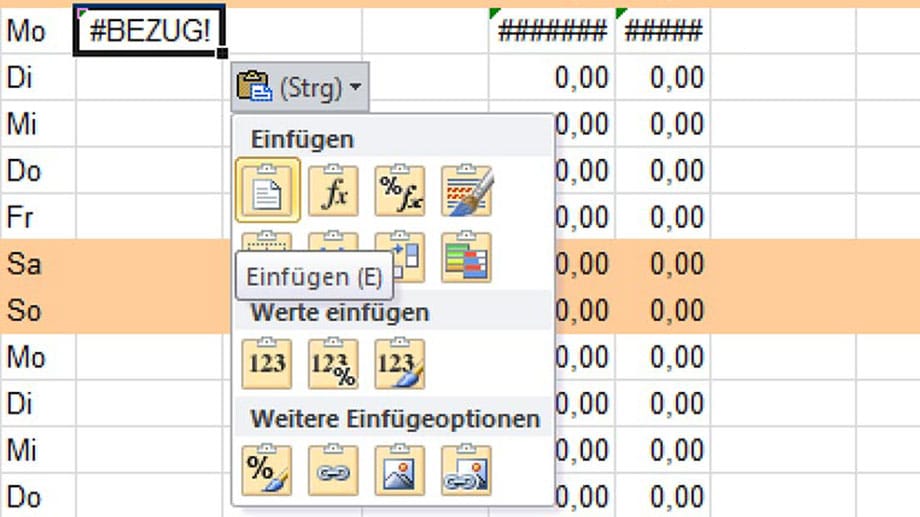
In Office 2010 geht das Kopieren von Werten noch schneller von der Hand: Öffnen Sie eine Arbeitsmappe in Excel und Kopieren einen Wert wie gewohnt. Bestimmen Sie das Ziel, halten Sie die Taste [Strg] und drücken [V]. Das Symbol der Zwischenablage erscheint. Drücken Sie [Strg] und dann [W]. Bestätigen Sie die Eingabe mit der Return-Taste und der Wert erscheint.
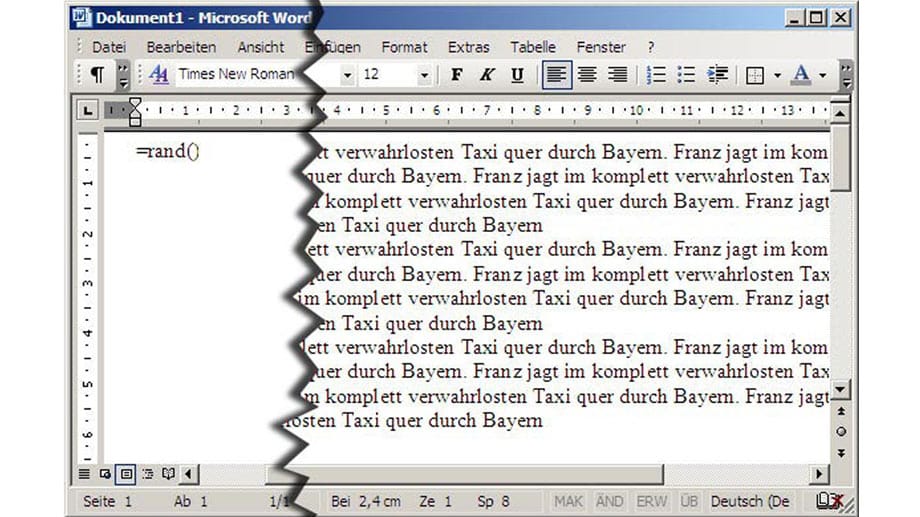
Ein Lückenfülltext ist mit Word schnell generiert. Schreiben Sie in eine leere Zeile den Text =rand(), und drücken Sie die Eingabe-Taste. Word 2003 erzeugt beispielsweise einen Blindtext, bestehend aus drei Wiederholungen des Satzes "Franz jagt im komplett verwahrlosten Taxi quer durch Bayern." Dieser eignet sich nicht nur zum Auffüllen eines Layouts, sondern kann auch dazu verwendet werden, die Wirkung einer Schriftart vorab zu testen.
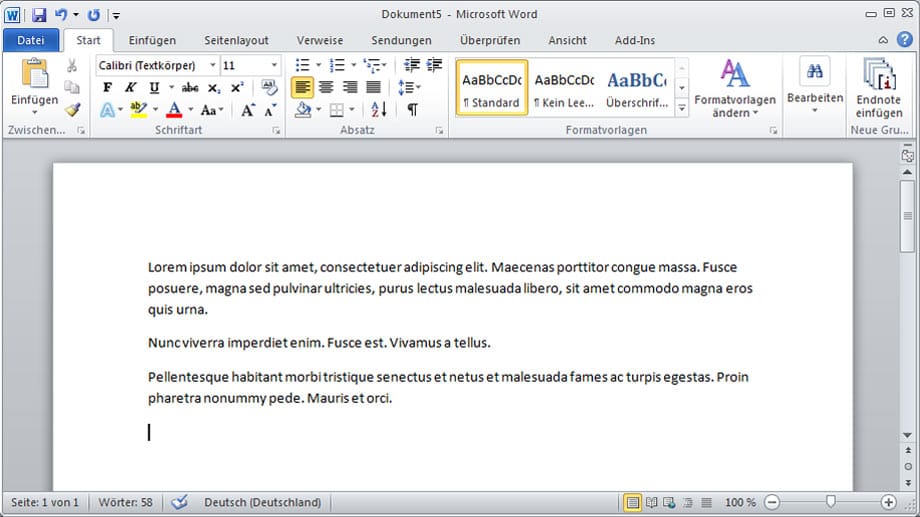
Word 2007 und 2010 erzeugen auf Wunsch auch den bekannten Blindtext "Lorem ipsum". Tippen Sie am Zeilenanfang den Text =lorem() ein, und drücken Sie die Eingabe-Taste. Es erscheint der bekannte lateinische Textauszug mit mehreren kurzen Sätzen. Wie oft der Blindtext dargestellt werden soll, kann innerhalb der Klammern angegeben werden. Der Befehl =lorem(10,1) schreibt beispielsweise zehn Zeilen mit je einem Satz; maximal ist =lorem(200,99) möglich.












