Foto-Show: So werfen Sie die Spione aus Windows raus

Microsoft Spynet: Jeder PC-Nutzer, der entweder das Antispyware-Programm Windows Defender verwendet oder den Virenscanner Microsoft Security Essentials installiert hat, nimmt damit zugleich unfreiwillig am Datensammeldienst Microsoft Spynet teil. Und so kappen Sie die ständige Verbindung zu Microsoft:
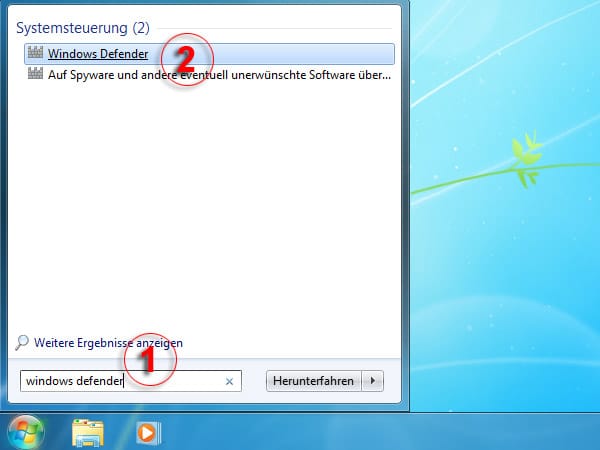
Das können Sie tun: Wenn Sie Windows 7 oder Windows Vista nutzen, lässt sich die Teilnahme am Spynet direkt im Windows Defender deaktivieren. Öffnen Sie dazu das Startmenü und tippen Sie im Eingabefeld "Windows Defender" ein (1). Anschließende klicken Sie auf den Suchtreffer (2). Das Defender-Fenster klappt auf.
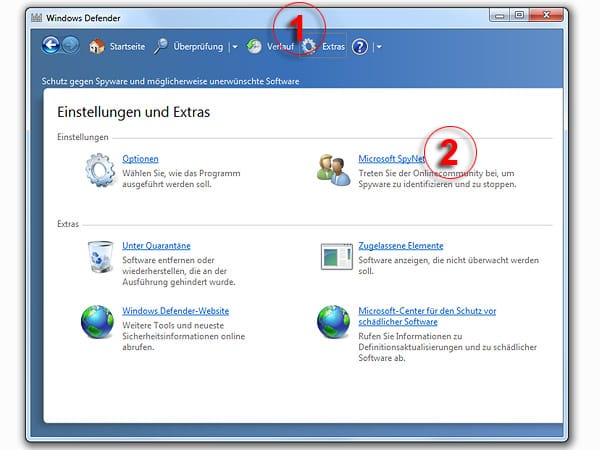
Wechseln Sie in den Reiter "Extras" (1) und klicken auf den Eintrag "Microsoft Spynet" (2).
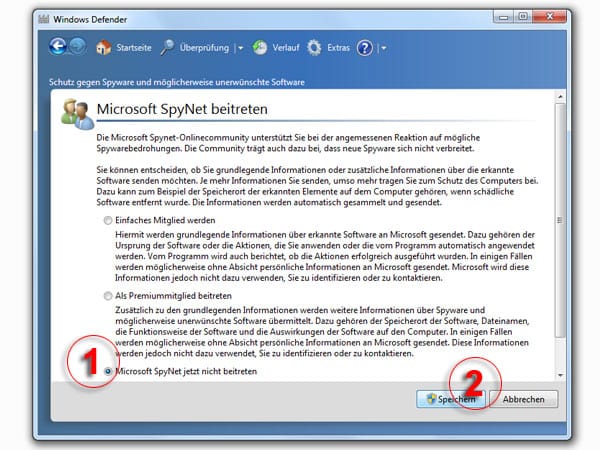
Wählen Sie den Punkt "Microsoft SpyNet jetzt nicht beitreten" (1) aus und klicken Sie zur Bestätigung auf "Speichern". Das Microsoft Spynet ist jetzt auf Ihrem PC deaktiviert.

Der Windows Media Player analysiert das Nutzerverhalten und übermittelt die gesammelten Daten an Microsoft. Außerdem prüft er regelmäßig, ob neue Programmversionen oder Updates verfügbar sind, und gleicht die von Ihnen abgespielten Medien mit Datenbanken ab. Und so machen Sie die Abspielsoftware abhörsicher:
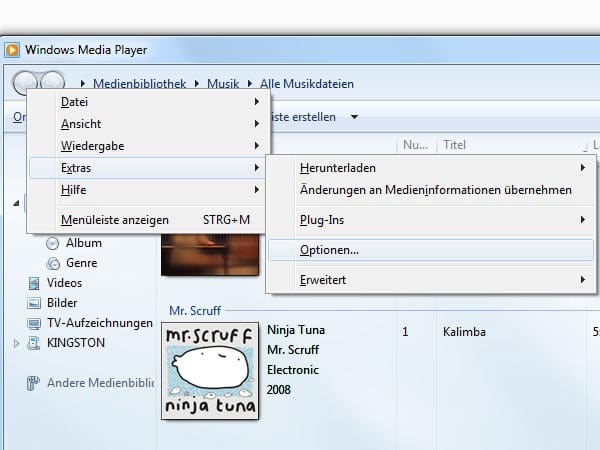
Das können Sie tun: Damit der Windows Media Player keine Internetverbindungen mehr aufbaut, starten Sie ihn und drücken die Alt-Taste. Wählen Sie je nach Version des Player "Organisieren, Optionen" oder "Extras, Optionen".
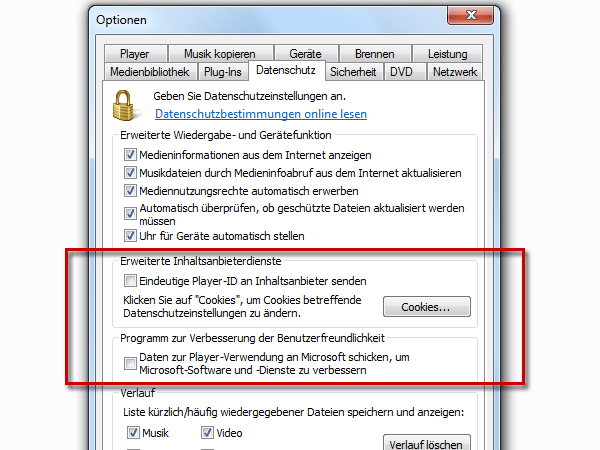
Wechseln Sie zum Reiter "Datenschutz". Hier entfernen Sie das Häkchen vor "Daten zur Player-Verwendung an Microsoft schicken (...)" sowie vor "Eindeutige Player-ID an Inhaltsanbieter senden". Letzteres bewirkt allerdings, dass manche Streaming-Angebote im Internet nicht mehr funktionieren.
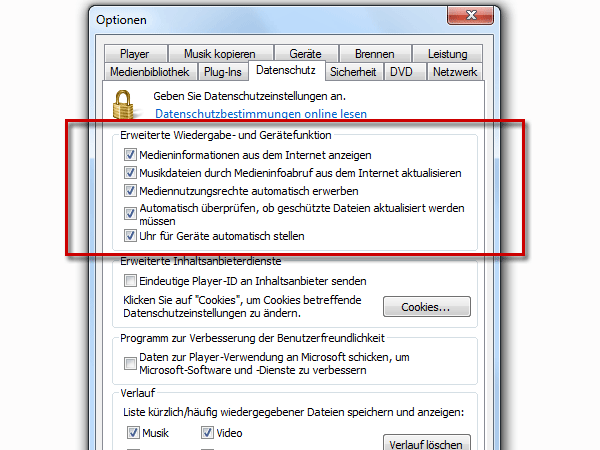
Entfernen Sie anschließend die Häkchen im Abschnitt "Erweiterte Wiedergabe- und Gerätefunktionen". Drücken Sie abschließend auf "OK". Künftig wird der Player keine Internetverbindung mehr aufbauen.

Cookies begleiten Sie auf Schritt und Tritt im Internet. Dabei ist es meist nicht sinnvoll, Cookies komplett zu deaktivieren, weil viele Internetseiten dann nur noch schlecht funktionieren. Weit besser ist es, eine Positivliste der Seiten festzulegen, die bei Ihnen Cookies ablegen dürfen. Und so gehen Sie vor:
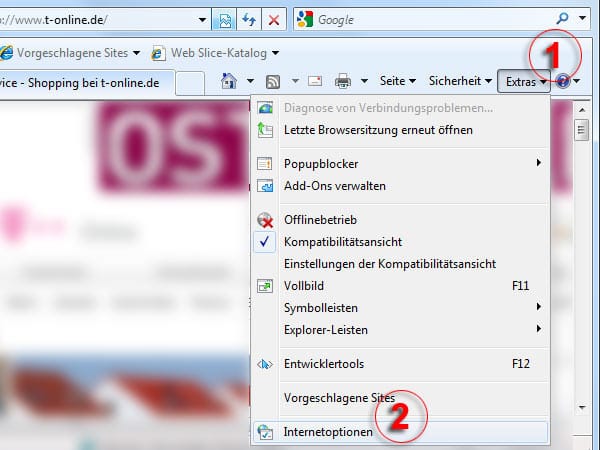
Damit der Internet Explorer nicht von jeder Internetseite Cookies akzeptiert, erstellen Sie eine Positivliste erlaubter Webseiten. Starten Sie dazu den Browser. Klicken Sie auf den Menüeintrag "Extras" (1) und wählen "Internetoptionen" (2).
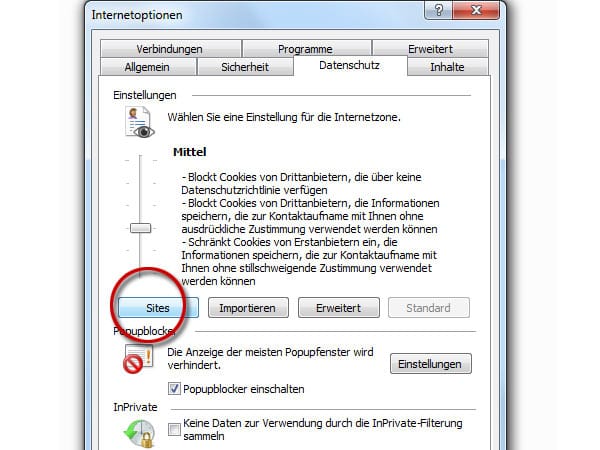
Wechseln Sie zum Reiter "Datenschutz" und klicken Sie den "Sites"-Button. Ein neues Auswahlfenster öffnet sich.
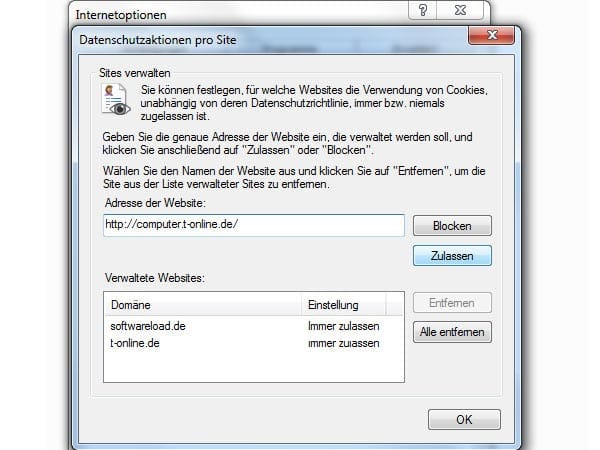
Über das Feld "Adresse der Website" tragen Sie die Internetseite ein, auf der Sie sich nicht laufend neu einloggen wollen. Mit einem Klick auf den "Zulassen"-Button bestätigen Sie den Eintrag. Künftig akzeptiert der Browser das Cookie dieser Seite, während für allen übrigen Seiten, die Sie ansurfen, die allgemeinen Datenschutzrichtlinien des Hauptmenüs gelten.

Der Web-Browser Firefox kontaktiert kontinuierlich die Mozilla-Server und lädt ohne Nachfrage Updates herunter und installiert sie. Niemand weiß, was dabei zusätzlich noch übertragen wird. Und so schieben Sie der unkontrollierten Update-Wut einen Riegel vor.
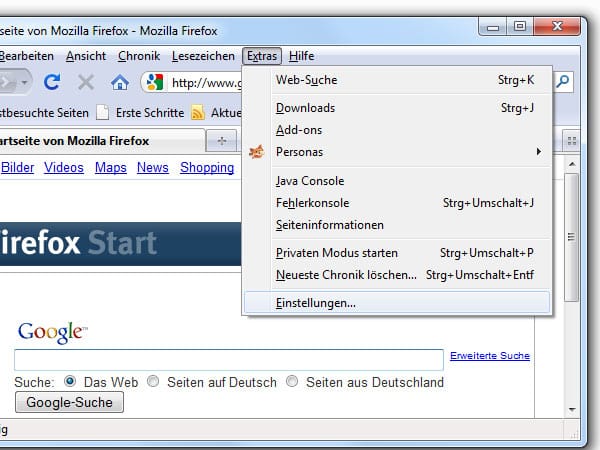
Das können Sie tun: Um die Aktualisierungseinstellungen in Firefox zu unterbinden, starten Sie den Browser und klicken Sie in der Menüleiste auf "Extras, Einstellungen".
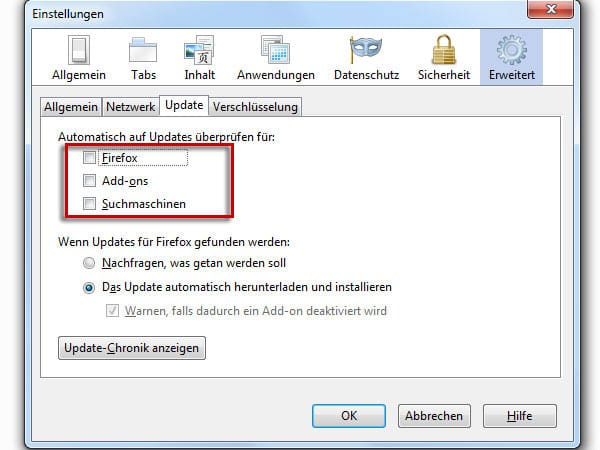
In den Einstellungen klicken Sie auf "Erweitert". Unter "Update" lässt sich die Update-Prüfung deaktivieren. Wenn Sie Ihre Ruhe haben wollen, entfernen Sie die Häkchen vor den Einträgen: "Firefox", "Add-ons" und "Suchmaschinen".

Der Flash-Player des verwendeten Browsers legt eifrig kleine Textdateien auf Ihrem Rechner ab. In den sogenannten Flash-Cookies sind vom Anwender vorgenommene Einstellungen zum Beispiel für Browserspiele aber auch für Internetdienste wie YouTube oder wetter.info hinterlegt. Und so kontrollieren Sie, was da auf Ihren PC abgelegt wird:
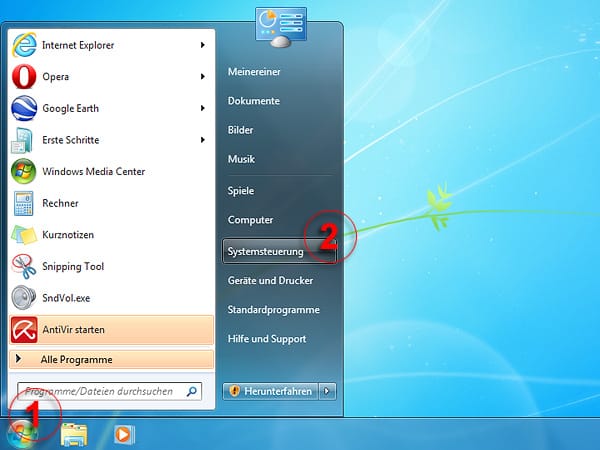
Um den Einstellungsmanager für den Adobe Flash Player zu öffnen, klicken Sie auf die Schaltfläche Start und dann auf Systemsteuerung.
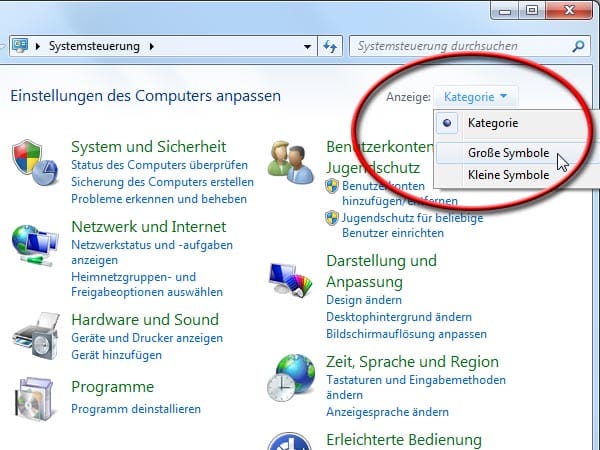
In der Systemsteuerung klicken Sie oben rechts auf den Eintrag Kategorie und wählen aus dem Aufklappmenü Große Symbole aus.
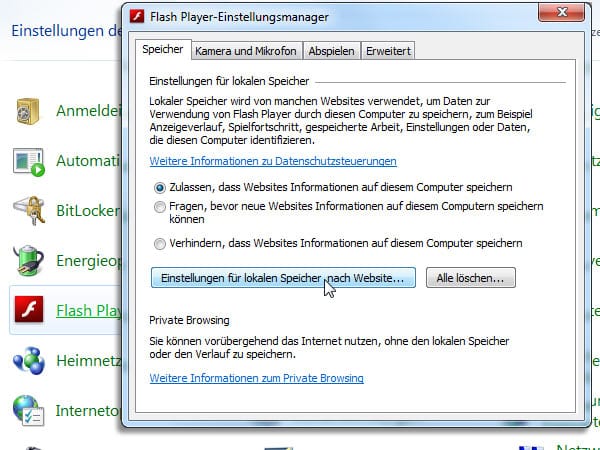
Klicken Sie auf den Eintrag Flash Player. Der Einstellungsmanager öffnet sich. Um festzulegen, welche Internetseiten Flash-Cookies auf Ihren PC ablegen dürfen und welche nicht, klicken Sie auf die Schaltfläche Einstellungen für lokalen Speicher nach Website.
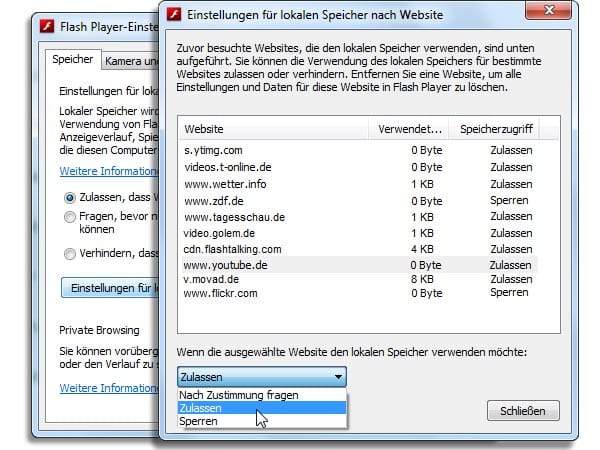
In der Übersicht sehen Sie, welche Flash-Cookies auf Ihrem PC aktiv sind. Steht eine Null in der Spalte "Verwendeter Speicher", wurden noch keine Einstellungen zur betreffenden Webseite hinterlegt. Über die Auswahlbox am unteren Bildrand legen Sie fest, wie Sie mit dem betreffenden Flash-Cookie umgehen wollen.

Der Smartscreen-Filter des Internet Explorers soll vor Phishing-Seiten schützen. Dazu überträgt er die Adresse der besuchten Webseiten zusammen mit Informationen über Ihren PC sowie eine eindeutige Identifizierungsnummer an Microsoft, wo sie mit einer Datenbank abgeglichen werden. Wer das nicht möchte, findet in der Freeware-Lösungen Web of Trust adäquaten Ersatz. Und so stoppen Sie den Smartscreen-Filter:
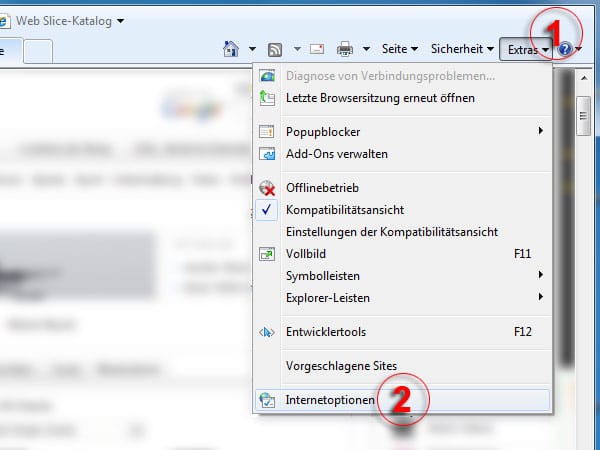
Starten Sie den Browser. Klicken Sie in der Menüleiste auf "Extras" (1) und wählen Sie den Eintrag "Internetoptionen" (2).
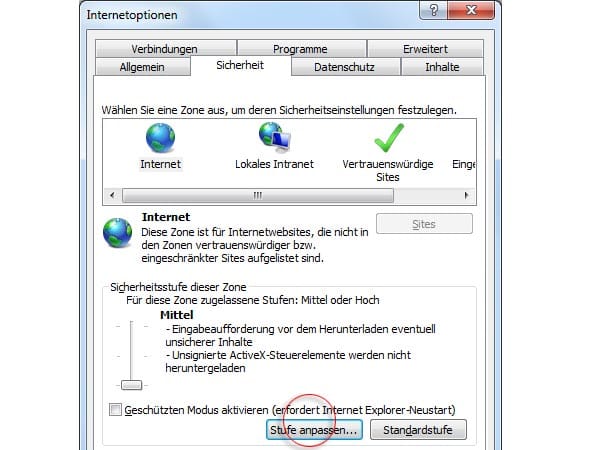
Wechseln Sie zum Reiter "Sicherheit" und klicken Sie den "Stufe anpassen"-Button. Ein neues Auswahlfenster öffnet sich.
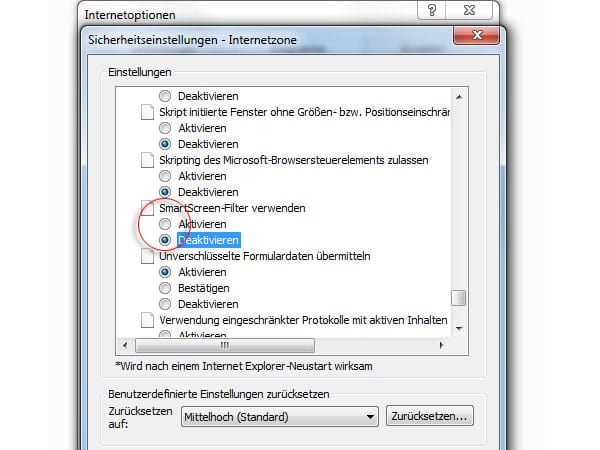
Scrollen Sie bis zum Eintrag "SmartScreen-Filter verwenden". Markieren Sie den Punkt "Deaktivieren" und bestätigen Sie mit "OK, Ja". Falls Sie nicht auf einen Phishing-Filter verzichten wollen, installieren Sie Web of Trust. Die kostenlose Erweiterung, die gefährliche Seiten anhand von Meldungen der Nutzer identifiziert, gibt es sowohl für den Internet Explorer als auch für Firefox.

Der Adobe Reader zum Betrachten und Ausdrucken von PDF-Dateien legt ein seltsames Update-Verhalten an den Tag. Mit dem jüngsten Update für den Adobe Reader 9.3 gelobt Adobe nun Besserung. Installieren Sie sich den Reader-Patch 9.3.2, um das Aktualisierungsverhalten des PDF-Betrachters besser kontrollieren zu können.
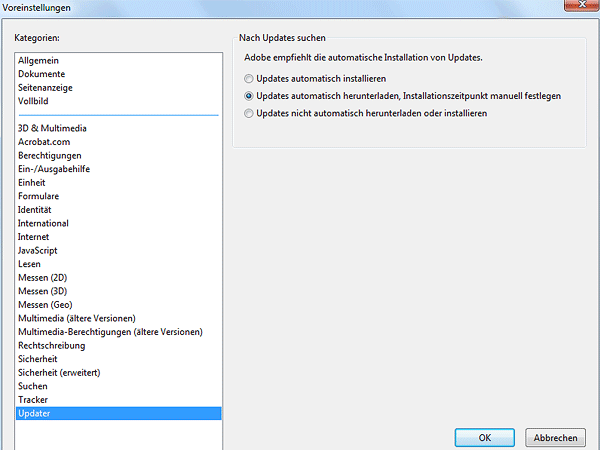
In den Voreinstellungen hält der Adobe Reader nach dem Update auf Version 9.3.2 einen neuen Menüeintrag namens "Updater" bereit. Hier können Sie festlegen, ob und in welchem Umfang Sie automatische Updates für den PDF-Betrachter zulassen wollen.













