Foto-Show: So schützen Sie private Daten bei Facebook
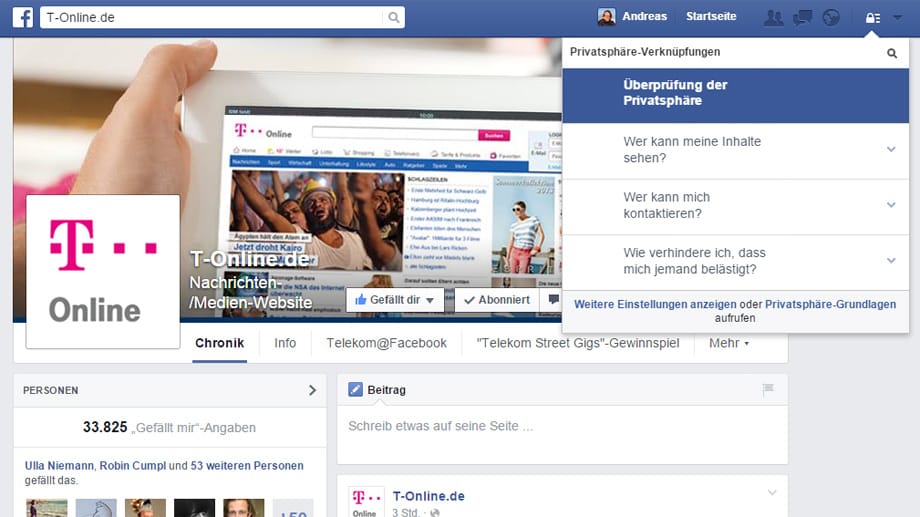
Klicken Sie oben auf das kleine Schloss-Symbol und dann auf "Überprüfung der Privatsphäre".
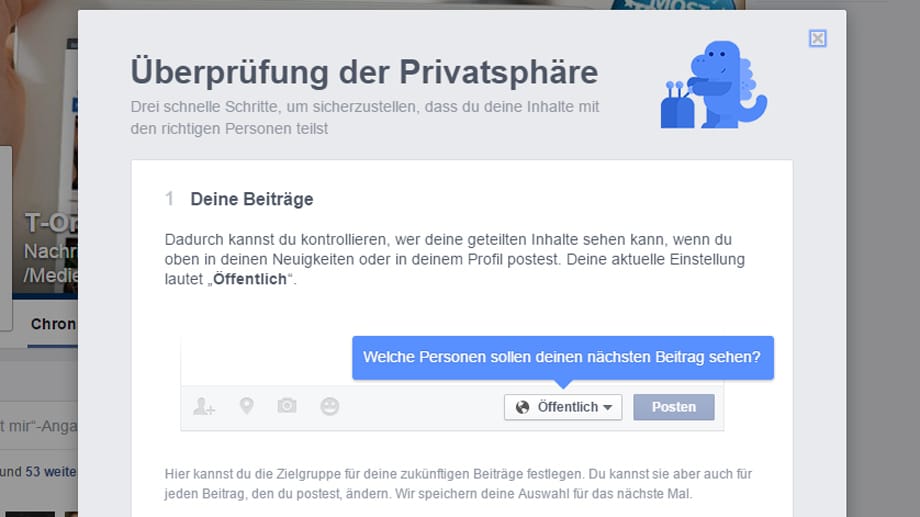
Im ersten Schritt geht es um die Sichtbarkeit der Beiträge, die Sie posten. Die Standardeinstellung ist "Öffentlich". Klicken Sie auf den kleinen schwarzen Pfeil neben dem Wort "Öffentlich".
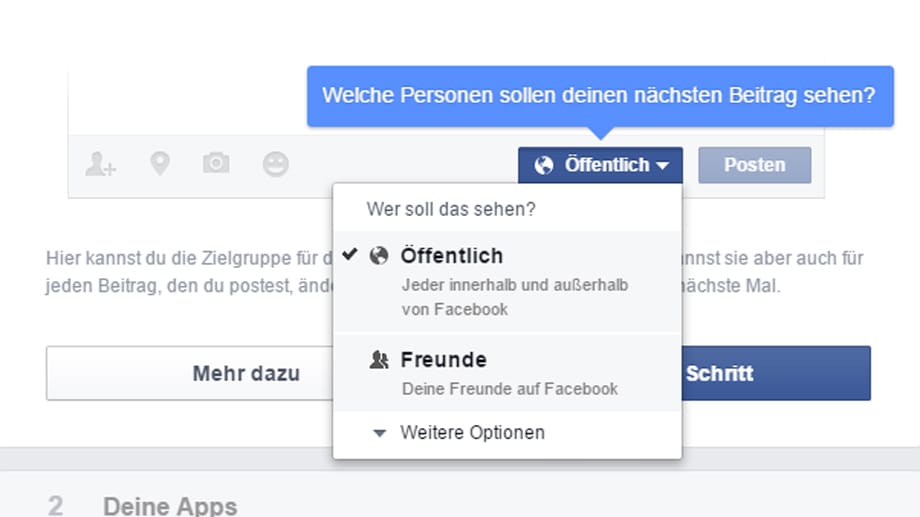
Hier stellen Sie ein, wer Ihre Beiträge sehen kann. Wenn Sie wollen, dass die Beiträge öffentlich – also für jeden auf Facebook – sichtbar sind, belassen Sie die Einstellung entsprechend. Wenn nur ihre Freunde ihre Beiträge sehen sollen, stellen Sie das entsprechend ein. Sie können diese Einstellung später für jeden Beitrag separat anpassen. Diese Einstellung hier wird verwendet, wenn sie im Beitrag nichts verändern. Wenn Sie fertig sind, klicken Sie im Hauptfenster auf die blaue Schaltfläche "Nächster Schritt".
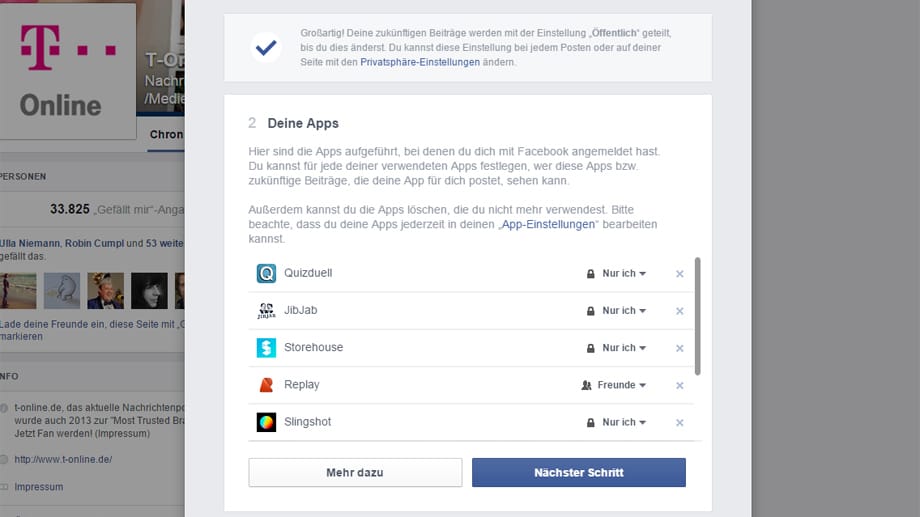
Im nächsten Schritt passen Sie an, was ihre genutzten Apps auf Facebook dürfen. Für jede einzelne App können Sie festlegen, wer das sehen darf, was eine App auf Facebook postet. Passen Sie die Einstellungen an. Wenn Sie eine Foto-App haben und die Bilder mit ihren Freunden teilen wollen, bringt es natürlich nichts, hier "Nur ich" einzustellen.
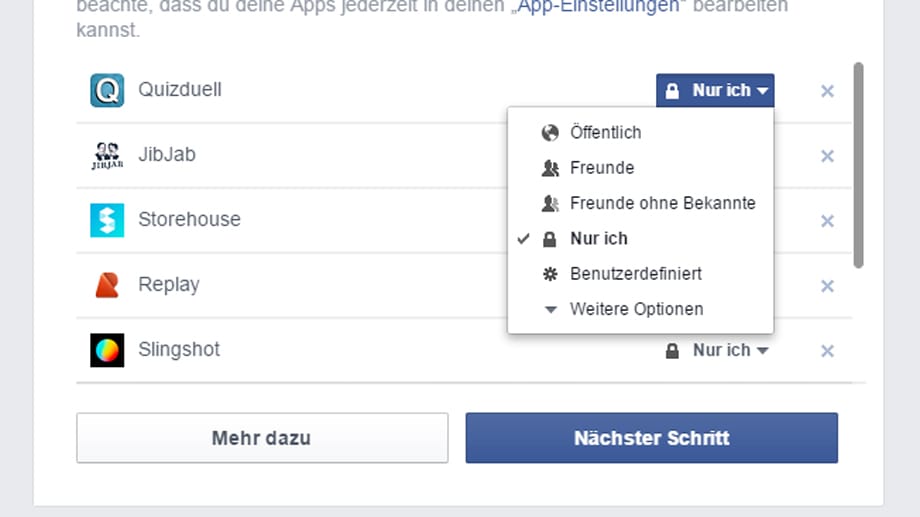
Mit "Benutzerdefiniert" können Sie ganz gezielt bestimmte Personen auswählen, die dann Inhalte sehen, die eine App auf Ihrer Timeline postet..
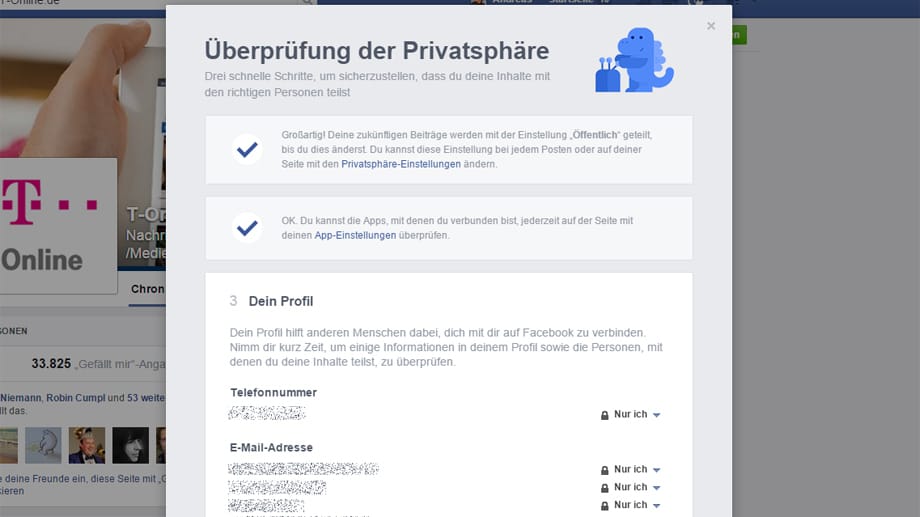
Im dritten Schritt geht es um die Sichtbarkeit Ihrer Daten. Auch hier können Sie für Informationen wie Telefonnummer, E-Mail oder Geburtstag sehr genau einstellen, wer diese Daten sehen darf und wer nicht. Mit "Nur ich" verbergen Sie die Daten vor allen anderen Facebook-Nutzern.
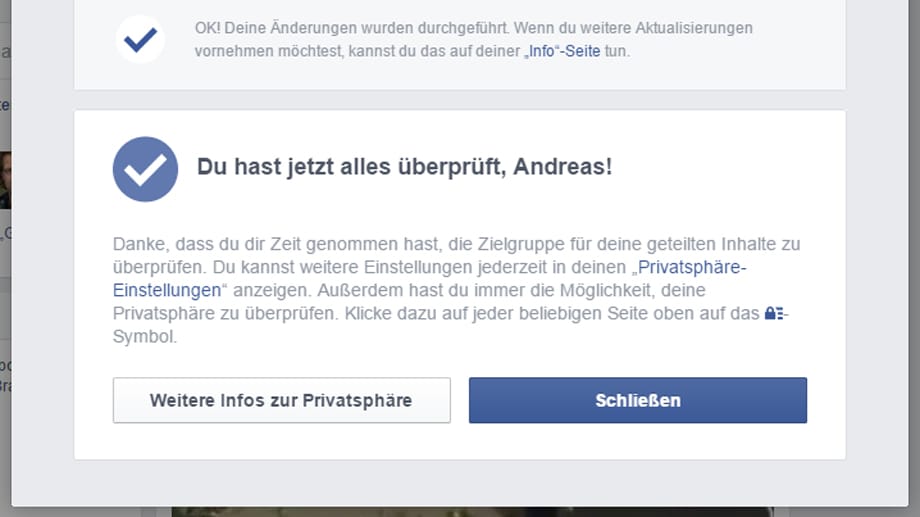
Mit diesen drei Schritten haben Sie die wichtigsten Einstellungen abgearbeitet. Sie könne auf die selbe Weise jederzeit Änderungen vornehmen.
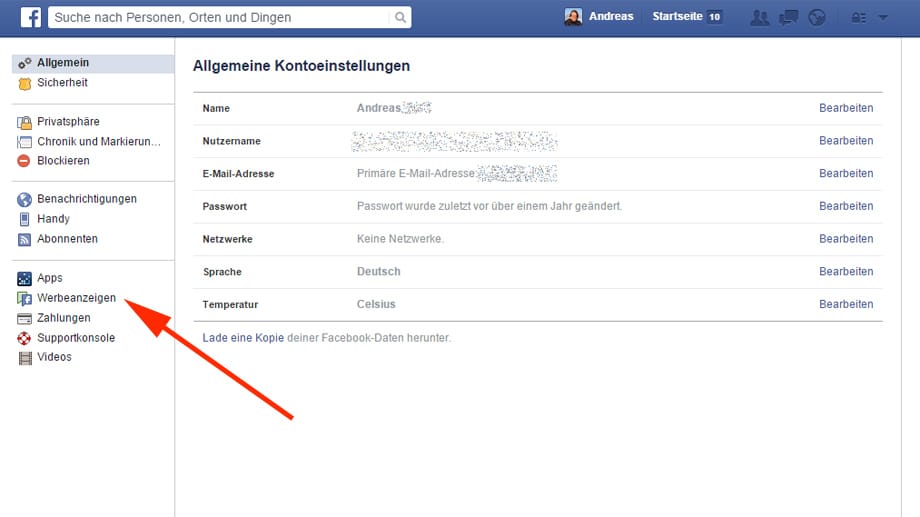
Es gibt aber noch einiges zu tun. Klicken Sie zunächst oben rechts auf das kleine Dreieck und in dem sich öffnenden Menü auf Einstellungen. Dann sehen Sie diese Auswahl. Klicken Sie hier auf "Werbeanzeigen".
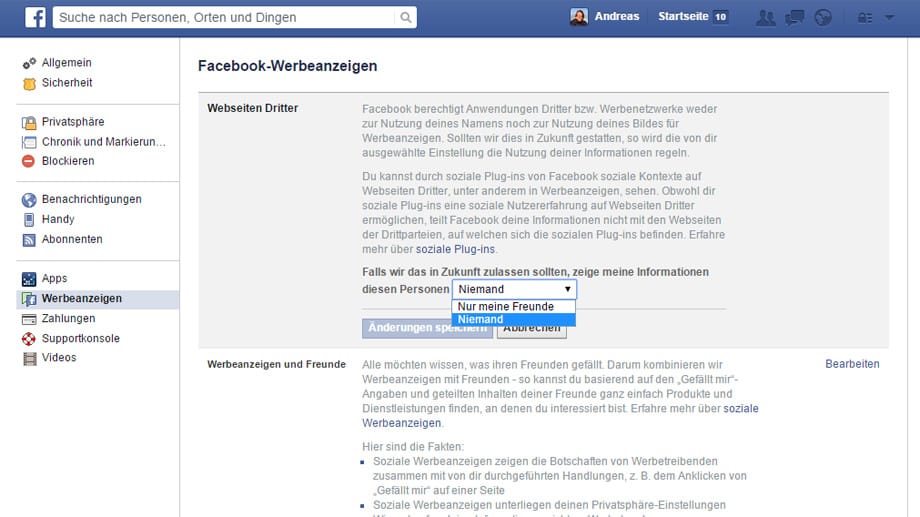
Oben bei "Webseiten Dritter" ist die erste Einstellung vorzunehmen. Nach einem Klick auf den Textlink "Bearbeiten" taucht dieses Dropdownfeld auf. Stellen Sie "Niemand" ein, damit externe Anwendungen und Werbenetzwerke Ihren Namen und Ihr Profilbild nicht nutzen können. Sonst könnte in Zukunft irgendwann mal in Ihrem Namen eine Werbebotschaft gepostet werden.
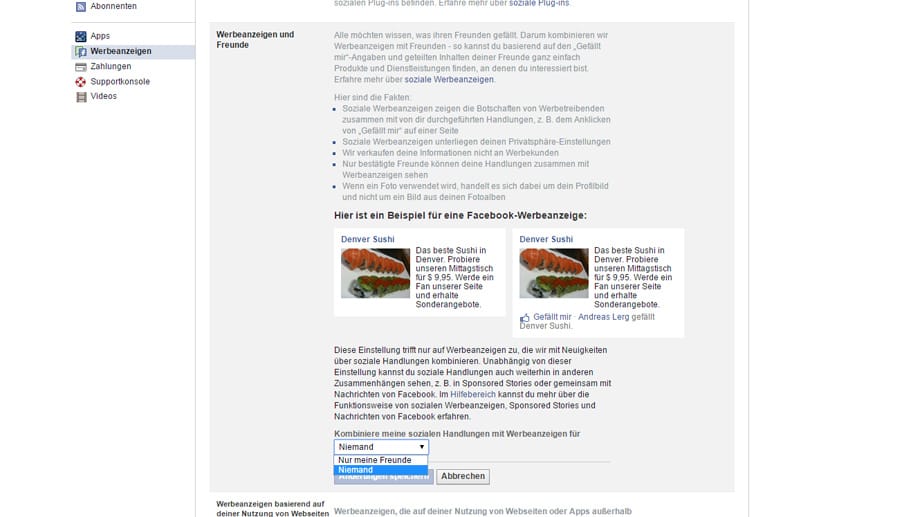
Auch hier sollten Sie "Niemand" einstellen. Damit sorgen Sie dafür, dass Ihre Freunde keine Werbeanzeigen angezeigt bekommen, unter denen steht, dass Ihnen diese oder die beworbene Firma gefällt.
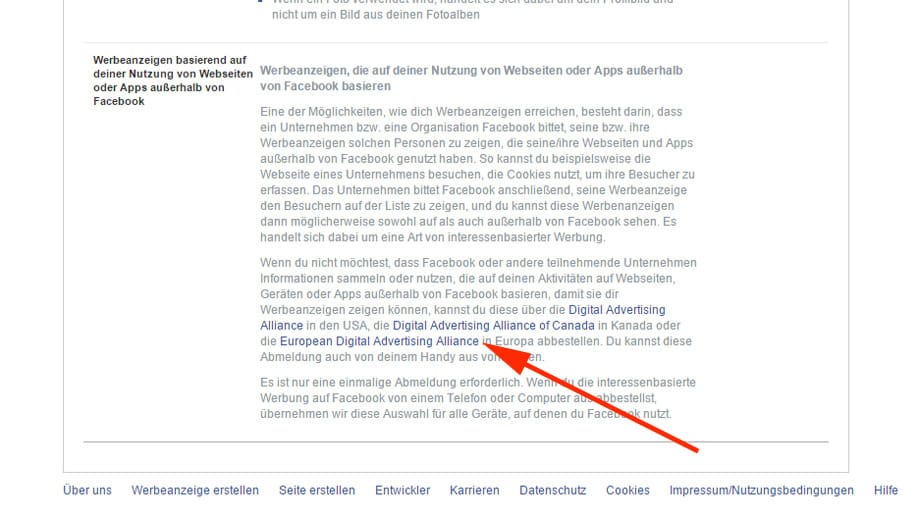
Unten auf dieser Seite finden Sie eine externe Einstellung, mit der Sie die Auswertung ihres Nutzungsverhaltens auf Internetseiten außerhalb von Facebook eindämmen können. Für die Einstellung für Europa, klicken Sie auf den Link "European Digital Advertising Alliance".
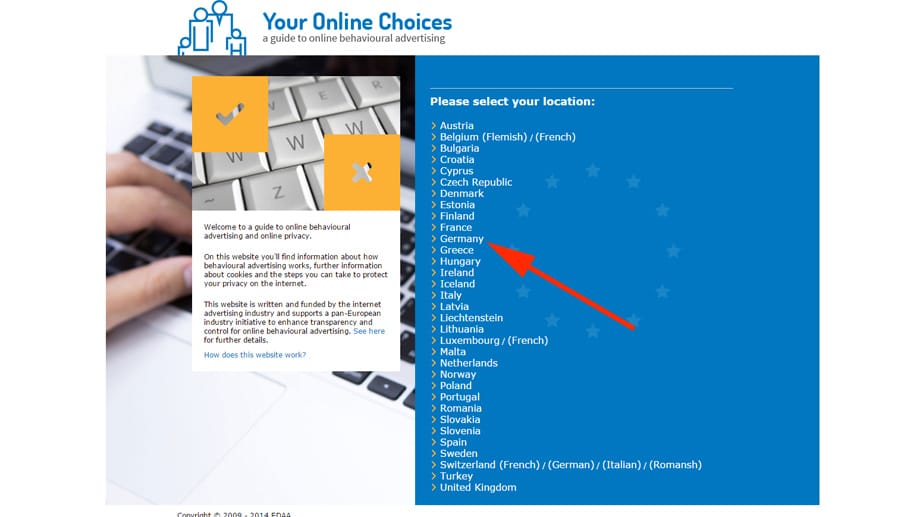
Auf der sich öffnenden Seite wählen Sie zunächst das Land aus. Das wird in der Regel Deutschland sein, also auf "Germany" klicken.
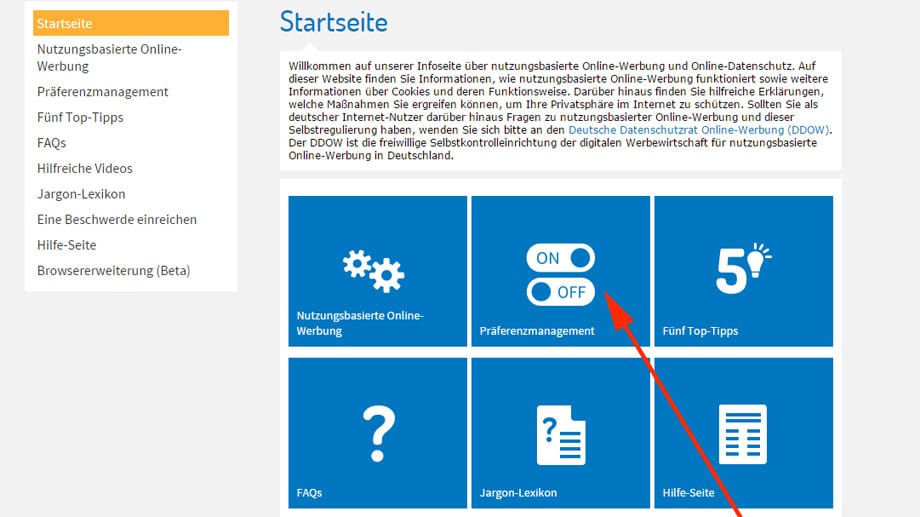
Klicken Sie dann auf die Schaltfläche "Präferenzmanagement".
Die Seite prüft nun zunächst für den genutzten Browser, welche Werbetracker aktiviert sind.
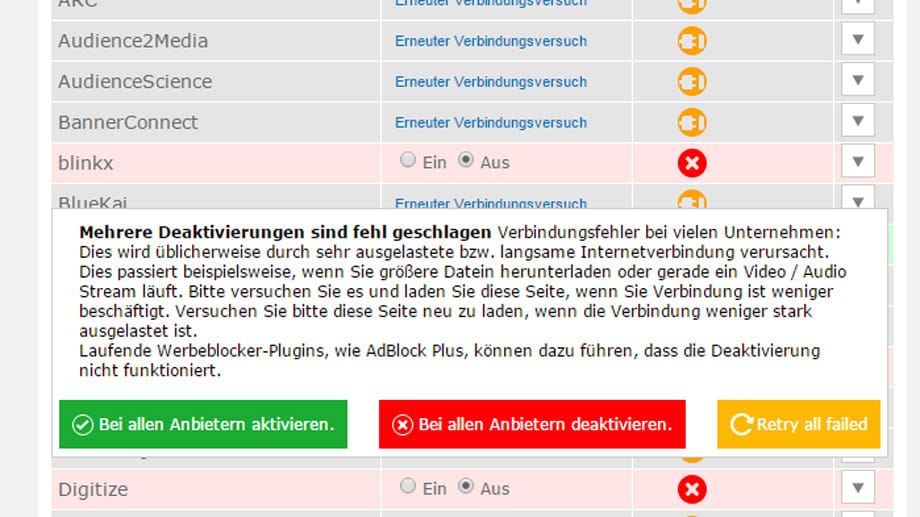
Am Ende dieser Prüfung klicken Sie am besten auf die rote Schaltfläche "Bei allen Anbietern deaktivieren". Wenn Sie wollten, könnten Sie auch jedes einzelne Werbenetzwerk deaktivieren und so entscheiden, ob Sie eines oder mehrere aktiviert lassen wollen. Diesen Vorgang müssen Sie nun für alle Browser auf Ihrem Computer widerholen, falls Sie mehrere nutzen. Erst dann haben Sie die neugierigen Werbetrackern gänzlich ausgesperrt.
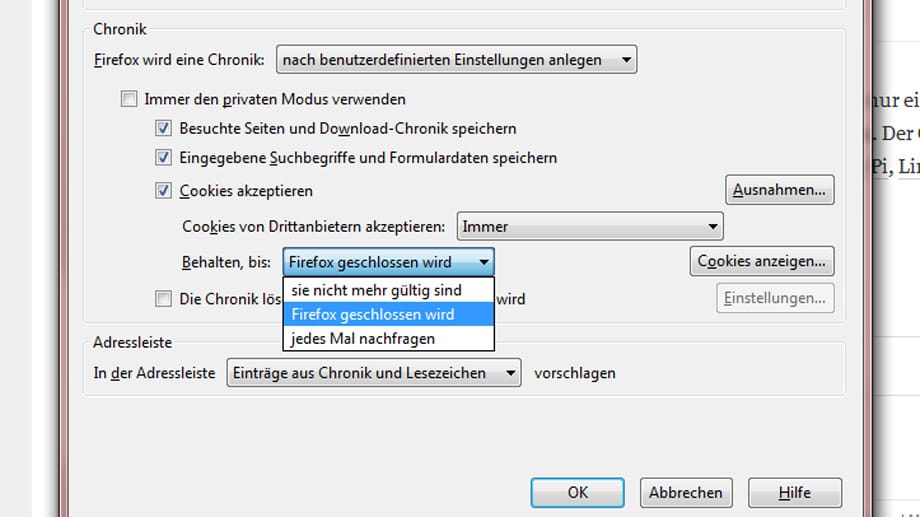
Fast geschafft, nur noch eine Baustelle ist übrig. Öffnen Sie die Einstellungen ihres Browsers und suchen Sie die Datenschutzeinstellungen. Stellen Sie dort ein, dass Cookies gelöscht werden, sobald der Browser gelöscht wird. Damit werden diese Datenspione am Ende einer Browsersitzung gelöscht. Ohne diese Einstellung bleiben sie auf dem System und sammeln weiter fleißig ihre Nutzungsdaten.












