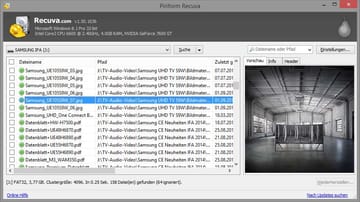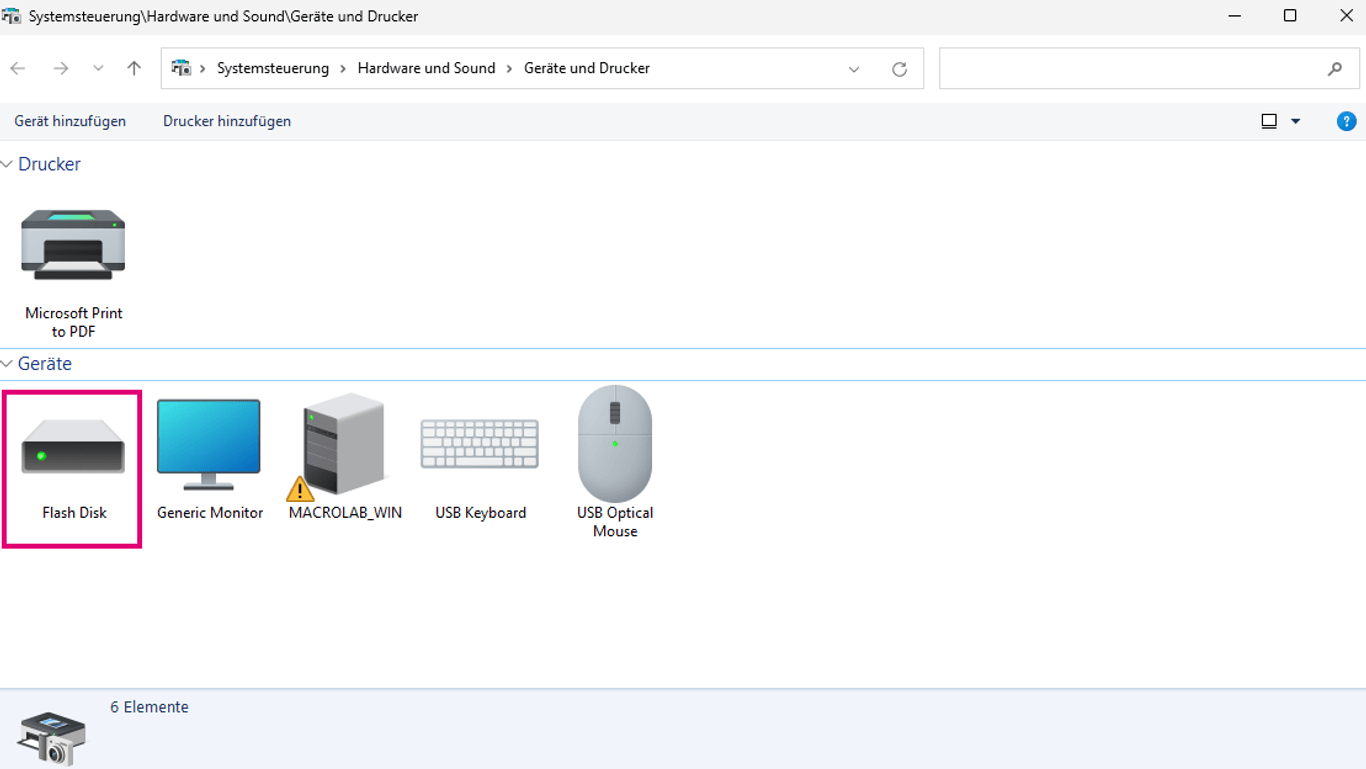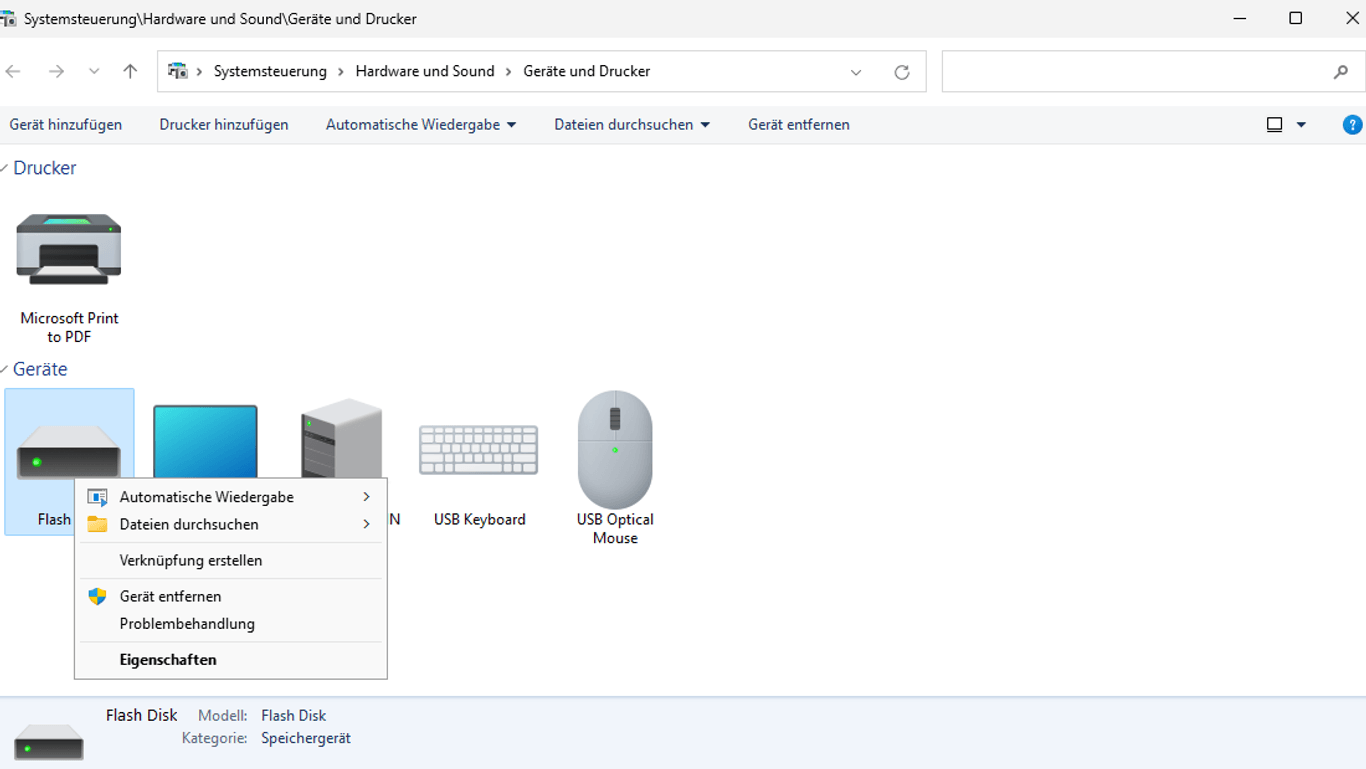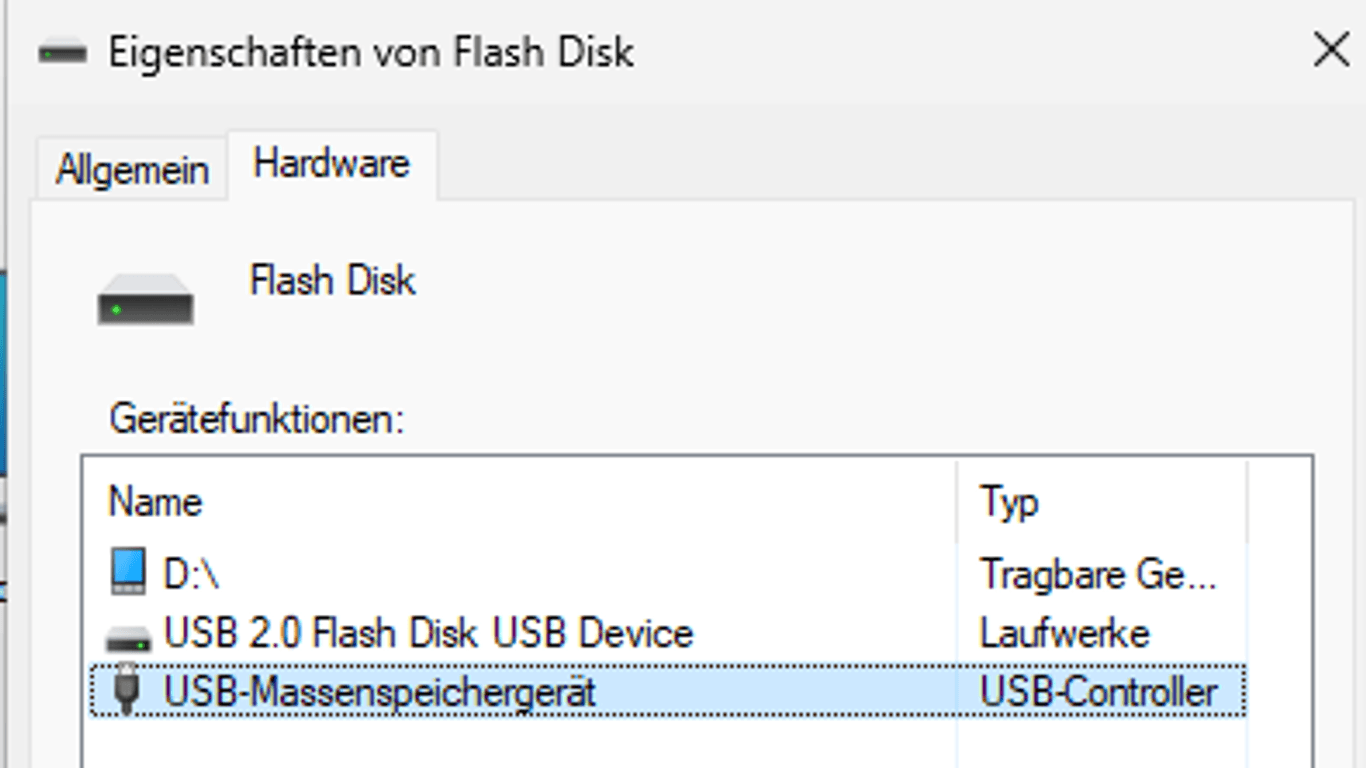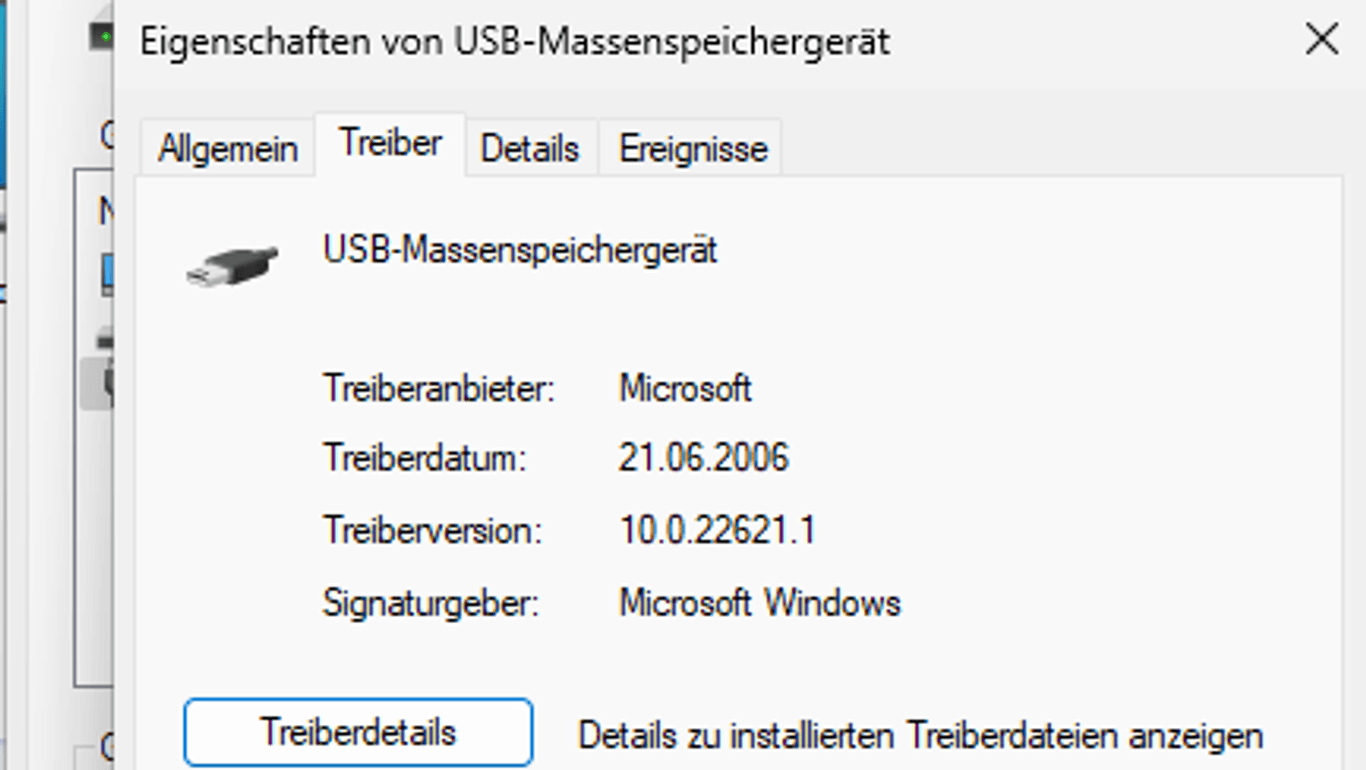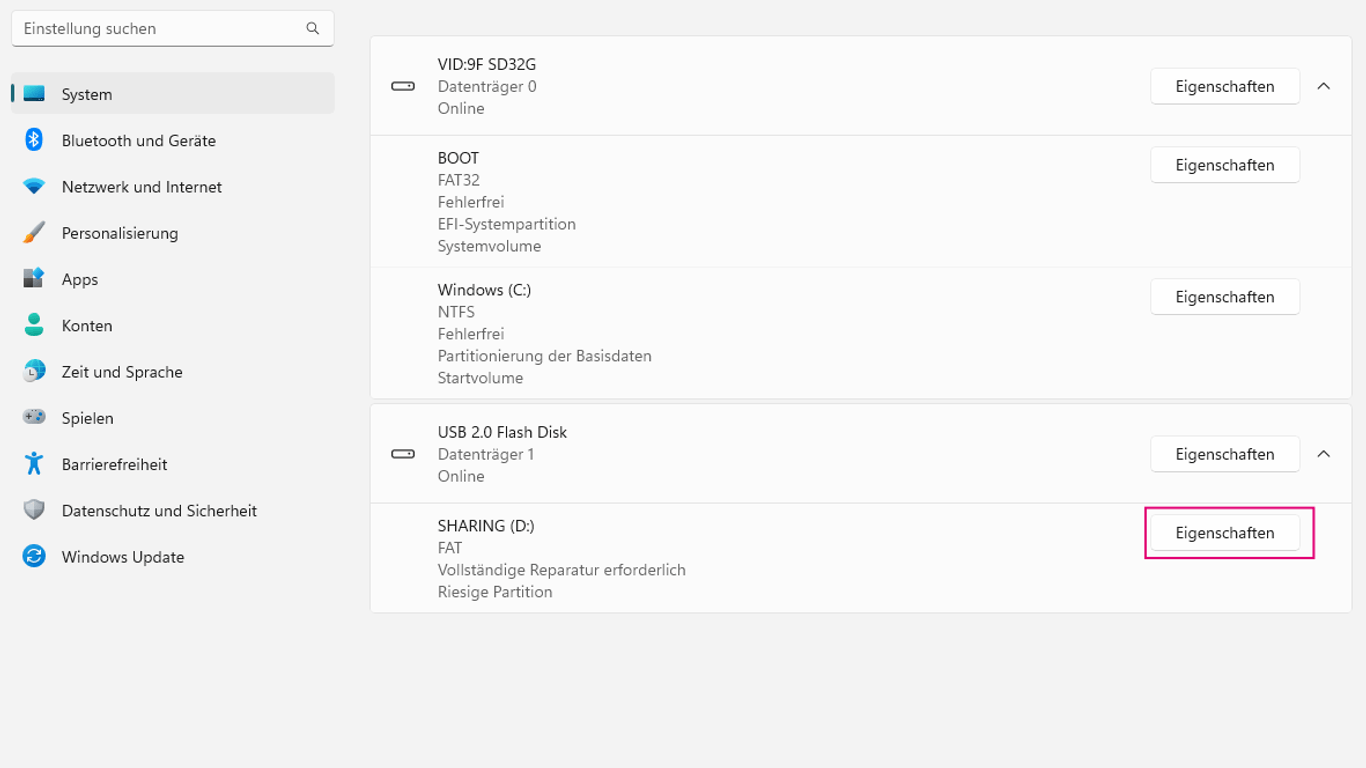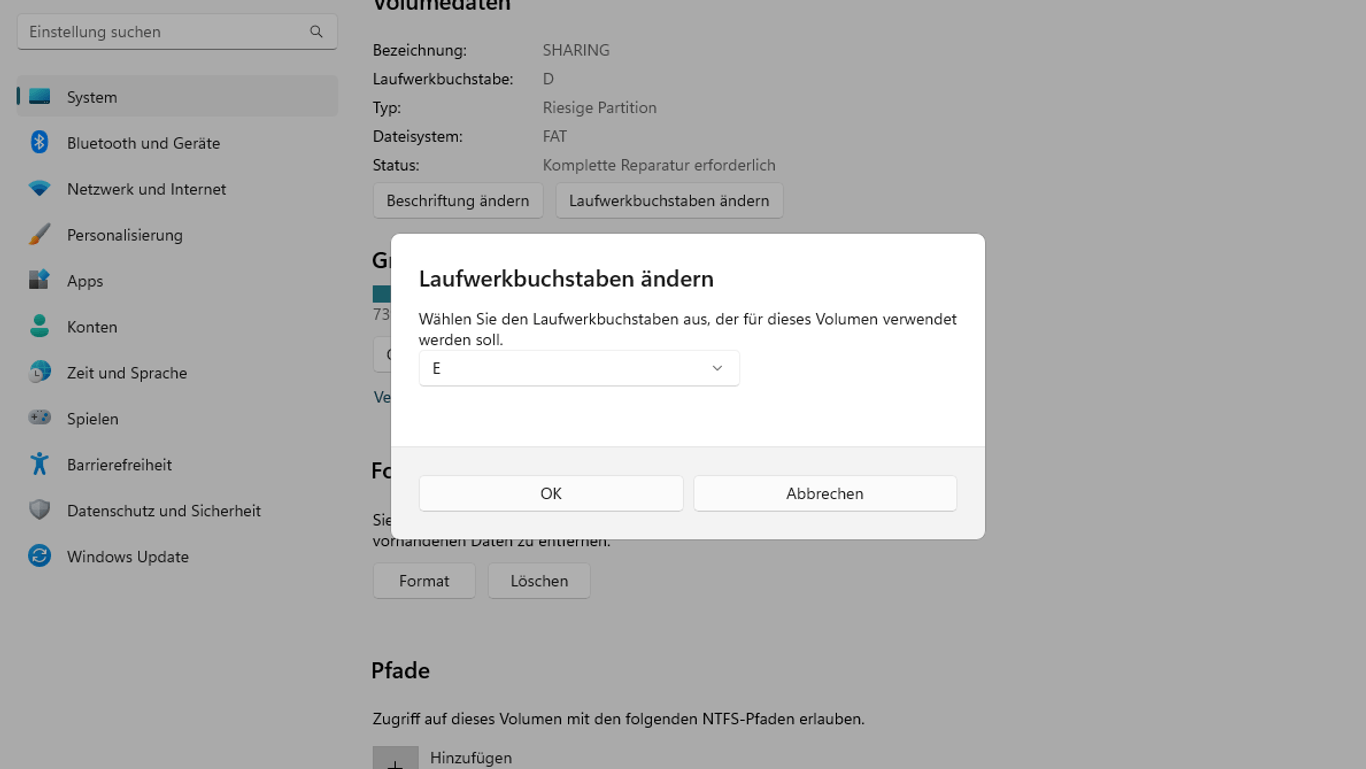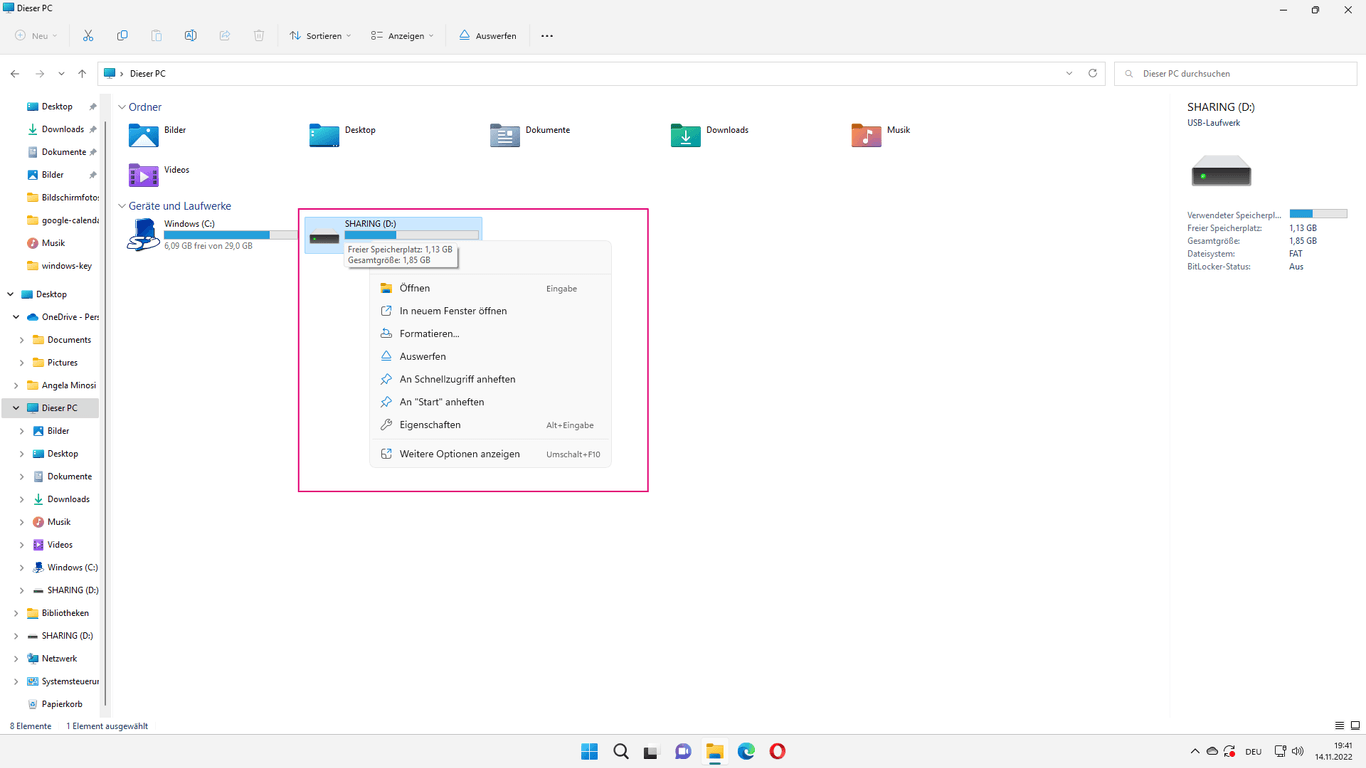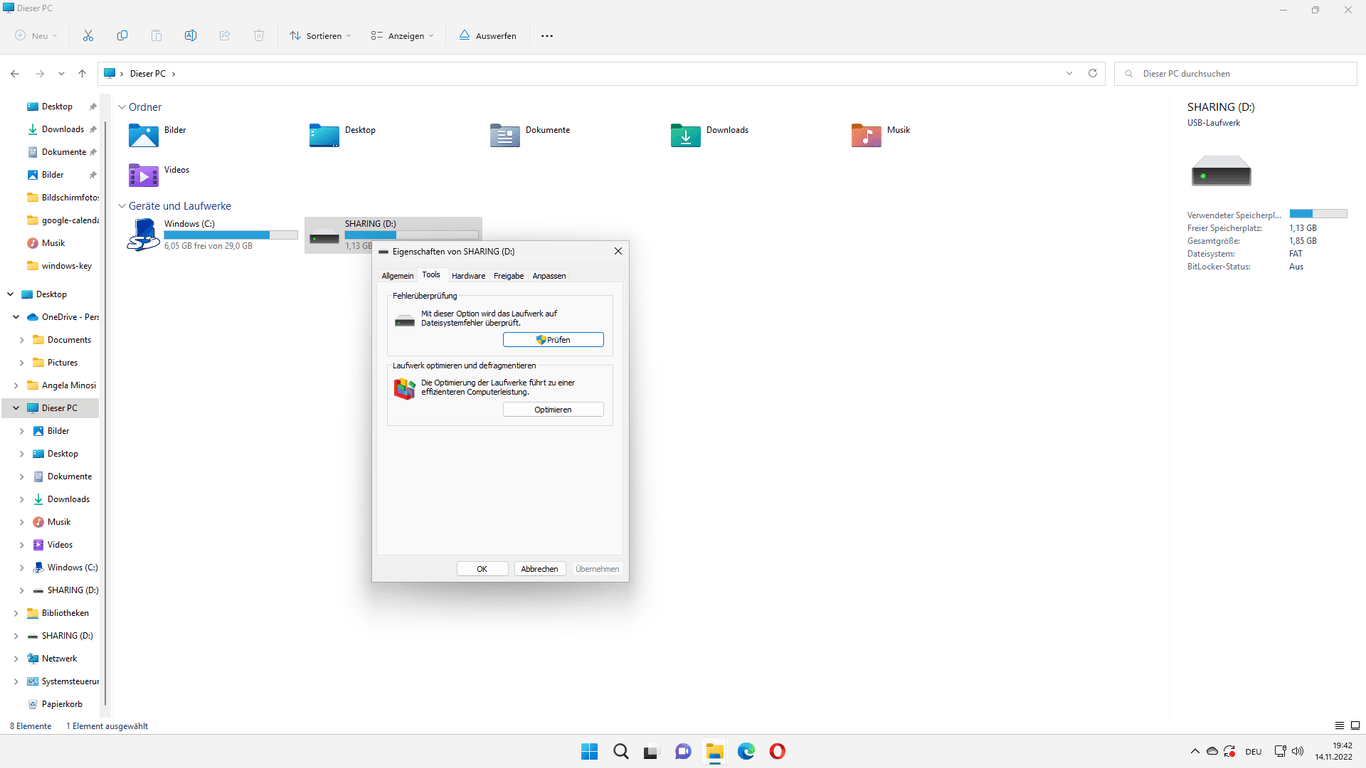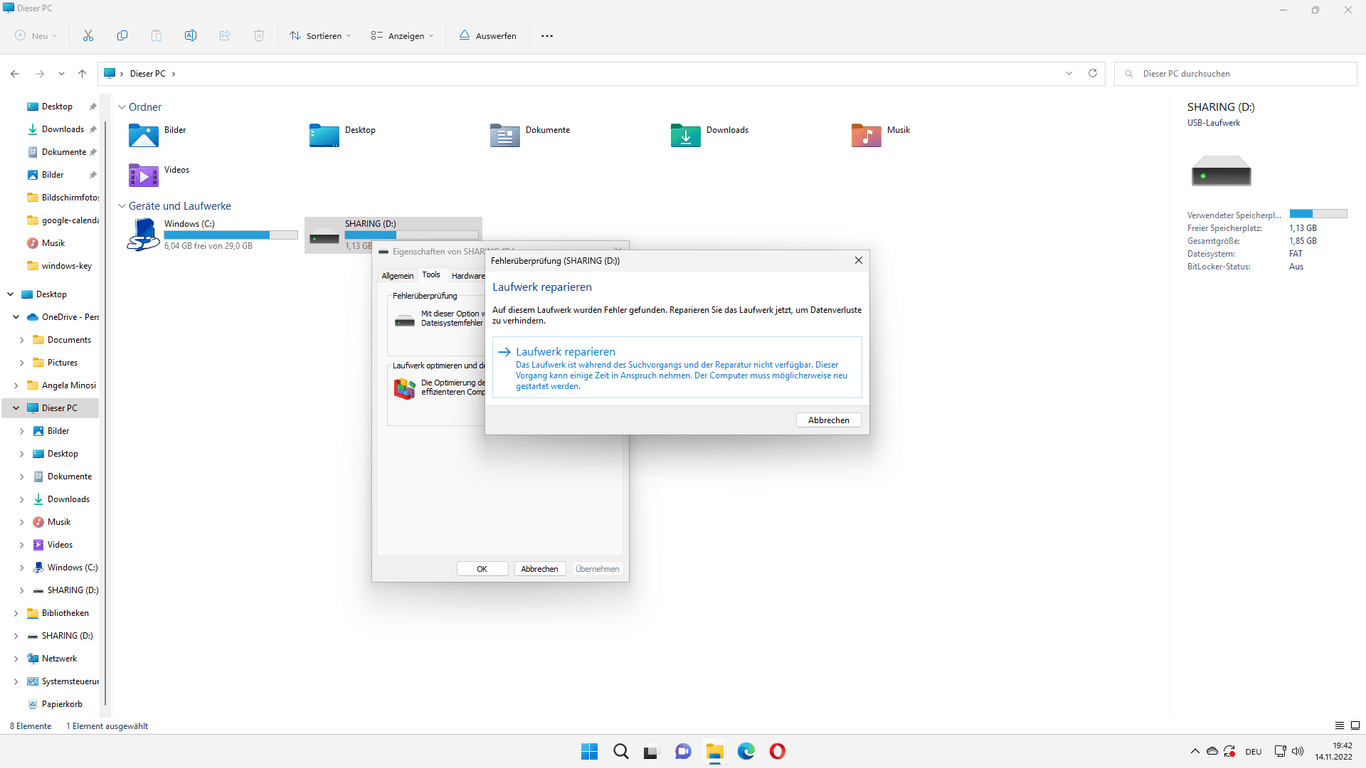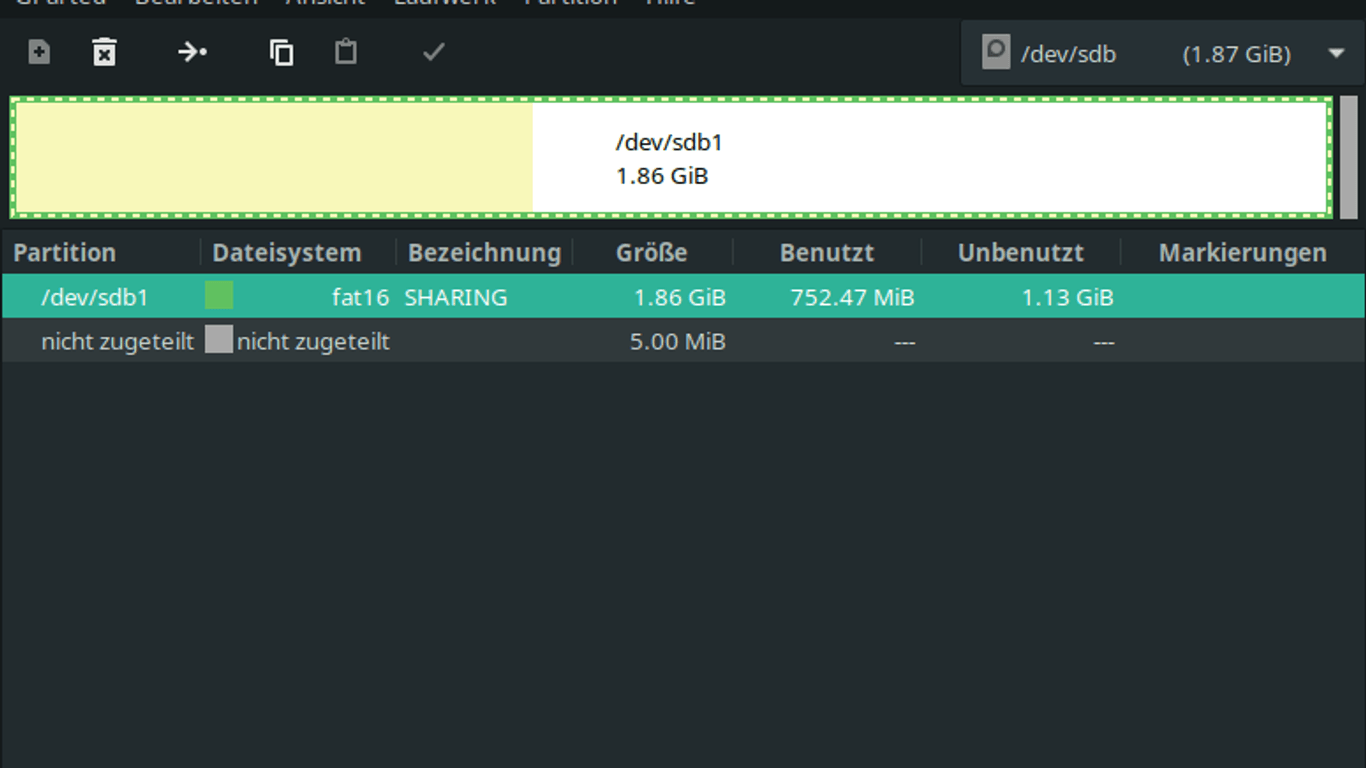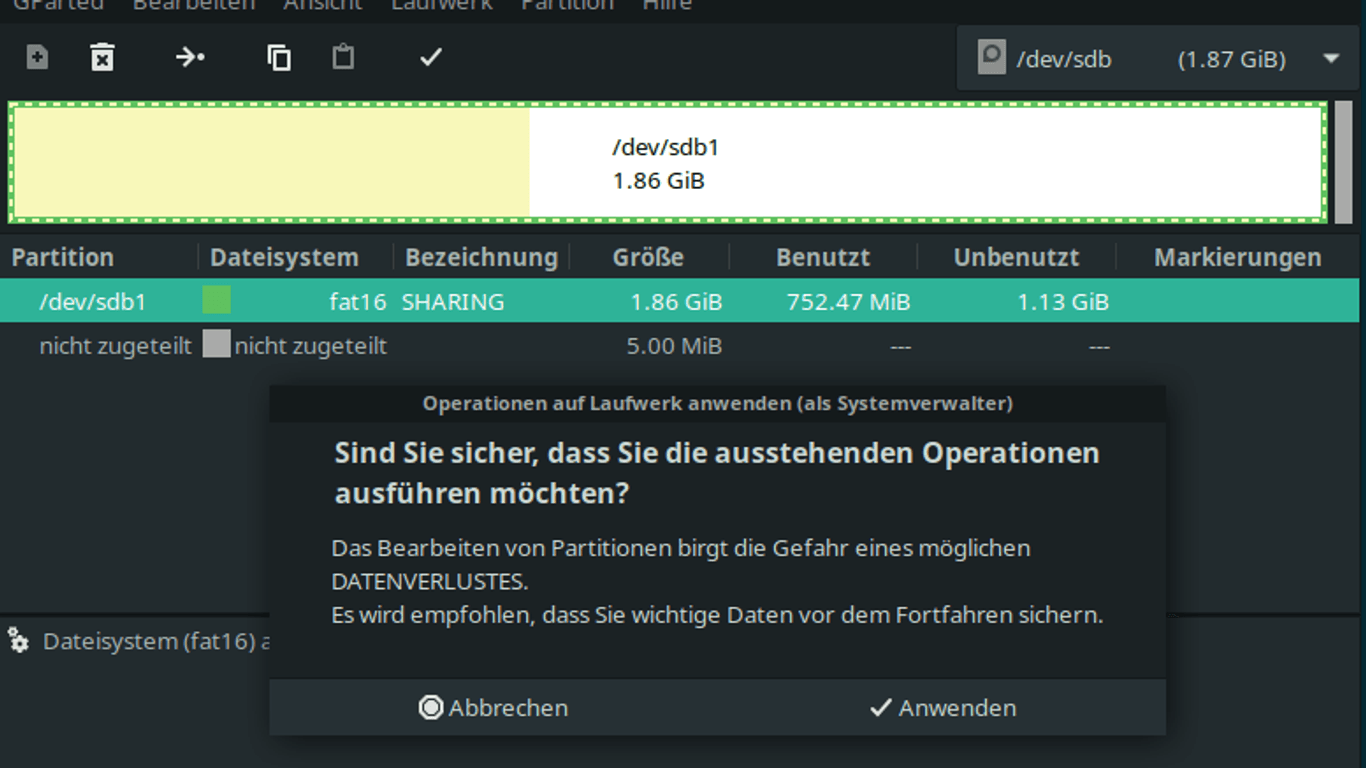Hardware-Tipp USB-Stick wird nicht erkannt: Das können Sie tun


Den USB-Stick schließen Sie zur Datenübertragung an den Rechner an. Die Schnittstelle funktioniert jedoch nicht immer problemlos. Das können Sie tun.
Die USB-Schnittstelle unterstützt eine Vielzahl von Geräten, so auch Speicher wie USB-Sticks, externe Festplatten und vieles mehr. Den Strom erhalten die USB-Geräte ebenfalls über die Schnittstelle. Auch wenn mehrere USB-Steckertypen existieren, weisen USB-Sticks meist den Steckertyp A auf. Doch trotz des weit verbreiteten Standards erkennt das Betriebssystem die angeschlossenen USB-Sticks nicht immer einwandfrei.
USB-Stick wird nicht angezeigt
Wenn der Dateiexplorer den USB-Stick nicht anzeigt, schließen Sie den USB-Stick an einen anderen USB-Port des Rechners an, das kann nicht selten das Problem beheben. Alternativ verwenden Sie einen anderen Computer, um zu überprüfen, ob der USB-Stick dort funktioniert. Sollte das der Fall sein, dann ist der Treiber veraltet beziehungsweise kein Treiber für den USB-Stick installiert.
- Bei Windows 10 oder 11 installieren Sie den Treiber über den Geräte-Manager. Unter Windows 11 öffnen Sie die Systemsteuerung und wechseln zu "Hardware und Sound > Geräte und Drucker".
- Machen Sie einen Rechtsklick auf den USB-Stick und klicken anschließend im Kontextmenü auf Eigenschaften.
- Wechseln Sie danach zum Reiter "Treiber", um den Treiber zu aktualisieren.
Der USB-Stick funktioniert in einem USB-Hub nicht
Ist der USB-Stick hingegen an einem USB-Hub angeschlossen und wird nicht angezeigt, genügt vermutlich der Strom nicht. Dies überprüfen Sie, indem Sie einen Blick auf die LEDs der angeschlossenen Geräte werfen. Wenn das Licht der LED am USB-Stick schwach ist oder gar nicht leuchtet, versuchen Sie, einen anderen Stromanschluss für den USB-Hub zu benutzen.
Besetzter Laufwerksbuchstabe
Der USB-Stick erscheint auch dann nicht im Dateiexplorer, wenn Windows ein anderes Gerät über denselben Pfad anspricht. Öffnen Sie dazu unter Windows 10 die Datenträgerverwaltung, indem Sie in der Computerverwaltung auf den entsprechenden Eintrag klicken.
- Mit Klick auf "Windows 11" starten Sie die "Einstellungen" über die App-Liste.
- Danach wechseln Sie zu "System > Speicher > Datenträger & Volumes". Sollte der USB-Stick in der Datenträgerverwaltung erscheinen, dann erkennt Windows zwar den USB-Stick, gibt aber den Inhalt nicht aus.
- Durch einen Klick auf den Button "Eigenschaften" des USB-Sticks weisen Sie ihm einen anderen Laufwerksbuchstaben zu.
Dateisystem defekt
Darüber hinaus ist das Dateisystem von USB-Sticks fehleranfällig, weshalb Windows den Inhalt des USB-Sticks bei einem beschädigten Dateisystem nicht anzeigt. Auch das Formatieren des Sticks hilft in dem Fall nicht weiter. Falls laut Windows die Partition auf dem USB-Stick reparaturbedürftig ist, wird das in der "Datenträgerverwaltung" angezeigt.
- Alternativ starten Sie den Dateiexplorer und klicken Sie mit der rechten Maustaste auf den USB-Stick.
- In dessen Kontextmenü gehen Sie auf "Eigenschaften" und wechseln zum Tab "Tools".
- Durch Klicken auf den "Prüfen"-Button wird Ihnen angezeigt, ob die Partition repariert werden soll.
Hilfe über das Tool GParted
Das Partitionsprogramm GParted kann Partitionen Ihres Rechners reparieren.
- Unter GParted wählen Sie rechts im Pulldown-Menü das gewünschte Laufwerk aus.
- Sie markieren anschließend die entsprechende Partition innerhalb des USB-Sticks.
- Durch Aufruf von "Partition > Überprüfen" fügen Sie diese Aktion zur To-do-Liste hinzu.
- Die Überprüfung der Partition lösen Sie letztlich durch einen Klick auf das Häkchen in der Symbolleiste aus.
Die verschiedenen Optionen helfen Ihnen dabei, schnell aufzuspüren, warum der USB-Stick nicht auf Ihrem Rechner angezeigt wird. Bei älteren USB-Sticks kann auch eine Lösung sein, sich einen neuen Stick zu kaufen, wenn alle Lösungswege nicht greifen. Die Kosten für USB-Sticks mit einer Standard-Speichergröße sind inzwischen gering.
- giga.de: "Lösung: USB-Stick wird nicht erkannt" (Stand: 03.01.2020)
- windows.support.de: "USB- und SD-Speichermedien - Typische Probleme mit USB-Sticks beheben" (Stand: 25.11.2022)
- pcwelt.de: "Typische USB-Stick-Probleme lösen - so geht's" (Stand: 30.01.2022)











 News folgen
News folgen