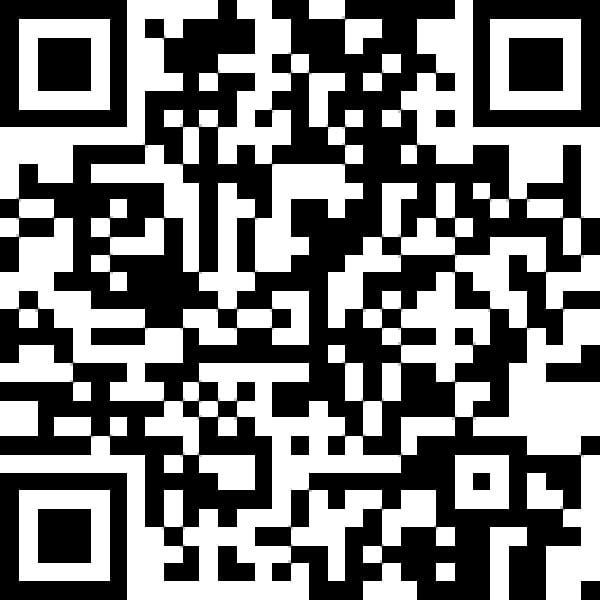Für diesen Beitrag haben wir alle relevanten Fakten sorgfältig recherchiert. Eine Beeinflussung durch Dritte findet nicht statt.
Zum journalistischen Leitbild von t-online.Scannen statt eintippen WLAN-Passwort per QR-Code teilen: So klappt's in Sekunden
Wer Gäste ins WLAN lassen will, muss oft umständlich buchstabieren. Dabei klappt das auch blitzschnell – mit einem QR-Code. So erstellen Sie ihn selbst.
Auch im heimischen Netzwerk sollten Sie ein sicheres Passwort vergeben – und das bedeutet meist lange, komplizierte Zeichenketten. Braucht ein Besucher mit seinem Mobilgerät "mal kurz" einen Internetzugang, ist die Eingabe des Passworts eine Qual.


Dabei geht das auch ganz mühelos und innerhalb von Sekunden – mit einem QR-Code. QR-Codes sind die Nachfolger von Strichcodes. Auch sie lassen sich mit einem Lesegerät oder der Handykamera auslesen. Und so genügt ein kurzer Scan mit der Smartphone-Kamera, um ein WLAN samt Passwort automatisch im Handy anzumelden.
Schnell einwählen mit der Kamera-App
Router-Hersteller AVM legt seinen Fritzboxen etwa eine Karte bei, auf der neben dem voreingestellten Router-Namen und Kennwort auch ein QR-Code aufgedruckt ist. Nutzer müssen mit einem iPhone lediglich die Kamera-App öffnen. Erscheint der QR-Code im Sucher, öffnet sich darauf ein Fenster, das fragt, ob man sich mit dem betreffenden WLAN verbinden möchte.
Unter Android benötigen Nutzer meist eine entsprechende App. "Barcode Scanner" oder "Barcode & QR Scanner barcoo" sind jeweils kostenlos im Google Play Store erhältlich. Ist "Google Lens" in die Kamera-App integriert, funktioniert die Erkennung wie beim iPhone automatisch.
QR-Code selbst erstellen
Doch für die bequeme Einwahl in Netz brauchen Nutzer keine Fritzbox – das klappt mit jedem Router. Den passenden QR-Code können Anwender schnell selbst erstellen. Einfach geht das etwa mit dem pure JS WiFi QR Code Generator. Der Code wird dort direkt im Browser erzeugt und an keinen Cloud-Dienst geschickt.
Dort geben Nutzer einfach den Netzwerknamen (die SSID) des WLAN ein sowie sein Passwort. Anschließend lässt sich der erzeugte Code ausdrucken oder als Bilddatei exportieren – dann lässt er sich auf dem Handy speichern und kann bei Bedarf zum Einscannen gezeigt werden.
Alternativ können Nutzer auch jeden anderen QR-Code-Generator verwenden. Damit der Code automatisch als WLAN-Zugang vom Handy erkannt wird, müssen Anwender sich allerdings an die folgende Formatierung halten:
WIFI:T:WPA;S:NAME;P:PASSWORT;;
Heißt das eigene WLAN also "MeinWLAN" und das Passwort "123456", dann müsste man Folgendes in einen QR-Code-Generator eingeben:
WIFI:T:WPA;S:MeinWLAN;P:123456;;
Der entsprechende QR-Code sähe dann folgendermaßen aus. Wer es ausprobieren möchte, kann ihn direkt vom Bildschirm abscannen.
Mit einem solchen Code ist der Besuch ab sofort innerhalb von Sekunden im heimischen WLAN möglich. Allerdings sollten Sie sich gut überlegen, ob Sie Außenstehenden wirklich den Zugang zum eigenen Netzwerk gewähren möchte.
Gast-WLAN einrichten
Viele Router bieten deshalb als Alternative einen Gastzugang an. Das ist ein separates Netzwerk, das zwar Zugriff zum Internet bietet, nicht aber auf alle anderen Geräte im Heimnetzwerk. Wie Sie ein Gast-WLAN einrichten, erfahren Sie in der Anleitung Ihres Routers. Für die weit verbreiteten Fritzbox-Router von AVM finden Sie hier eine Schritt-für-Schritt-Anleitung zur Einrichtung.
Oft können Sie für das Gast-WLAN auch weitere Beschränkungen und Filter festlegen. Außerdem können Sie das Gast-WLAN je nach Bedarf an- und ausschalten. So können Sie sicherstellen, dass es nicht dauerhaft unbemerkt genutzt wird.
- Eigene Recherche