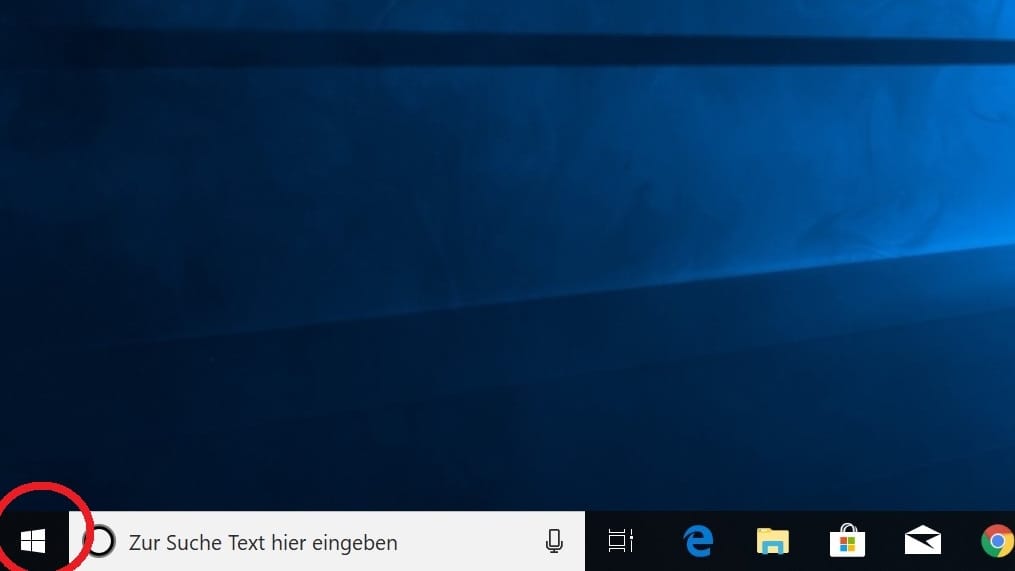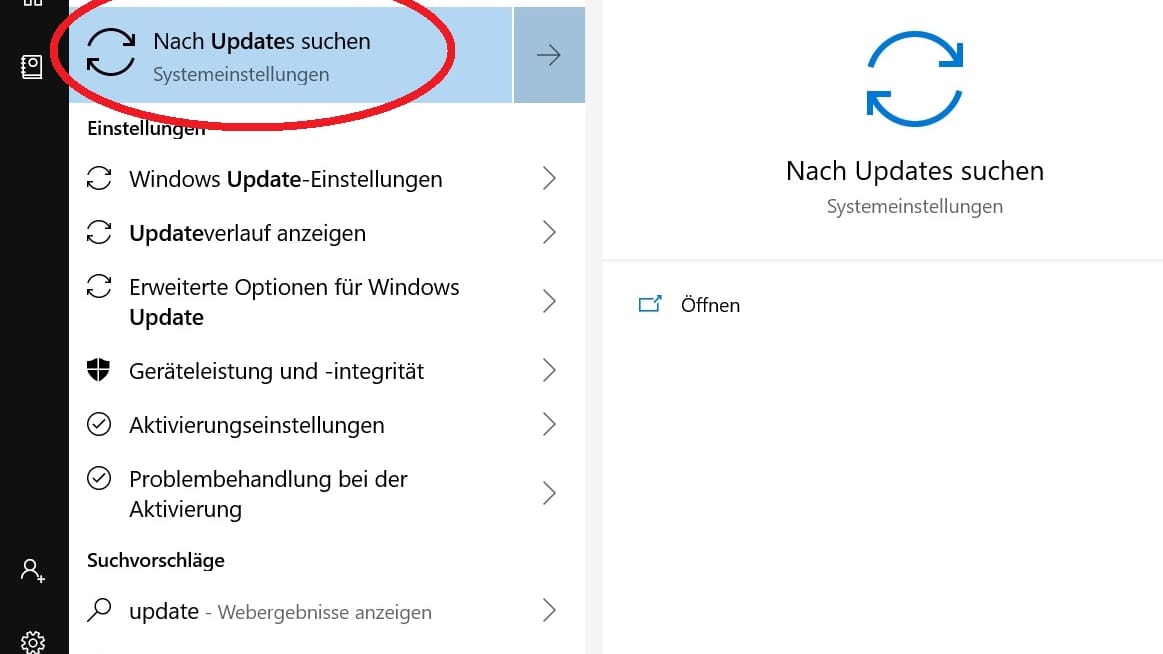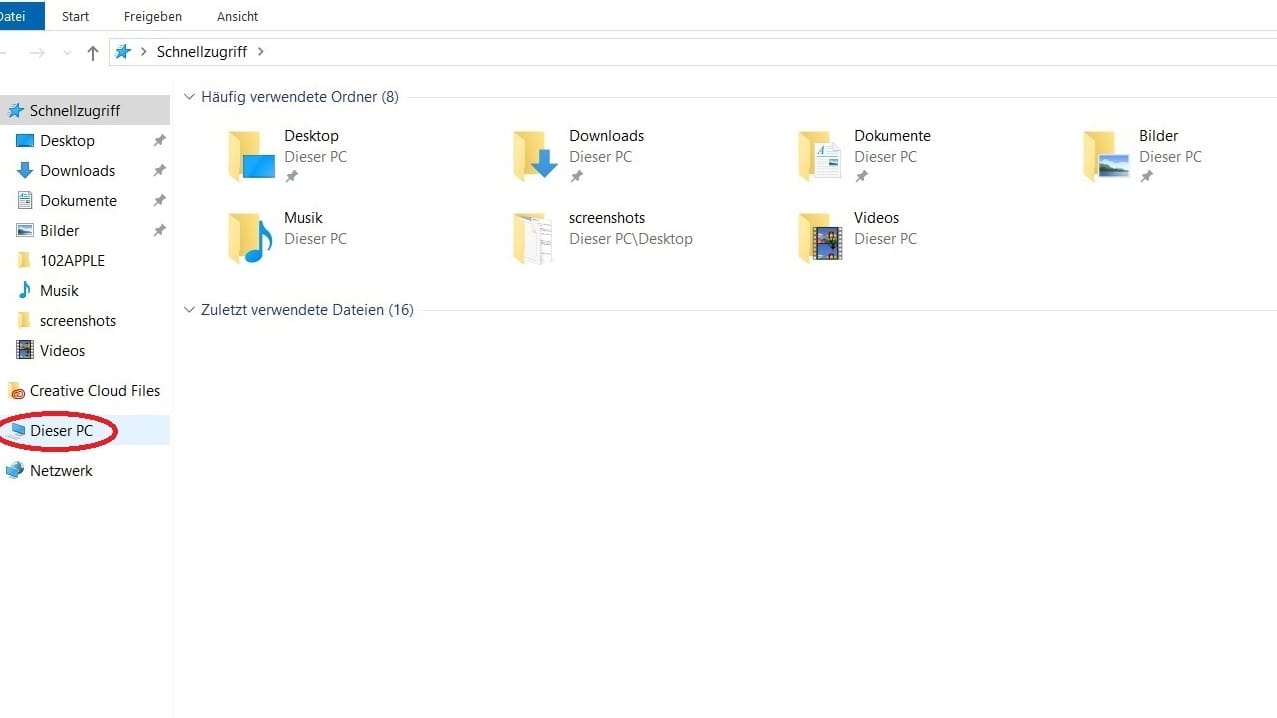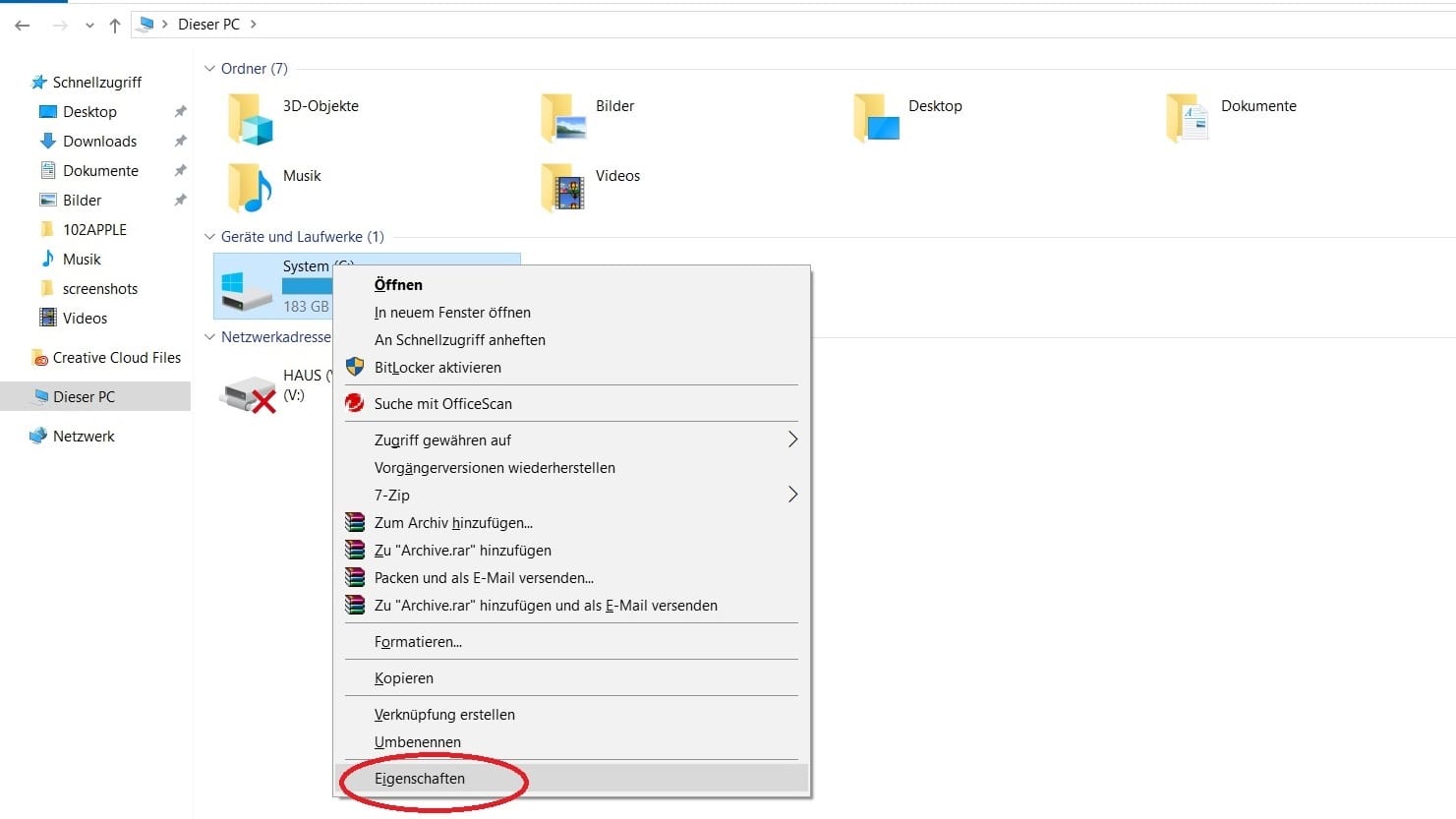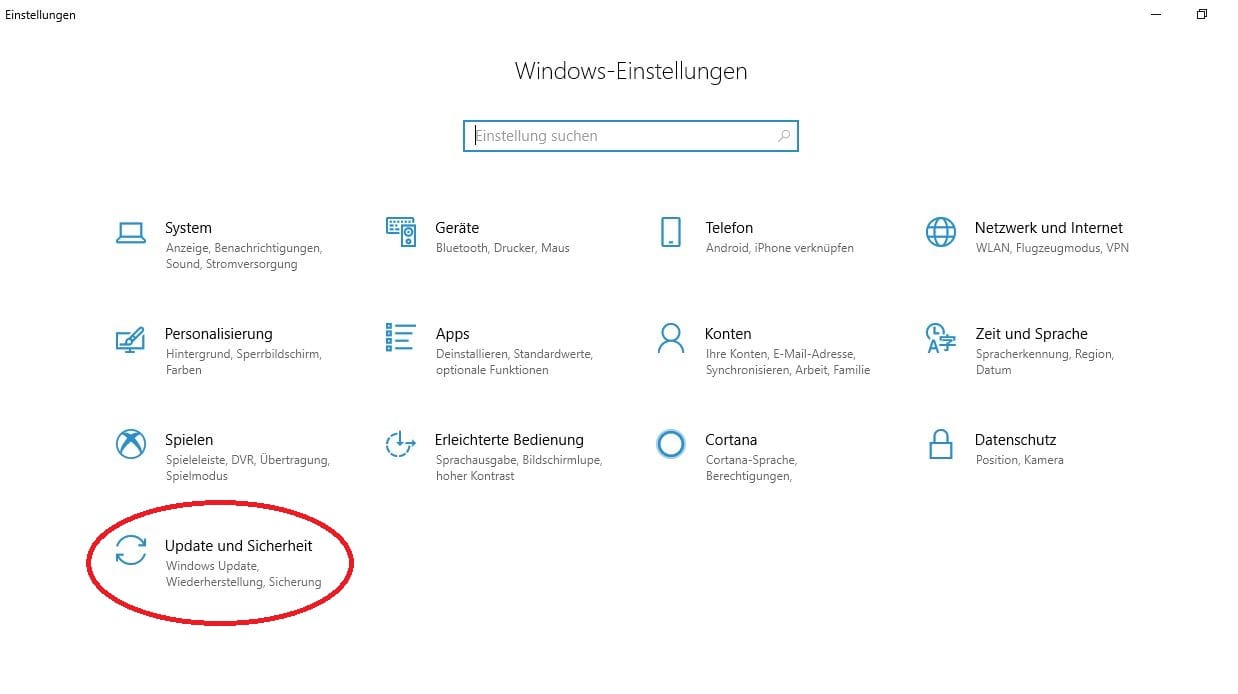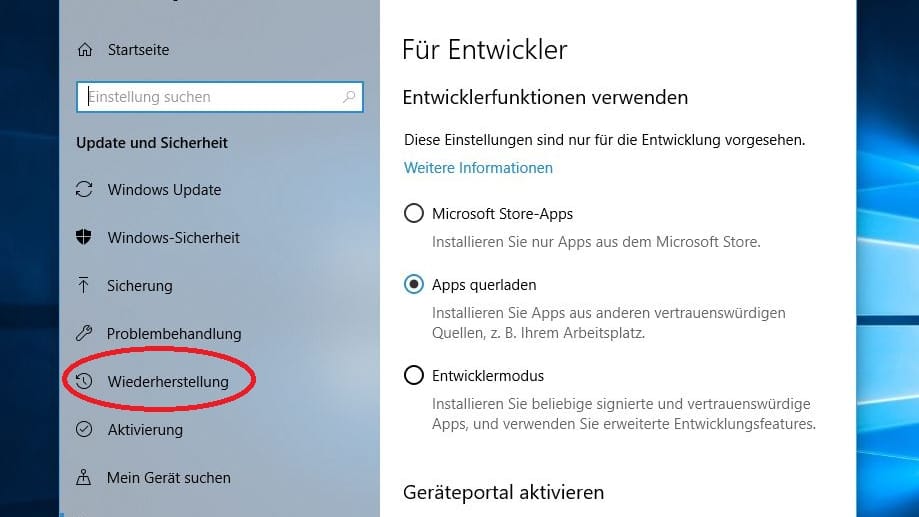Checkliste Fünf Dinge, die Sie nach jedem Windows-Update tun sollten


Zweimal im Jahr verteilt Microsoft große Updates für Windows. Mit einfachen Schritten können Sie prüfen, ob nach der Installation alles glattgelaufen ist.
Microsoft veröffentlicht können mitunter einige Zeit in Anspruch nehmen. Es müssen große Dateipakete heruntergeladen und installiert werden. Anschließend ist ein Neustart nötig.
Update kann Software-Funktionen beeinträchtigen
Zur Update-Routine von Windows 10 gehören aber leider auch regelmäßig Probleme. Nach fast jedem größeren Update häufen sich in den Foren die Nutzerbeschwerden über Fehlermeldungen, Abstürze oder Kompatibilitätsprobleme bei Soft- und Hardware, die kurz vorher noch reibungslos funktioniert hat. Oft fallen die Probleme erst nach einiger Zeit auf. Im schlimmsten Fall muss das Update rückgängig gemacht werden (eine Anleitung finden Sie hier).
Das Fachmagazin "Chip.de" empfiehlt deshalb, nach jeder Windows-10-Neuinstallation und jedem größeren Update einen Systemcheck in fünf Schritten durchzuführen.
Schritt 1: Update-Suche noch mal starten
Wenn Microsoft von schwerwiegenden Problemen im Zusammenhang mit einem Update erfährt, wird meist schnell an einer Lösung gearbeitet. Diese wird anschließend als Patch bereitgestellt. Daher lohnt es sich, gleich nach einem Funktionsupdate noch einmal die Update-Suche anzuwerfen. Wie Sie manuell nach verfügbaren Updates suchen, erklärt diese Fotoshow.
So profitieren Nutzer, die das Update später installieren, von den Erfahrungen anderer und können Probleme am eigenen Rechner vermeiden. Lassen Sie sich also ruhig ein paar Wochen Zeit mit der Installation, wenn Microsoft seine neue Windows-10-Version veröffentlicht. Aber achten Sie darauf, dass Sie eine aktuelle Version nutzen, sonst könnten Sie demnächst von einem Zwangsupdate überrascht werden (mehr dazu hier).
Schritt 2: Einen Schnellcheck durchführen
Windows 10 hat so einige praktische Tools an Bord, die man kennen sollte. Dazu zählt auch die sogenannte Leistungsüberwachung ("Performance Monitor"), mit der Sie einen einfachen 60-Sekunden-Scan Ihres Systems durchführen können.
Wie der Name schon sagt, überprüft das Diagnose-Tool, ob irgendwelche versteckten Probleme die Leistungsfähigkeit des Rechners beeinträchtigen. Es wird abgeklopft, ob das Betriebssystem und alle Windows-Dienste ordentlich funktionieren, ob der Datenträger intakt ist und ob die richtigen Treiber installiert sind. Nicht aktualisierte Treiber können das System bremsen und die Funktionsfähigkeit von angeschlossenen Geräten, zum Beispiel Druckern, beeinträchtigen. Eine ausführliche Beschreibung und Anleitung finden Sie hier.
Schritt 3: Sicherheitstest
Antivirensoftware von Drittanbietern können Windows-Updates unter Umständen behindern. Wer zum Beispiel Virenscanner von Avast oder AVG nutzt, hatte 2019 Probleme mit dem Herbst-Update. Manchmal hilft nur, die Schutzschilde kurzzeitig herunterzufahren. Das heißt: Nach dem Update sollten Nutzer nicht vergessen, den Virenschutz wieder zu aktivieren. Prüfen Sie, ob der Virenscanner läuft und auf dem neuesten Stand ist.
Wer sich gänzlich auf den hauseigenen Windows Defender verlässt – was für Heimanwender im Normalfall durchaus ausreichend sein dürfte – , muss nur den Windows Sicherheitsbereich aufsuchen und nachsehen, ob alle Zeichen auf "grün" stehen.
Mehr zum Thema können Sie hier nachlesen: Welchen Virenschutz braucht Windows 10?
Schritt 4: Datenschutzeinstellungen prüfen
Wenn neue Funktionen eingeführt werden, passt Microsoft gerne auch im Hintergrund die Datenschutzeinstellungen an. Verbraucherschützer raten deshalb dazu, nach jedem Update nachzujustieren. Hier finden Sie ein paar Tipps für datensparsame Windows-Einstellungen. Chip.de empfiehlt die Windows-App "O&O ShutUp10", die dem Nutzer diese Aufgabe automatisch abnimmt.
Auch Ihre bevorzugten Einstellungen bezüglich der Standard-Software könnten Sie nach einem größeren Update wieder zurückgesetzt vorfinden. So drängelte sich beispielsweise der Microsoft Edge-Browser zuletzt in den Vordergrund. Mit ein paar Klicks verbannen Sie ihn wieder aus dem Sichtfeld.
Schritt 5: Speicherplatz freigeben oder Backup machen
Wenn der Check keine größeren Probleme zutage gefördert hat, können Sie jetzt gegebenenfalls Speicherplatz freigeben, indem Sie vorherige Windows-Versionen löschen. Vor dem Update wird nämlich eine Windows-Sicherung im Ordner "windows.old" abgelegt, der ziemlich viel Platz einnimmt. Über die Datenträgerbereinigung lässt er sich entfernen. Die Anleitung finden Sie hier. Aber Achtung: Danach können Sie nicht mehr zu der vorherigen Version zurückkehren.
Außerdem bietet es sich an, von dem stabil laufenden System ein Backup anzufertigen. Erfahrene Nutzer haben häufig eine Sicherungsroutine entwickelt und erstellen ein wöchentliches Backup von ihren wichtigsten Dateien.