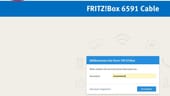Für diesen Beitrag haben wir alle relevanten Fakten sorgfältig recherchiert. Eine Beeinflussung durch Dritte findet nicht statt.
Zum journalistischen Leitbild von t-online.Telefonie Fritzbox Telefon einrichten – so klappt's
Sie planen, an Ihrer Fritzbox ein neues Telefon zu installieren, sind jedoch unsicher, wie Sie dabei vorgehen sollen?
Wer einen Internetanschluss bucht, erhält heutzutage meist mehrere Festnetz-Rufnummern dazu. Die Möglichkeiten, diese zu nutzen, sind vielfältig. Doch egal, ob Ihr Provider die Telekom, Vodafone, 1&1 oder die Deutsche Glasfaser ist, an der Fritzbox lässt sich ein Telefon immer auf die gleiche Art und Weise einrichten. Wie das genau funktioniert, erfahren Sie hier.


So lässt sich ein Telefon an der Fritz!Box einrichten
Um ein Telefon an Ihrer Fritzbox einzurichten, melden Sie sich zunächst mit Ihren Zugangsdaten über einen im Netzwerk befindlichen Computer an der Benutzeroberfläche des Routers an. Öffnen Sie dafür Ihren Webbrowser und rufen Sie über die Adressleiste die URL "http://fritz.box" auf. Melden Sie sich dort mit Ihrem Passwort an. Sofern Sie es nicht zuvor geändert haben, ist das Kennwort an der Unterseite der Fritzbox zu finden.
Sobald Sie an der Benutzeroberfläche angemeldet sind, führen Sie die folgenden Schritte aus:
- Navigieren Sie über das Menü zu "Telefonie > Telefoniegeräte" und klicken Sie anschließend auf "Neues Gerät einrichten".
- Wählen Sie die Option "Telefon (mit und ohne Anrufbeantworter)" und klicken Sie auf "Weiter".
- Selektieren Sie nun die richtige Anschlussart. Wenn Sie ein DECT-Telefon an Ihrer Fritz!Box einrichten möchten, wählen Sie hier "DECT (Schnurlostelefon)". Sofern diese Option nicht verfügbar ist, aktivieren Sie bei Bedarf unter "Telefonie > DECT" die DECT-Basisstation. Alternativ steht auch ein via LAN oder WLAN verbundenes IP-Telefon sowie ein analog per Kabel verbundenes Telefon zur Wahl. Wollen Sie den Analoganschluss verwenden, so verbinden Sie das Telefon zunächst mit dem Anschluss "FON 1" an Ihrer Fritz!Box, damit die zugehörige Option aktiv wird.
- Bestätigen Sie Ihre Auswahl mit "Weiter".
- Folgen Sie den weiteren Anweisungen des Assistenten, um die Einrichtung abzuschließen. Der Vorgang kann sich ab hier je nach Endgerät und gewählter Verbindungsart unterscheiden. Halten Sie gegebenenfalls auch die Bedienungsanleitung Ihres Telefons bereit, um darauf erforderliche Schritte ausführen zu können.
Im Falle eines DECT-Telefons fordert der Einrichtungsassistent Sie möglicherweise zur Eingabe einer PIN auf. Im Auslieferungszustand der Fritz!Box ist diese mit "0000" vorbelegt. Eine Änderung der PIN ist über die Benutzeroberfläche des Routers unter "Telefonie > DECT > Anmeldung" möglich.
So ändern Sie nach der Einrichtung die Einstellungen des Telefons
Nachdem Sie Ihr Telefon an der Fritzbox erfolgreich einrichten konnten, lassen sich über das Menü "Telefonie > Telefoniegeräte" nachträglich einige Einstellungen daran ändern. Klicken Sie dafür in der Geräteübersicht am jeweiligen Telefon auf das Stift-Icon. Anschließend ist es etwa möglich, das Telefoniegerät mit einer anderen Rufnummer zu verknüpfen oder eine Klingelsperre für bestimmte Zeitfenster zu definieren.
Für das Einrichten einer neuen Rufnummer für Ihr Telefon rufen Sie über das Menü Ihrer Fritzbox "Telefonie > Eigene Rufnummern > Neue Rufnummer" auf. Damit starten Sie einen Assistenten, über den sich Rufnummern verschiedener Provider einrichten lassen – darunter die Telekom, Vodafone, 1&1 oder auch die Deutsche Glasfaser.
- avm.de: "Telefon in FRITZ!Box einrichten" (Stand: 26.09.2023)
- avm.de: "Festnetzrufnummern in FRITZ!Box einrichten" (Stand: 26.09.2023)