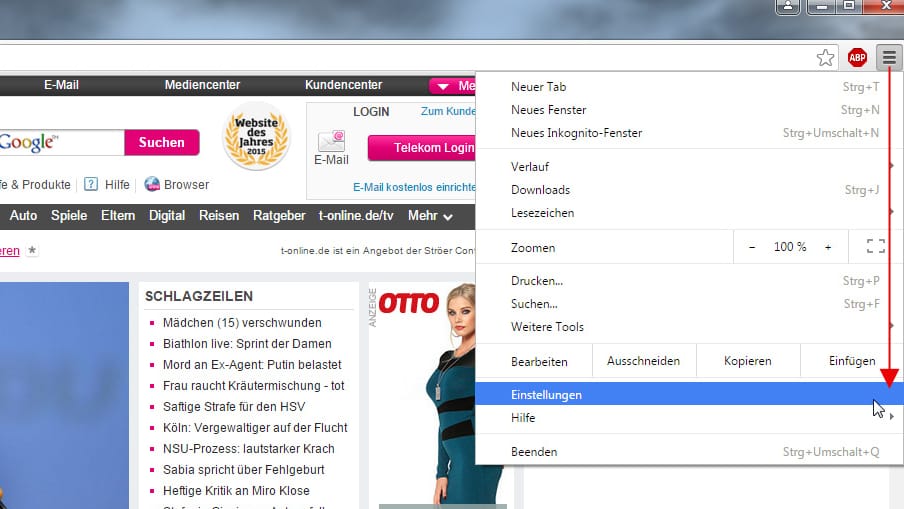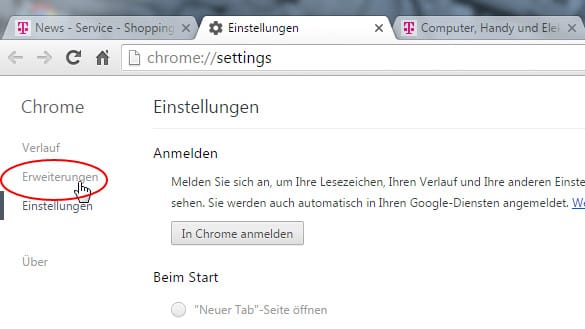Webbrowser In Chrome Screenshot einer ganzen Seite machen: So klappt's unter Windows
Sie wollen mit Google Chrome eine ganze Seite aus dem Netz in einem Screenshot festhalten? Wir zeigen Ihnen, wie das auch ohne Erweiterung klappt.
Reguläre Bildschirmfotos lassen sich einfach mit Windows-Bordmitteln anfertigen. Wollen Sie im Chrome-Browser eine ganze Seite per Screenshot festhalten, brauchen Sie jedoch zusätzliche Werkzeuge. Wie es gelingt, erfahren Sie hier.


Der schnelle Weg zum Screenshot unter Windows
Unter Windows ist es üblicherweise keine große Herausforderung, Screenshots aus beliebigen Anwendungen unter Windows zu erstellen. Aktuelle Versionen des Betriebssystems liefern von Haus aus ein Tool mit der Bezeichnung "Ausschneiden und skizzieren" (früher auch "Snipping-Tool") mit. Um dieses schnell zu finden, öffnen Sie einfach das Windows-Startmenü und tippen Sie den Namen des Tools über die Tastatur ein.
Nach dem Start dieser Anwendung reicht zunächst ein Klick auf "Neu". Unmittelbar darauf lässt sich mit der Maus ein beliebiger Bereich auf dem Desktop auswählen. Um den erfassten Ausschnitt in Form einer Bilddatei auf der Festplatte abzulegen, klicken Sie in der Kopfleiste des Tools auf das Speichern-Symbol.
Ganzseitige Screenshots in vier Schritten
Die oben genannte Methode funktioniert auch in gängigen Webbrowsern. Allerdings sind Sie dabei auf den sichtbaren Bereich einer besuchten Webseite beschränkt. Der Chrome-Browser von Google verfügt jedoch in den Entwicklertools über eine Funktion, mit der sich die ganze Seite in einem Screenshot festhalten lässt. Diese verweenden Sie so:
- Öffnen Sie in Chrome die Webseite, von der Sie den Screenshot erzeugen möchten.
- Drücken Sie die Taste F12, um die Entwicklertools des Browsers zu öffnen.
- Oben rechts im Bereich der Entwicklertools sehen Sie neben dem Schließen-Button ein Icon mit drei vertikal angeordneten Punkten. Klicken Sie dieses an und wählen Sie in dem Menü "Run command".
- Tippen Sie in dem erscheinenden Pop-up das Wort "Screen" ein und klicken Sie dann auf "Capture Full Size Screenshot".
Der Browser erstellt nun unmittelbar einen Screenshot der geöffneten Webseite und legt diesen in Form einer PNG-Datei in Ihrem Download-Ordner ab.
Nützliche Chrome-Extensions
Ist Ihnen die beschriebene Vorgehensweise über die Entwicklertools zu aufwendig, können Sie auch eine Chrome-Extension installieren. Dies ermöglicht es, die gesamte Seite nicht nur als Bild, sondern auch als PDF zu speichern. Beliebte Erweiterungen sind beispielsweise GoFullPage oder FireShot.
- howtogeek.com: "How to Take Full Page Screenshots in Google Chrome Without Using an Extension" (Stand: 06.06.2019)
- chrome.google.com: "GoFullPage - Full Page Screen Capture" (Stand: 20.06.2023)
- chrome.google.com: "Nehmen Sie vollständige Webseiten auf - FireShot" (Stand: 08.06.2023)
- Eigene Recherche
Quellen anzeigen